- Scoprire EaseUS
- Chi Siamo
- Recensioni & Premi
- Contatta EaseUS
- Rivenditore
- Affiliato
- Mio Conto
- Sconto Education
Sebbene macOS non abbia uno strumento di cattura ufficiale come Windows, l'app Screenshot integrata può svolgere funzioni simili. Se sei un principiante con MacBook, puoi continuare a leggere questo articolo per imparare come scattare uno screenshot su Mac. Inoltre, per le persone abituate al Mac, offriamo anche le risposte su dove vanno a finire gli screenshot E come recuperare screenshot cancellati su MacBook.
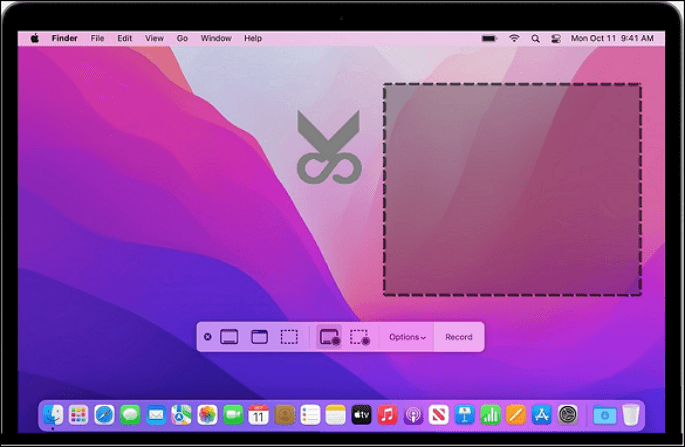
Come fare uno screenshot su Mac [5 modi]
Lo strumento Screenshot integrato su Mac ti consente di catturare lo schermo intero e aree specifiche dello schermo, proprio come sui dispositivi Windows. Questa parte mostra 5 modi comprovati ed efficaci per acquisire screenshot Mac.
- Correzione 1. Scorciatoie per acquisire uno screenshot completo su Mac
- Correzione 2. Cattura una parte dello schermo
- Correzione 3. Cattura l'intera finestra
- Correzione 4. Accedi al menu Screenshot del Mac
- Correzione 5. Taglia un'immagine della Touch Bar
Correzione 1. Scorciatoie per acquisire uno screenshot completo su Mac
Per catturare l'intero schermo su Mac, segui i passaggi:
Passaggio 1. Tieni premuti questi tre tasti Maiusc + Comando + 3 insieme.
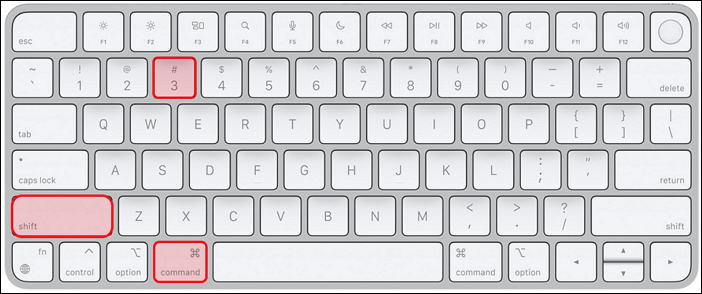
Passaggio 2. Quando ne acquisisci uno, fai clic sulla piccola anteprima in miniatura che appare nell'angolo in basso a destra dello schermo per modificare lo screenshot.
Passaggio 3. In alternativa, attendi finché lo screenshot non viene salvato sul desktop.
Puoi abilitare e disabilitare questa funzionalità utilizzando il menu screenshot.
Correzione 2. Cattura una parte dello schermo
Prima di provare il metodo per catturare parti dello schermo di un Mac, guarda prima questo breve video. Ti fornisce maggiori dettagli a riguardo.
- 00:00 - 00:29 Cattura su Mac tramite scorciatoie
- 00:30 - 00:38 Scegli e modifica
- 00:40 - 01:09 Trova gli screenshot su Mac
Di seguito sono riportati i passaggi:
Passaggio 1. Premere contemporaneamente i tasti Maiusc + Comando + 4 .
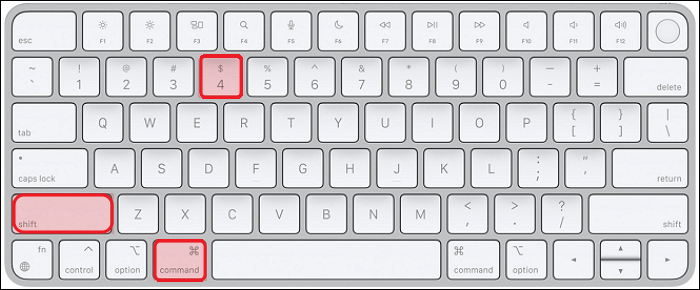
Passaggio 2. Avviare lo strumento di cattura su un Mac.
Passaggio 3. Sullo schermo verrà visualizzato un mirino.
Passaggio 4. Scattare un'area specifica dello schermo trascinando il cursore.
Passaggio 5. Premere il tasto Esc per terminare l'utilizzo dello strumento di cattura.
La parte catturata dello schermo diventerà più scura. Tenendo premuta la barra spaziatrice mentre trascini con lo strumento di cattura potrai spostare la regione oscurata. È disponibile anche l'opzione per visualizzare il cursore negli screenshot del Mac.
Se non è presente un'area scura sullo schermo, puoi anche premere il trackpad o fare clic con il pulsante destro del mouse o fare clic tenendo premuto il tasto Control se utilizzi un mouse.
Correzione 3. Cattura l'intera finestra
Lo strumento di cattura per Mac ti consente anche di registrare un'intera finestra. Quando si premono contemporaneamente Maiusc + Comando + 4 + Spazio, il cursore si trasformerà nell'icona di una fotocamera.
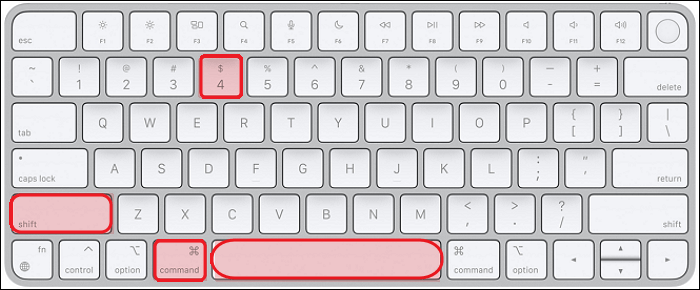
Rilascia il trackpad o il mouse quando sei pronto a scattare lo schermo. Quindi, verrà visualizzata una miniatura nell'angolo destro. La miniatura verrà salvata sul desktop se utilizzi il trackpad per farla scorrere verso destra. Dopo un po', verrà salvato automaticamente se non fai nulla.
Per catturarlo, fare clic sulla finestra o sul menu. Se fai clic mentre tieni premuto il tasto Opzione, l'ombra della finestra non verrà catturata nello screenshot.
Per annullare l'acquisizione dello screenshot, toccare il tasto Esc.
Correzione 4. Accedi al menu Screenshot del Mac
Puoi aprire il pannello di controllo dello strumento di cattura del Mac nella parte inferiore dello schermo premendo Maiusc + Comando + 5 su un MacBook con macOS Mojave o una versione successiva del sistema operativo.
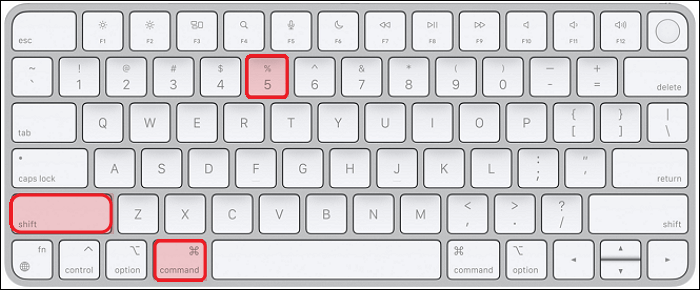
Qui puoi eseguire una serie di attività di acquisizione dello schermo, tra cui acquisire screenshot, selezionare una parte dello schermo e registrare registrazioni dello schermo per lezioni e filmati didattici.
Apple ha anche offerto una serie di impostazioni utili che puoi utilizzare per personalizzare ulteriormente il tuo flusso di lavoro, se necessario. Puoi anche scegliere la nuova posizione predefinita per gli screenshot selezionando "Altre posizioni" dal menu di selezione.
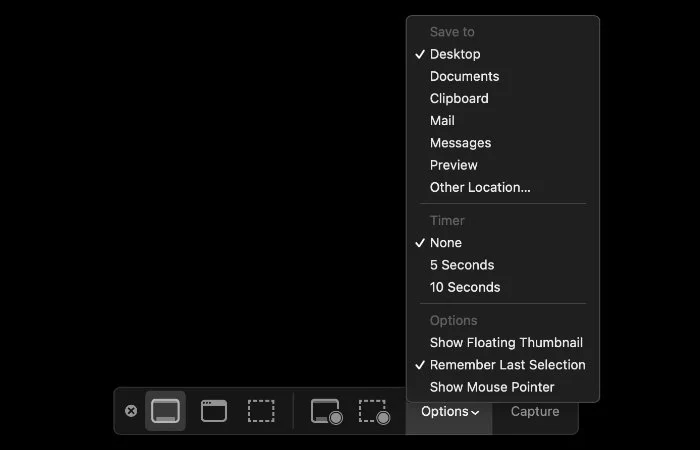
Correzione 5. Taglia un'immagine della Touch Bar
Puoi eseguire lo screenshot di tutto ciò che desideri mostrare a qualcun altro sulla Touch Bar premendo Maiusc + Comando + 6. Immediatamente dopo averlo fatto, la tua Touch Bar verrà catturata completamente.
Sebbene non tutti i computer Mac dispongano di Touch Bar, è possibile eseguire lo screenshot di quelli che ne sono dotati.

Se trovi utile questo post, condividilo su Facebook, Twitter e Instagram per farlo sapere a più persone.
La posizione del file degli screenshot del Mac
Ogni volta che catturi uno screenshot su un Mac, viene automaticamente salvato nella cartella Desktop. Questo viene fatto per semplificare l'individuazione degli screenshot dopo averli acquisiti. Determina la sezione "Desktop" nel programma Finder o cerca le miniature dei tuoi screenshot sul desktop per determinare dove sono archiviati.
Se non riesci a trovare gli screenshot su Mac, puoi provare i 2 metodi per individuarli:
- Seleziona File > Trova dal menu Finder dopo aver fatto clic sul desktop. In alternativa, utilizza la scorciatoia da tastiera Comando + F. Verrà visualizzata una finestra di ricerca del Finder.
- Puoi aprire la funzione Spotlight facendo clic sull'icona Spotlight nella barra dei menu del Mac o premendo Comando + Barra spaziatrice in qualsiasi punto di macOS. Gli screenshot che hai acquisito appaiono immediatamente in Spotlight!
Come recuperare schermate cancellate su MacBook
Tuttavia, non puoi trovare gli screenshot desiderati tramite Finder, Spotlight o persino Terminale. Pensaci: ho eliminato gli screenshot? Se la risposta è sì, hai trascinato le immagini nel Cestino, non preoccuparti e ripristinale dal Cestino. Se svuoti il Cestino, come recuperare il Cestino su Mac?
Svuotare il Cestino significa che gli screenshot verranno eliminati o persi in modo permanente. Il modo più semplice per te è utilizzare EaseUS Data Recovery Wizard per Mac.
EaseUS Data Recovery Wizard per Mac
- Recupera in modo efficace schermate cancellati e documenti, audio, musica ed e-mail su Mac.
- È supportato il ripristino di screenshot da schede SD, schede di memoria, unità flash USB, dischi rigidi esterni, ecc., così come il ripristino del disco rigido del Mac.
- Supporta il recupero dati del Mac per cancellazione, formattazione, danneggiamento del disco rigido esterno e arresto anomalo del sistema in diverse situazioni.
Segui i passaggi seguenti per recuperare screenshot cancellati o persi su Mac:
Nota: puoi creare un backup facendo prima clic su "Backup del disco" a sinistra. Quando il disco è danneggiato o le foto sul disco vengono perse accidentalmente, è possibile recuperare le foto dall'immagine di backup.
Passaggio 1. Cerca le foto perse
Seleziona la posizione in cui sono andate perse le tue preziose foto e fai clic sul pulsante "Cerca file persi".

Passaggio 2. Seleziona le foto desiderate
EaseUS Data Recovery Wizard per Mac avvierà immediatamente una scansione sul volume del disco selezionato. Nel frattempo, i risultati della scansione verranno presentati nel riquadro di sinistra. Per percorso e tipo, puoi filtrare rapidamente le foto che hai perso in precedenza.

Passaggio 3. Recupera le foto perse
Seleziona le foto di destinazione e fai clic sul pulsante "Recupera" per recuperarle immediatamente.

Configurazione dello strumento di cattura Mac
Lo strumento di cattura del Mac offre anche Opzioni extra, che ti consentono di selezionare dove desideri salvare eventuali screenshot o video che acquisisci utilizzando lo strumento sul tuo Mac. Il desktop è la posizione predefinita per gli screenshot acquisiti utilizzando lo strumento di cattura del Mac.
Tuttavia, puoi anche scegliere di inviarli a:
- La cartella Documenti
- Gli Appunti
- Il programma di posta del Mac
- L'applicazione Messaggi
- L'app Anteprima su macOS o una posizione personalizzata a tua scelta
Altre opzioni includono la visualizzazione di miniature mobili, il ricordo delle ultime elezioni, la visualizzazione del puntatore del mouse e l'impostazione di un timer per 5 o 10 secondi.
Se hai un MacBook dotato di Touch Bar e non ti piace premere così tanti tasti contemporaneamente, puoi aggiungere il collegamento dell'app Screenshot alla Touch Bar. Così è come si fa:
- Seleziona "Preferenze di Sistema" > "Tastiera".
- Per accedere al menu a discesa, passa il mouse su "Mostra Touch Bar" e seleziona "Controlli app".
- Premere il pulsante Personalizza striscia di controllo. Lo schermo mostrerà una raccolta di icone per i collegamenti ai programmi.
- Trascina il collegamento per l'app Screenshot sulla Touch Bar facendo clic su di esso. Verrà immediatamente incluso in esso.
Se il tuo MacBook Touch Bar non funziona, controlla la pagina collegata per scoprire alcuni semplici modi per risolverlo.
Parole finali
Puoi raggiungere il pannello di controllo principale dello strumento di cattura del Mac premendo Maiusc + Comando + 5, ma puoi anche eseguire rapidamente lo screenshot dell'intero schermo del Mac premendo Maiusc + Comando + 3 oppure puoi eseguire lo screenshot solo di una parte dello schermo del Mac premendo premendo Maiusc + Comando + 4.
Puoi scegliere il metodo migliore in base alla discussione fornita. Quasi tutti questi strumenti di cattura sono flessibili ed efficaci per il tuo lavoro. Il confronto dei livelli di compatibilità sarà utile per aiutarti a selezionare la scelta migliore. Puoi anche provare EaseUS Data Recovery Wizard per Mac per recuperare qualsiasi screenshot che hai cancellato involontariamente o consapevolmente.
Le domande frequenti su scattare uno screenshot su Mac
Dopo aver imparato come acquisire screenshot Mac, potresti avere altre domande a riguardo. Vedi se riesci a trovare le risposte qui:
1. Come scattare lo schermo e incollare su Mac?
Premi Comando + Controllo + Maiusc + 4 per copiare una sezione dello schermo negli appunti. Puoi fare clic e trascinare per scegliere l'area che desideri catturare utilizzando il cursore a mirino che verrà visualizzato. Dopo aver rilasciato il pulsante del mouse, puoi incollare la cattura dello schermo in un altro programma.
2. Come fare uno screenshot su Windows?
Premi il tasto Windows + Maiusc + e + S. Mentre scegli una posizione per lo screenshot, il desktop diventerà più scuro. Per impostazione predefinita, viene scelta la modalità rettangolare. Selezionando una delle seguenti opzioni dalla barra degli strumenti, puoi modificare la forma del tuo ritaglio: modalità rettangolare, finestra, schermo intero o forma libera.
3. Come acquisire screenshot su MacBook Pro 2022?
- Tieni premuti contemporaneamente Comando + Control + Maiusc + 4.
- Per catturare una determinata porzione dello schermo, trascina il mirino.
- Rilascia il pulsante del trackpad o del mouse per acquisire uno screenshot su Mac.
- Fai clic sulla miniatura per modificare lo screenshot se appare nell'angolo dello schermo.
4. Dove vanno gli screenshot sul Mac?
Per impostazione predefinita, il tuo Mac salva tutti gli screenshot che acquisisci con Maiusc + Comando + 3 , Maiusc + Comando + 4 o Maiusc + Comando + 5 sulla scrivania come file PNG. Ognuno sarà intitolato "Screen Shot" e includerà un'ora e una data (ad esempio, "Screen Shot 2022-06-03 alle 10.58.12").
