- Scoprire EaseUS
- Chi Siamo
- Recensioni & Premi
- Contatta EaseUS
- Rivenditore
- Affiliato
- Mio Conto
- Sconto Education
Il recupero dei dati dal chip M2 del Mac può essere un compito difficile. Nonostante il software integrato di Apple, una tecnica rende l'attività molto più accessibile. Alcuni termini, come il recupero dei dati dal chip M2 del Mac, non saranno familiari ai precedenti utenti Mac. Esistono numerosi modi per recuperare rapidamente i dati dal chip M2 del Mac. Di seguito sono riportate sei opzioni per ripristinare i dati persi dal chip M2 sui dispositivi Mac e le linee guida per proteggere i dati del tuo Mac.
Tutto su M2 chip Mac
Apple ha rivelato il suo primo silicio basato su ARM, il chip Apple M1, nel novembre 2020, allontanandosi dai chip Intel precedentemente utilizzati nei computer Mac. E i Mac basati su Apple Silicon superano i Mac basati su Intel in termini di prestazioni complessive. L'M2, presentato nel 2022, è stato progettato per contenere tecnologie all'avanguardia come CPU, GPU e motore neurale di prossima generazione.
Cos'è il chip Mac M2
Durante la Worldwide Developers Conference di giugno, Apple ha presentato il suo chip M2, la prossima generazione del suo processore in silicio su misura. Il chip M2 è una versione migliorata dell'M1 sotto molti aspetti. Progettare le proprie CPU per Apple è stata una vittoria per loro poiché non hanno più dovuto fare affidamento su Intel per i chip, ed è stata una vittoria per i clienti che hanno ottenuto un Mac con prestazioni migliori.
![]()
Quali sono i dispositivi supportati dal chip M2
Il chip M2 è stato progettato specificamente per i computer Mac e può essere trovato nei nuovi MacBook Air e MacBook Pro da 13 pollici. Tuttavia, si sostiene che Apple potrebbe rilasciare iPad Pro da 11 pollici e 12,9 pollici basati su M2, espandendo l'uso del chip oltre i laptop Apple. Potremmo anticipare che Apple espanda la sua implementazione M2 a più dispositivi. MacBook Air 2022 e MacBook Pro 2022 sono i successori dei migliori MacBook attualmente sul mercato.
6 modi per recuperare dati dal chip M2 Mac
In questa sezione, abbiamo raccolto sei delle opzioni di recupero dati più grandi e pratiche per aiutarti a recuperare i dati persi dai tuoi dispositivi Mac M2, come MacBook Air e MacBook Pro 2022.
- 1. Recupera i dati M2 Mac con EaseUS Data Recovery per Mac
- 2. Ripristina file su M2 Mac utilizzando l'utilità Condividi disco
- 3. Ripristina i file eliminati dal Cestino su Mac
- 4. Utilizza Time Machine Backup per ripristinare i file Mac eliminati
- 5. Recupera i dati su un Mac utilizzando il terminale
- 6. Ripristina i file M2 dal backup iCloud
Soluzione 1. Recupera i dati M2 Mac con EaseUS Data Recovery per Mac
EaseUS Data Recovery Wizard per Mac è un eccellente software di recupero dati M2 per Mac, facile da usare e potente. Ti consente di scansionare e ripristinare i dati del chip M2 sui Mac in pochi semplici clic, sia che tu li abbia cancellati o persi a causa di formattazione, attacco malware o altri motivi. Non esistono altri programmi di recupero file così semplici da usare come questo.
EaseUS Data Recovery Wizard per Mac
- Applica il recupero dei documenti, il recupero del cestino del Mac, il recupero delle foto e un altro recupero dei dati dal chip M2 del Mac.
- Ripristino del disco rigido del Mac: puoi recuperare i dati dal disco rigido del Mac su un PC, un disco rigido esterno o il disco rigido interno originale.
- Supporta il recupero dei dati in caso di cancellazione improvvisa, formattazione, danneggiamento del disco rigido, attacco di virus e arresto anomalo del sistema in diverse situazioni.
Scarica questo software di recupero dati e recupera i file cancellati su Mac seguendo questi passaggi.
Nota: puoi creare un backup facendo prima clic su "Backup del disco" a sinistra. Quando il disco è danneggiato o i dati sul disco vengono eliminati o persi accidentalmente, è possibile recuperare i dati dall'immagine di backup.
Passaggio 1. Seleziona il disco da scansionare
Scegli il volume protetto M1 o M2 in cui hai perso dati e file. Fare clic sul pulsante "Cerca file perduti".

Passaggio 2. Filtra i dati persi
EaseUS Data Recovery Wizard per Mac eseguirà immediatamente la scansione del tuo volume protetto M1 o M2 e visualizzerà i risultati della scansione nel riquadro di sinistra. Non è richiesta alcuna operazione aggiuntiva durante la scansione del volume Mac protetto con M1 o M2 e dei dati persi.

Passaggio 3. Visualizza l'anteprima e recupera i dati
Seleziona e fai doppio clic sui file da visualizzare in anteprima e fai clic sul pulsante "Ripristina" per recuperarli.

Soluzione 2. Ripristina file su M2 Mac utilizzando l'utilità Condividi disco
Innanzitutto, dovresti utilizzare un cavo per collegare il chip M2 del Mac a un altro Mac e avviare l'utilità disco condivisa in modalità di ripristino del Mac.
Passaggio 1. Innanzitutto, spegni M2 Mac, quindi premi il pulsante di accensione finché non viene visualizzata l'icona dell'opzione di avvio.
Passaggio 2. Successivamente, seleziona l'opzione per accedere alla modalità di ripristino di macOS. Se vogliono la password del tuo Mac, inseriscila.
Passaggio 3. Nel passaggio successivo, seleziona le utilità dalla barra dei menu Apple in alto e condividi il disco. Quindi avvia dal disco di avvio del Mac M2 e inizia la condivisione.
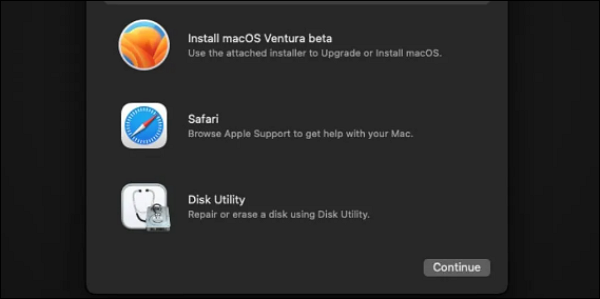
Soluzione 3. Ripristina i file eliminati dal Cestino su Mac
Il cestino su Mac è un'altra opzione per recuperare i dati cancellati da M2 Ma. I dati che elimini dal tuo Mac di solito finiscono nella cartella Cestino. Puoi recuperare rapidamente i dati del Mac perché non è necessario installare un'app specifica per raggiungere il tuo obiettivo.
Tuttavia, a volte i dati rimossi non finiscono nel Cestino, ma questi eventi sono rari. Ecco i passaggi che puoi seguire:
Passaggio 1. Vai alla cartella Cestino e aprila.

Passaggio 2. Scegli quali file desideri recuperare dalla cartella. Dopo aver selezionato i file, fai clic con il pulsante destro del mouse su ciascuno di essi e seleziona l'icona Ripristina. Puoi anche trascinare e rilasciare i file rimossi in un'altra posizione.
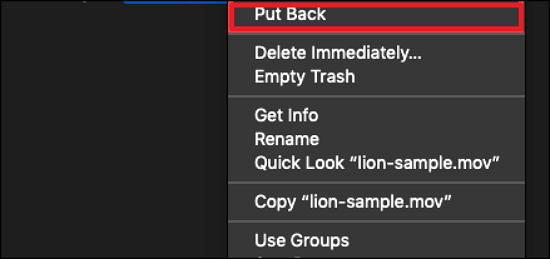
Soluzione 4. Utilizza Time Machine Backup per ripristinare i file Mac eliminati
I backup sono un modo semplice per recuperare file cancellati su un Mac. È qui che entra in gioco il backup di Mac Time Machine.
Se è stato precedentemente eseguito il backup dei file persi, è possibile recuperarli rapidamente utilizzando questa procedura. Time Machine è uno strumento eccellente per ripristinare i backup locali, sia su un'unità esterna, interna o qualcos'altro.

Se preferisci utilizzare questo metodo, procedi nel seguente modo:
Passaggio 1. Dopo aver acceso M2 Mac, tieni premuto il pulsante di accensione.
Passaggio 2. Quando vedi la finestra delle opzioni di avvio, rilasciala.
Passaggio 3. Seleziona le seguenti opzioni e fare clic su Continua.
Passaggio 4. Collega il tuo dispositivo di backup esterno o USB al tuo Mac M2. Successivamente, scegli l'opzione di ripristino e segui le istruzioni visualizzate sullo schermo per ripristinare il tuo Mac M2.
Soluzione 5. Recupera i dati su un Mac utilizzando il terminale
Se conosci il comando e il nome dei file che hai perso, puoi utilizzare le righe di comando del Terminale per recuperare i dati Mac M2 persi. Se ti piace usare i computer Macintosh grazie alla loro robusta interfaccia della riga di comando e alle radici Unix, potresti preferire utilizzare Terminal per ottenere i dati.
Ecco come recuperare i tuoi dati utilizzando Terminale.
Passaggio 1. Apri Terminale su Mac dal menu Utilità o Applicazioni o tramite Spotlight
Passaggio 2. Dopo aver digitato cd. cestino , vai alla cartella Cestino
Passaggio 3. Per visualizzare il contenuto della cartella Cestino, digitare Is-al/.Trash
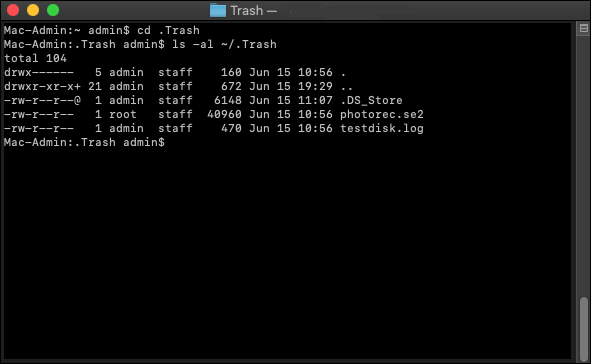
Passaggio 4. Per riportare il file nella sua posizione originale, digitare mv filename../
Quindi vai a verificare se hai recuperato correttamente i tuoi dati.
Soluzione 6. Ripristina i file M2 dal backup iCloud
Puoi ripristinare in sicurezza i file cancellati o persi da iCloud su Mac sia che tu abbia un nuovo MacBook, Mac Pro o un vecchio computer Mac. Ogni Mac M2 ha sempre i file salvati sul suo iCloud.
Passaggio 1. Accedi a icloud.com sul tuo Mac M2.
Passaggio 2. Successivamente, seleziona Impostazioni account.
Passaggio 3. Successivamente, vai agli account e seleziona "Ripristina file".
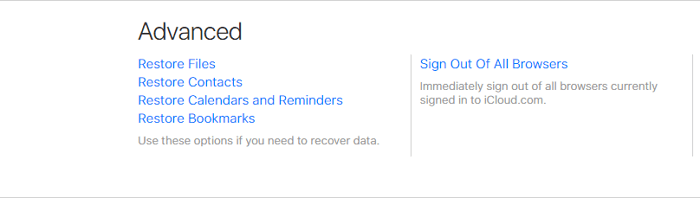
Suggerimenti per prevenire la perdita di dati nel Mac M2 Chip
Potrebbe essere semplice recuperare i dati persi da un Mac con chip M2 utilizzando i metodi sopra indicati, in particolare con EaseUS Data Recovery Wizard per Mac. Tuttavia, è comunque preferibile evitare la perdita involontaria di dati in futuro. Potresti ricordare i seguenti suggerimenti per evitare che i dati Mac del chip M2 vengano persi o cancellati nuovamente:
- Non sganciare o interrompere la fonte di alimentazione durante il riavvio o lo spegnimento del chip M2 Mac.
- Se utilizzi un software di ripristino, non ripristinare i file persi nella stessa unità o nella stessa posizione in cui sono stati persi.
- Anche se Apple è particolarmente preoccupata per la perdita di dati, potresti comunque perdere i tuoi dati se elimini accidentalmente file o il tuo Mac smette di funzionare. Inoltre, se si verifica una catastrofe sul tuo Mac, puoi chiamare il servizio di recupero dati, che ti aiuterà a recuperare i tuoi dati.
- I backup regolari sono semplici ma efficienti per evitare la perdita di dati a causa di eventi imprevisti. Potrebbe anche farti risparmiare una notevole quantità di tempo e fatica. EaseUS Todo Backup for Mac può eseguire facilmente il backup completo o selettivo dei dati del tuo Mac e lo strumento ha più funzioni rispetto al backup di Mac Time Machine.
Parole finali
Come affermato in precedenza, esistono numerosi metodi per recuperare i dati dal chip M2 del Mac. EaseUS Data Recovery Wizard per Mac è il miglior programma per tenere tutto sotto controllo e recuperare i tuoi dati senza sforzo. Può recuperare qualsiasi dato dal tuo chip M2 Mac.
Domande frequenti su recuperare i dati da chip M2 Mac
Ecco altre 4 domande sul recupero dei dati da un Mac con chip M2. Controlla qui per le risposte.
1. Come posso recuperare i file dal mio Mac senza il software?
Se desideri ripristinare file cancellati su Mac senza utilizzare software, Terminal è un'ottima opzione. Ricorda però che il comando Terminale su Mac può ripristinare solo i file cancellati dal Cestino. Se il cestino si riempie, utilizza un'applicazione di recupero file per Mac per ripristinare i dati. Puoi anche ripristinare i dati persi su Mac senza software tramite i file di backup della macchina del tempo e le opzioni di annullamento.
2. Puoi recuperare file cancellati definitivamente su Mac?
Se cancelli definitivamente i dati, questi verranno rimossi definitivamente dal tuo computer e non potranno essere ripristinati a meno che tu non disponga di un backup. D'altra parte, un programma specializzato di recupero dati per Mac giunge a una conclusione diversa. EaseUS Data Recovery Wizard per Mac può recuperare file cancellati in modo permanente o dati danneggiati; tuttavia, l'esito del recupero dipende in larga misura da come gestisci i dati persi dopo un incidente.
3. Come posso recuperare i dati dal mio SSD del Macbook?
Come saprai, l'SSD ha una modalità Trim; se l'hai attivato, tutto ciò che hai eliminato non può essere ripristinato.
Se devi ripristinare i dati da un SSD, controlla prima lo stato di Trim dell'SSD; se il Trim è disabilitato, utilizza il software di recupero dati EaseUS Mac per scansionare e ripristinare i dati dal tuo SSD Mac.
