- Scoprire EaseUS
- Chi Siamo
- Recensioni & Premi
- Contatta EaseUS
- Rivenditore
- Affiliato
- Mio Conto
- Sconto Education
L'uso delle schede SD si è espanso notevolmente negli ultimi anni. Mentre ci aiutano ad aumentare la capacità di archiviazione dei nostri dispositivi intelligenti o a trasferire dati, sono anche soggette a molti problemi correlati all'archiviazione. Ad esempio, settori difettosi o danneggiati sulle schede SD potrebbero causare perdite di dati indesiderate e altri errori logici.
Non preoccuparti. Abbiamo creato questo tutorial completo per aiutarti a riparare i settori danneggiati su una scheda SD, descrivendo in dettaglio tutte le possibili opzioni. Questo post è principalmente per gli utenti Mac, quindi puoi applicare i metodi di seguito e provarli sui tuoi dispositivi macOS. Quindi, come si riparano e si recuperano le schede SD con settori danneggiati su Mac? Per prima cosa, controlla i segni e i sintomi di una scheda SD con settori danneggiati:
- Non è possibile leggere o scrivere su una scheda SD.
- Puoi visualizzare i dati, ma i tuoi file non sono accessibili.
- La scheda SD non funziona o non viene visualizzata sulla fotocamera, sullo smartphone o sul computer.
- Windows non riesce a formattare la scheda SD.
- Per accedere alla scheda di memoria SD, il computer richiede che venga formattata.
- La scheda SD 0 byte.
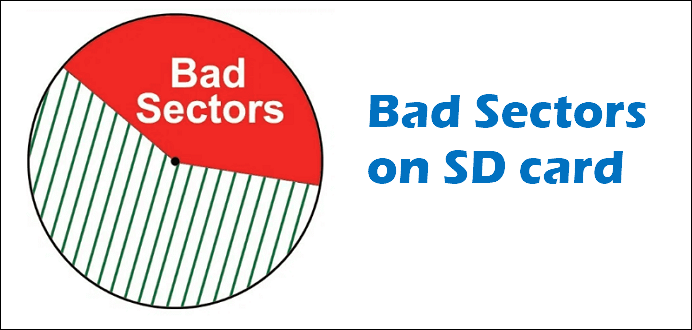
Tutto sulle schede SD con settori danneggiati
Una tipica scheda SD può contenere fino a 2 GB di dati, mentre le schede SDHC (High Capacity) possono contenere fino a 32 GB di dati. Inoltre, le schede SDXC (Extended Capacity) possono contenere fino a 2 TB di dati.
Come altri dispositivi di archiviazione intelligenti, le schede SD ora si affidano alla memoria flash per archiviare i dati. Pertanto, le schede SD sono costituite da blocchi di memoria specifici che potresti chiamare "settori". Quando maneggi le tue schede SD, qualsiasi settore potrebbe danneggiarsi, rendendolo inaccessibile. Questo settore danneggiato o corrotto è talvolta chiamato "settore danneggiato" nei dispositivi di archiviazione come le schede SD o i dischi rigidi.
È inevitabile che qualsiasi hard disk, incluso il hard disk integrato in macOS, acquisisca settori danneggiati, quindi è fondamentale capire come ridurre la probabilità di produrre settori danneggiati e preservare la salute di un hard disk nel funzionamento quotidiano. Se la tua scheda SD è già danneggiata da settori danneggiati, puoi usare il tuo dispositivo Mac per ripristinarla e recuperare i tuoi dati.
Tuttavia, se il tuo PC è Windows, puoi leggere questo articolo come riferimento:
Come riparare la scheda SD danneggiata senza perdere dati
I metodi migliori sono disponibili per riparare le schede SD danneggiate senza perdere dati. Segui per recuperare i dati dalla scheda SD danneggiata e rendere la scheda SD nuovamente leggibile in Windows 11/10/8/7.

Quando dovresti richiamare l'attenzione sui settori danneggiati? Non c'è motivo di preoccuparsi se vengono scoperti settori danneggiati perché il sistema operativo potrebbe ignorarli e continuare a funzionare normalmente. Tuttavia, se i settori danneggiati continuano a svilupparsi e iniziano a bloccare il sistema operativo, è il momento di adottare misure correttive immediate.
Come recuperare i dati dalla scheda SD con settori danneggiati su Mac
Quando la tua scheda SD si corrompe con settori danneggiati, il primo passo è recuperare file eliminati in modo permanente su Mac. I dati potrebbero andare persi durante la procedura di riparazione, quindi è essenziale eseguire il backup dei file in anticipo. Quando i settori danneggiati si accumulano, la conseguenza più diretta colpirà i dati prima o poi.
Forniamo anche un video tutorial su come recuperare i dati da una scheda SD su Mac, che presenta i 5 migliori software di recupero dati per Mac, tra cui EaseUS Data Recovery Wizard for Mac. Dai un'occhiata a:
- 00:58 - Seleziona la scheda SD e scansionala
- 01:12 - Filtra i risultati
- 01:20 - Anteprima dei dati
Per ricevere aiuto, puoi provare le seguenti 2 migliori soluzioni per recuperare file dalla scheda SD su Mac:
- Metodo 1. Software di recupero dati affidabile per Mac
- Metodo 2. Servizio di recupero dati professionale
Metodo 1. Software di recupero dati affidabile per Mac
È tempo di iniziare a recuperare i dati dai settori danneggiati perché non è disponibile alcun backup in tempo reale. Poiché i dati su un HDD esterno con troppi settori danneggiati sono solitamente irraggiungibili, non possono essere aperti in genere. Fortunatamente, i file sono ancora sulla scheda SD. EaseUS Data Recovery Wizard for Mac può recuperare rapidamente i dati da un HDD inaccessibile, un'unità flash USB o una scheda SD.
EaseUS Data Recovery Wizard for Mac
- Applicare il recupero di documenti, il recupero di e-mail, il recupero di foto e un altro recupero di dati dalla scheda SD con settori danneggiati.
- Recuperare hard disk su Mac: è possibile recuperare i dati da un hard disk del Mac su un PC, su un hard disk esterno o sul hard disk interno originale.
- Supporta il recupero dei dati in caso di eliminazione improvvisa, formattazione, danneggiamento della scheda SD, attacco di virus e crash del sistema in diverse situazioni.
Per recuperare una scheda SD con settori danneggiati su Mac, scarica EaseUS Data Recovery Wizard for Mac e segui questi passaggi:
Passaggio 1. Selezionare la scheda SD
- Collega correttamente la scheda di memoria al tuo Mac. Avvia EaseUS Data Recovery Wizard for Mac.
- Vai su "Recupero scheda SD", trova la tua scheda SD Canon/Nikon/Go Pro/DJI/Sony e clicca su "Cerca file persi".
Nota bene: Prima del recupero dei dati, faresti meglio a cliccare su "Backup disco" dalla barra laterale sinistra per creare un backup della tua scheda SD per evitare ulteriori perdite di dati. Dopo aver eseguito il backup della scheda SD, il software può recuperare i dati dal backup della scheda SD e puoi rimuovere la scheda SD e riutilizzarla.

Passaggio 2. Filtrare dati persi della scheda SD
Dopo la scansione, tutti i file saranno presentati nel pannello di sinistra nei risultati della scansione. Trova le foto, i video e gli altri file desiderati.

Passaggio 3. Visualizzare file in anteprima e recuperare file desiderati
Visualizza l'anteprima dei dati della scheda SD e seleziona i file desiderati. Quindi, fai clic sul pulsante "Recupera". Non salvare i file recuperabili sulla scheda SD stessa in caso di sovrascrittura dei dati.

Metodo 2. Servizio di recupero dati professionale
Potrebbero esserci occasioni in cui la potenza e la capacità del software di recupero dati disponibile in commercio non sono sufficienti per ripristinare i dati su una scheda SD danneggiata. In queste circostanze, potrebbe essere necessario richiedere l'assistenza di un'agenzia di recupero dati.
Se non riesci a scansionare e ripristinare i tuoi dati su una scheda SD tramite l'operazione manuale su Mac con EaseUS o altri software di recupero schede SD, non farti prendere dal panico. Hai ancora la possibilità di provare a rivolgerti a un servizio di recupero dati professionale.
Servizi di recupero dati EaseUS
Clicca qui per contattare i nostri esperti per una valutazione gratuita
Consulta gli esperti di recupero dati EaseUS per un servizio di recupero manuale one-to-one. Potremmo offrire i seguenti servizi dopo una diagnosi GRATUITA
- Riparare la struttura RAID corrotta, il sistema operativo Windows non avviabile e il file del disco virtuale corrotto
- Recuperare/riparare partizioni perse, unità ripartizionate e schede SD danneggiate con settori danneggiati
- Ripristinare hard disk formattato e riparare l'unità RAW (unità crittografata con Bitlocker)
- Correggere i dischi che diventano partizioni protette da GPT
Come riparare la scheda SD con settori danneggiati senza perdere dati su Mac
Un settore danneggiato è un danno logico ai dati o al file system di un dispositivo di archiviazione. I dati fisici sottostanti vengono spesso recuperati tramite software o un servizio di recupero dati. Ti mostreremo come effettuare un recupero di una scheda SD corrotta su un Mac utilizzando uno di questi approcci.
- Metodo 1. Inserire la scheda SD in un altro dispositivo
- Metodo 2. Sostituire la scheda SD difettosa tramite il ripristino di Utility Disco
- Metodo 3. Riparare la scheda SD danneggiata con S.O.S.
- Metodo 4. Formattare la tua scheda SD su Mac
- Metodo 5. Controllare la scheda per errori con il Terminale
Metodo 1. Inserire la scheda SD in un altro dispositivo
L'inserimento errato di una scheda SD potrebbe impedirne il completo collegamento alla porta e farla sembrare corrotta. A causa di problemi di incompatibilità o relativi al driver, un dispositivo potrebbe non riuscire a leggere o rilevare una scheda SD protetta. In tali casi, l'unica opzione è collegare la scheda SD a un altro dispositivo su Mac.
Se un altro dispositivo riconosce la scheda senza problemi, ciò suggerisce che il problema non è nel tuo sistema Mac ma nella scheda. Cosa succede se un altro dispositivo non ammette la scheda SD corrotta? Allora puoi passare alle seguenti soluzioni.
Metodo 2. Sostituire la scheda SD difettosa tramite il ripristino di Utility Disco
Per evitare la perdita permanente di dati, prova a clonare la scheda SD e tutti i contenuti su una nuova unità prima che si rompa completamente. L'hard disk di destinazione dovrebbe avere le stesse dimensioni o essere più grande dell'hard disk esterno originale. Per iniziare, collega entrambi gli HDD al tuo Mac.
Passaggio 1. Vai al menu Applicazioni > Utility > Utility Disco.
Passaggio 2. Seleziona il nuovo hard disk dalla barra laterale e fai clic su "Ripristina".
Passaggio 3. Procedi selezionando l'opzione Ripristina e quindi seleziona il hard disk esterno danneggiato.
Passaggio 4. Clicca su Ripristina.
Attendi che Utility Disco cloni il disco. Al termine, fai clic su Fine.
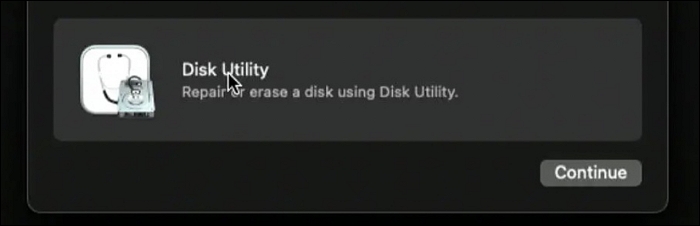
Metodo 3. Riparare una scheda SD danneggiata con S.O.S.
La buona notizia è che i sistemi Mac includono un programma Utility Disco integrato, che ha uno strumento chiamato First Aid. La funzionalità può aiutarti a riparare qualsiasi difficoltà sulle unità collegate, incluso il recupero della scheda SD mac.
Una volta collegata la scheda SD al computer Mac, procedi seguendo le istruzioni riportate di seguito per riparare una scheda SD danneggiata con settori danneggiati:
Passaggio 1. Per iniziare, seleziona "Vai" dal menu principale "Finder", seguito da "Utility".
Passaggio 2. Tocca due volte o fai doppio clic sull'icona "Utility Disco" per eseguire l'applicazione.
Passaggio 3. Seleziona la tua scheda SD tra le unità connesse e riconosciute.
Passaggio 4. Seleziona l'opzione "S.O.S." nella parte superiore dello schermo del tuo dispositivo, seguita dall'opzione "Esegui".
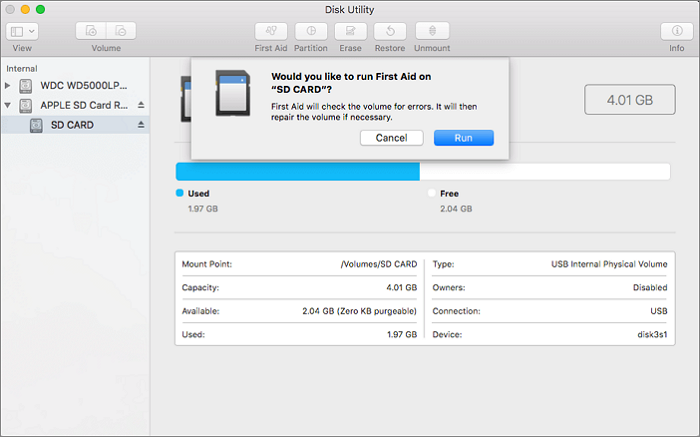
L'applicazione inizierà il processo di scansione e tenterà di risolvere eventuali problemi rilevati. Una volta completate le procedure precedenti sul tuo Mac, prova a usare di nuovo la tua scheda SD per vedere se il problema persiste.
Metodo 4. Formattare la tua scheda SD su Mac
Uno dei modi più semplici per riparare i settori difettosi su una scheda SD è formattare la scheda SD su Mac. L'unico problema è che formattare la scheda SD eliminerà tutti i dati. Tuttavia, risolverebbe tutte le difficoltà connesse alla sua archiviazione corrotta, come avere un settore danneggiato.
Passaggio 1. Collega la scheda SD danneggiata al tuo Mac e avvia "Utility Disco".
Passaggio 2. Fai clic sul pulsante Cancella dopo aver selezionato la "Scheda SD" dal pannello di sinistra.
Passaggio 3. Assegna un nome alla scheda SD, seleziona il formato e fai clic su "Cancella" per confermare la formattazione.
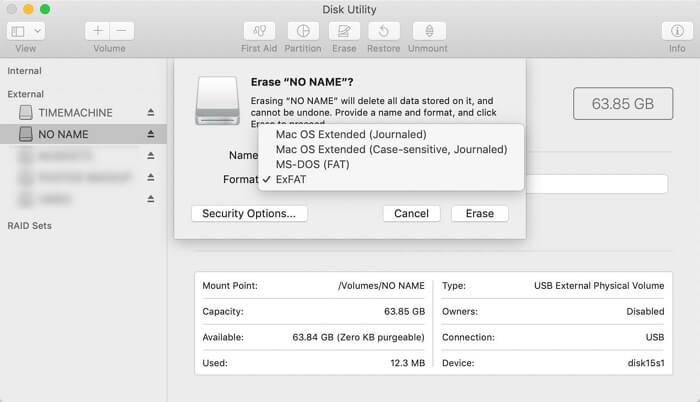
Metodo 5. Controllare la scheda per errori con il Terminale
Se la tua scheda SD mostra ancora segni di corruzione con settori danneggiati dopo aver eseguito S.O.S., puoi usare il Terminale di Mac per cercare guasti. Tuttavia, poiché si basa su righe di comando, questo metodo è un po' più complesso, quindi procedi con cautela.
Ecco come aprire il Terminale su Mac per ispezionare e riparare una scheda SD:
Passaggio 1. Per iniziare, avvia il Terminale Mac dalla cartella "Applicazioni" - "Utility" sul tuo sistema
Passaggio 2. Quindi, esegui il comando: diskutil verify volume /Volumes/[lettera unità scheda SD]/
Passaggio 3. Se si riscontrano problemi, esegui il seguente comando: diskutil repairvolume /Volumes/[lettera unità scheda SD]/
Passaggio 4. Seleziona l'opzione "Ripara disco".
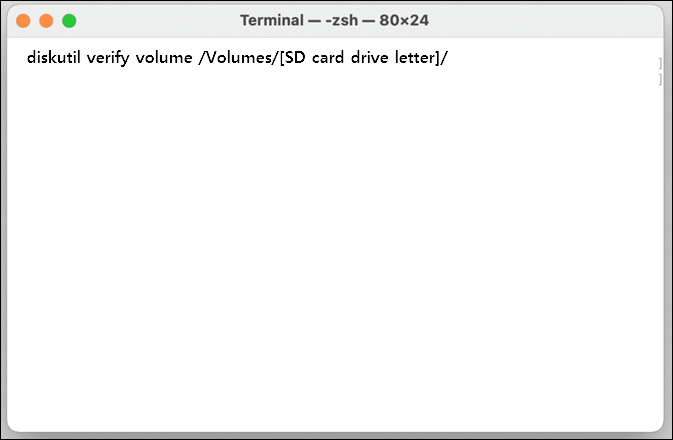
Conclusione
Gestire una scheda SD corrotta con settori danneggiati può essere molto stressante. Anche se non c'è molto da fare per recuperare i dati da un dispositivo del genere, le procedure menzionate in questo articolo dovrebbero aiutare.
Puoi recuperare i dati e riparare la scheda con il software di recupero dati EaseUS. È comunque preferibile sostituire la scheda SD. In tal caso, il problema probabilmente si ripresenterà e acquistare una nuova scheda di memoria può salvarti da inutili preoccupazioni. Per salvare i dati persi nella vecchia scheda SD danneggiata, EaseUS è l'opzione migliore per te.
Domande frequenti su come recuperare la scheda SD con settori danneggiati su Mac
Dopo aver imparato come recuperare schede SD con settori danneggiati Mac in 5 modi, potresti avere altre domande a riguardo. Vedi se riesci a trovare le risposte qui:
1. Come posso riparare i settori danneggiati sulla mia scheda SD RAW?
È possibile riparare i settori danneggiati sulla scheda SD RAW o danneggiata nei seguenti modi:
- Utilizzare Ripristina o S.O.S. nell'Utility Disco del Mac
- Formattare la scheda SD danneggiata
- Utilizzare il Terminale per riparare i settori danneggiati sulla scheda SD
Per riparare la scheda SD RAW e recuperare i dati persi sulla scheda SD con settori danneggiati, puoi rivolgerti a EaseUS Data Recovery Wizard for Mac.
2. Come proteggere una scheda SD dalla corruzione?
Sii cauto quando condividi la carta o la usi su dispositivi non familiari. Puoi facilmente prendere un virus che può corrompere la tua carta e causare la perdita di dati. Usa un programma antivirus affidabile sul tuo Mac e cerca di ridurre al minimo l'esposizione della carta a macchine che potrebbero non essere sicure come la tua.
Non estrarre mai una scheda SD dal tuo dispositivo o PC. Utilizza il sistema operativo per espellerla in modo pulito per ridurre la possibilità che si danneggi.
3. Come posso riparare una scheda SD danneggiata su un Mac senza formattarla?
Prova a riparare una scheda SD danneggiata con il S.O.S. di Utility Disco. Analizziamo questa strategia in dettaglio all'inizio dell'articolo. Quando tutte le altre alternative sono state esaurite e il tuo Mac si comporta in modo strano, potrebbe valere la pena tentare di reimpostare la NVRAM e l'SMC. Questi componenti spesso causano problemi software che possono essere risolti con un semplice reset.
4. Come faccio a sapere se Linux danneggia la mia scheda SD?
Per ottenere questo risultato, utilizzare il comando bad blocks con gli argomenti -n (per segnalare che il controllo viene eseguito in modalità di lettura-scrittura non distruttiva) e -v (modalità dettagliata).
