- Scoprire EaseUS
- Chi Siamo
- Recensioni & Premi
- Contatta EaseUS
- Rivenditore
- Affiliato
- Mio Conto
- Sconto Education

Ripristinare hard disk su Mac con Utility Disco:
- Passaggio 1. Avvia Utility Disco sul Mac, seleziona "Visualizza" e clicca su "Mostra tutti i dispositivi"...
- Passaggio 2. Seleziona il volume che si desidera ripristinare, quindi fai clic sul pulsante Ripristina...
- Passaggio 3. Seleziona il volume che desideri copiare.
- Passaggio 4. Fai clic su "Ripristina", quindi fai clic su "Fine". Tutorial più dettagliato >>
Panoramica sul recupero dati hard disk su Mac
È molto disperato se documenti aziendali critici, musica, foto o video vengono persi dal tuo Mac o PC Windows. La buona notizia è che il software di recupero dati EaseUS Mac semplifica il recupero dei dati. Quando hai bisogno di recuperare file da un hard disk Mac, sia interno che esterno, il programma per recuperare dati hard disk di EaseUS può essere eseguito rapidamente.
Solitamente, potresti perdere dati dal hard disk di un Mac per i seguenti motivi:
- Reinstallazione o aggiornamento di macOS/Mac OS X
- Il file system del hard disk era danneggiato
- Formattazione del hard disk senza backup per errore
- Perdita della partizione a causa di un funzionamento improprio
- I dati sul hard disk non sono accessibili perché la tabella delle partizioni è danneggiata
- Attacco malware o ransomware
Indipendentemente dal tipo di problemi di perdita di dati che stai riscontrando, come quelli elencati sopra, il modo più efficace e affidabile per recuperare i file su un'unità Mac è utilizzare un software di recupero dati Mac. EaseUS Data Recovery Wizard for Mac è una scelta saggia che può aiutarti a recuperare oltre 200 tipi di file su un'unità Mac a un'elevata velocità di recupero. In ogni caso, ci sono molti altri metodi che possono aiutarti a recuperare i dati persi quando riscontri una perdita di dati dal hard disk, anche se il tuo hard disk non può avviarsi.
Recuperare dati hard disk su Mac con 6 metodi
Potresti aver bisogno di recuperare dati dal hard disk interno su Mac o eseguire il recupero di hard disk esterno su Mac. Non preoccuparti! Ti forniremo sei metodi per aiutarti a recuperare dati dalle unità Mac, persino dal hard disk non avviabile. Continua a leggere per trovare i modi adatti!
| Recupero dati hard disk Mac | Recensione dell'editore |
| Il software consigliato può aiutarti a recuperare immagini, video, e-mail, documenti e altri file persi da hard disk del Mac. | |
| È il metodo che presenta limitazioni minime e consente di recuperare file anche da un MacBook Pro non funzionante o da un'unità Mac danneggiata. | |
| Questo metodo può aiutarti a ripristinare i dati da un volume a un altro in Utility Disco. | |
| Se hai un altro computer Mac, puoi usare questo metodo per accedere ai dati presenti sul tuo Mac rotto tramite un cavo. | |
| Sarà una buona soluzione se il tuo Mac non riesce ad avviarsi e hai familiarità con le righe di comando. | |
| Creare una chiavetta USB avviabile può essere un modo diretto per accedere ai dati su un Mac che presenta problemi di avvio. |
Metodo 1. Recuperare dati da hard disk Mac con il software di recupero
Con EaseUS Data Recovery Wizard for Mac Pro, non è più un problema recuperare dati eliminati o persi in modo permanente da un hard disk Mac. Inoltre, sei libero di scegliere di ripristinare i file sul hard disk interno originale del Mac o su un'unità esterna sicura o persino recuperare i dati dall'unità Mac al PC.
Non è un software di recupero dati per Mac completamente gratuito, ma puoi scaricare la versione di prova per provarlo.
EaseUS Data Recovery Wizard for Mac è amichevole e accessibile a tutti gli utenti di computer regolari, senza requisiti tecnici avanzati. Con pochi clic, puoi usare questo programma per ripristinare una quantità illimitata di dati su dispositivi macOS o Mac OS X.
| 👍Eccellente compatibilità di sistema | Recuperare file eliminati su macOS Sonoma e anche sui vecchi sistemi operativi macOS. |
| 🗂️Supporto completo del file system | Supporta il recupero NTFS su Mac e il recupero dati da HFS, HFS+, HFSX, HFS Wrapper, dischi rigidi FAT e unità APFS. |
| 🏅Potente capacità di recupero dati | Oltre al hard disk, questo software consente di recuperare anche il cestino svuotato su Mac, unità USB, chiavetta USB, scheda SD, fotocamera digitale, ecc. |
| 📃Recupero di numerosi tipi di file di dati | Supporta oltre 200 tipi di file, incluso il recupero di dati come Word/Excel/PPT, foto, video, musica e altri file dal hard disk interno/esterno del tuo Mac. |
Per recuperare i dati persi da un hard disk esterno/interno su Mac con EaseUS Data Recovery Wizard for Mac:
Non pensi che questo software sia utile e facile da usare? Questo strumento di recupero può recuperare file cancellati su un Mac senza Time Machine. Sentiti libero di condividere questo passaggio sui social media per aiutare più utenti Mac!
Metodo 2. Ripristinare dati persi da hard disk Mac con i servizi di recupero dati
Quando i dischi rigidi del Mac o del MacBook sono seriamente danneggiati, o è difficile recuperare i dati con i metodi normali, puoi provare i servizi di recupero dati di EaseUS per ricevere aiuto. Il prezzo non è fisso e può essere costoso se devi ripristinare una massa di dati dal dispositivo di archiviazione dati.
I vantaggi dell'applicazione di servizi di recupero dati per eseguire il recupero dei file sono l'assenza di limiti di tempo, limiti di dispositivi di archiviazione, alti tassi di recupero e umanizzazione. Se hai domande, puoi rivolgerti a esperti di recupero professionisti in qualsiasi momento.
Servizi di recupero dati EaseUS
Clicca qui per contattare i nostri esperti per una valutazione gratuita
Consulta gli esperti di recupero dati EaseUS per un servizio di recupero manuale one-to-one. Potremmo offrire i seguenti servizi dopo una diagnosi GRATUITA
- Riparare la struttura RAID corrotta, macOS non avviabile, sistema operativo Windows e file del disco virtuale corrotto
- Recuperare i file dopo il ripristino delle impostazioni di fabbrica del Mac, reinstallando il sistema operativo del Mac
- Ripristinare il formato del hard disk e ripara l'unità raw (unità crittografata con Bitlocker)
- Riparare hard disk danneggiato su Mac senza perdere dati
Metodo 3. Ripristinare un disco Mac in Utility Disco
Puoi ripristinare il volume del disco Mac da uno all'altro con Mac Disk Utility. Dovresti sapere che i dati sul nuovo volume verranno cancellati immediatamente quando il vecchio volume verrà ripristinato. Dovresti eseguire il backup del tuo Mac su un'unità esterna con Time Machine o EaseUS Data Recovery Wizard for Mac.

Eseguire il backup del tuo Mac e non perdere mai i dati
Eseguire il backup e il ripristino del tuo MacBook/iMac senza Time Machine, iCloud o hard disk esterno.
Ora segui le istruzioni per ripristinare il disco Mac in Utility Disco:
Passaggio 1. Avvia Utility Disco su macOS, seleziona la scheda Visualizza e scegli "Mostra tutti i dispositivi".

Passaggio 2. Quindi, seleziona il volume del disco di destinazione e clicca su "Ripristina".

Passaggio 3. Dopo aver cliccato sul pulsante Ripristina, apparirà una finestra. Scegli il volume e segui le istruzioni per ripristinare il tuo disco in Disk Utility.
Se il tuo hard disk è danneggiato, puoi anche riparare il disco in Disk Utility e quindi eseguire il recupero dati.
Metodo 4. Utilizzare la modalità disco di destinazione/la funzione Condividi disco per ripristinare i dati
Gli utenti Mac possono usare la modalità disco di destinazione o la funzione Condividi disco per trasferire dati da un hard disk Mac morto. Non devi preoccuparti se lo schermo del tuo Mac è rotto o se il hard disk non è avviabile. A proposito, dovresti scegliere modalità diverse su Mac diversi. Dovresti preparare un Mac sano per conservare i dati ripristinati:
⭐Per Mac M1: Collega due Mac con il cavo. Dopo aver premuto e tenuto premuto il pulsante di accensione sul Mac che deve ripristinare i dati, verrà visualizzato il boot manager. Fai clic su "Opzioni" > "Continua" > "Utility" > "Condividi disco". Seleziona il disco di rete per iniziare la condivisione.
⭐ Per Mac Intel: Collega due Mac con il cavo e tieni premuto il pulsante T, quindi apparirà un'icona a forma di disco. Puoi accedere al disco condiviso per copiare i dati dal desktop o dal Finder sull'altro Mac.
Metodo 5. Copiare file da hard disk Mac con Terminale
Mac Terminale è uno strumento utile se hai familiarità con le linee di comando del Terminale. Ti aiuteremo a copiare file da un hard disk Mac non avviabile con Terminale e devi preparare un disco esterno per archiviare i dati.
Passaggio 1. Avvia il Mac in modalità di ripristino e avvia il Terminale.

Passaggio 2. Puoi digitare il seguente comando per copiare i file dal hard disk del Mac al disco esterno:
cp -R /Volumes/Macintosh\ HD/Users/User Name/Documents /Volumes/External\ Drive/
Se non ti senti a tuo agio con i comandi, torna al Metodo 1 , che dovrebbe essere la scelta migliore. Non dimenticare di condividere questo passaggio sui social media!
Metodo 6. Ripristinare dati da hard disk con un supporto avviabile
Hai bisogno di recuperare dati da un Mac non avviabile? Puoi creare un supporto avviabile e avviare il Mac da un'unità USB o da un disco esterno.
Per creare una chiavetta USB avviabile e avviare il Mac da un'unità USB, sono necessari quattro semplici passaggi:
Passaggio 1. Formatta un'unità USB in Utility Disco.
Passaggio 2. Scarica macOS Sonoma o altre versioni sull'unità USB.
Passaggio 3. Crea un'unità USB avviabile macOS con Terminale.
Passaggio 4. Avvia il Mac dall'unità USB e accedi ai dati sull'hard disk Mac.
Puoi controllare le istruzioni passo-passo nel seguente passaggio. Se trovi che alcuni file sono stati eliminati, applica il software professionale di recupero dati Sonoma per ripristinare i dati:
Come creare una chiavetta USB avviabile per macOS Sonoma ✨
Se hai installato macOS Sonoma, è essenziale creare una chiavetta USB avviabile in caso di problemi con il sistema operativo. Leggi di più >>
Come riparare un hard disk Mac non rilevato o danneggiato
Le cose potrebbero andare male se il tuo Mac subisce un colpo di corrente e muore. Il hard disk del tuo Mac potrebbe bloccarsi o il tuo Mac potrebbe non riconoscere hard disk esterno. Per risolvere gli errori del hard disk del tuo Mac, abbiamo le seguenti soluzioni.
Metodo 1. Riparare il hard disk del Mac con Utility Disco
Passaggio 1. Riavvia macOS e premi immediatamente contemporaneamente "Comando + R".
Passaggio 2. Puoi avviare in modalità di ripristino. Fai clic su "Utilità disco" per aprire Utilità disco.
Passaggio 3. Seleziona il hard disk danneggiato del tuo Mac ed esegui "S.O.S." per ripararlo.
Solitamente è possibile riparare con successo un hard disk difettoso.

Metodo 2. Riparare l'unità di avvio del Mac con FSCK
Disk Utility offre utili strumenti di riparazione del disco quando il hard disk inizia a guastarsi. Ma se non lo fanno per te, puoi rivolgerti al comando FSCK. FSCK, che sta per File System Consistency Check, è uno strumento da riga di comando che esamina e ripara la struttura sottostante di un hard disk.
Passaggio 1. Riavvia il Mac e premi "Comando + S" per accedere alla modalità utente singolo.
Passaggio 2. Digita il seguente comando: /sbin/fsck_hfs -fy e premi "Invio".
La riga di comando potrebbe analizzare Macintosh HD e restituire il messaggio come azione eseguita.
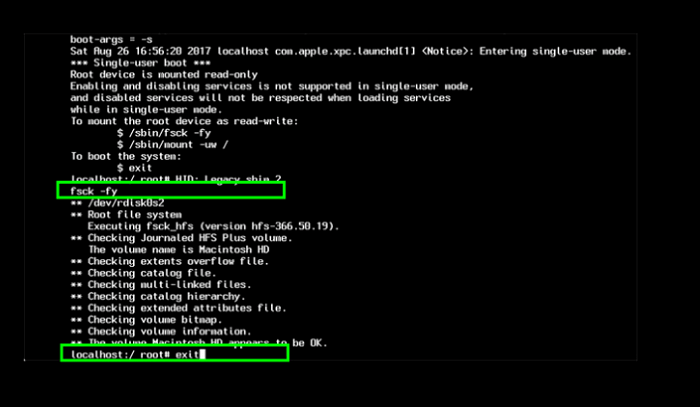
Quando FSCK ripara l'unità disco danneggiata, mostra il messaggio: "Il volume (nome) sembra essere OK". È possibile ripetere l'esecuzione di FSCK finché il file system non viene corretto.
Metodo 3. Altre soluzioni rapide da provare
Se le soluzioni sopra indicate non hanno funzionato, puoi provare queste soluzioni rapide per riparare il hard disk del tuo Mac.
1. Formattare il hard disk HFS
- Passaggio 1. Apri l'utilità disco e seleziona l'unità che desideri formattare.
- Passaggio 2. Fai clic su "Cancella" e quindi scegli il formato del volume exFAT.
2. Collegare il hard disk del Mac al PC
Se il tuo HDD non viene rilevato, puoi estrarre l'unità e collegarla al PC.
- Passaggio 1. Estrai in tutta sicurezza l'HD Macintosh interno dal Mac.
- Passaggio 2. Prepara un contenitore per hard disk esterno.
- Passaggio 3. Inserisci il hard disk esterno e collega l'alloggiamento al PC tramite un cavo USB.
Ora puoi controllare il tuo hard disk e copiare i dati desiderati.
3. Recuperare nuovamente dati da hard disk Mac
Il software di recupero dati di EaseUS è un software avanzato che supporta il recupero di dischi rigidi formattati APFS, HFS e HFS+. Aiuta a recuperare i dati dal hard disk del personal computer, unità USB, hard disk esterno e qualsiasi altro dispositivo che utilizzi per archiviare i dati. È il miglior software di recupero del hard disk per computer Windows e Mac. Per una guida completa, fai riferimento al Metodo 1.
Per riassumere
È semplicissimo recuperare i dati da hard disk Mac con l'aiuto di EaseUS Data Recovery Wizard for Mac. Puoi ripristinare rapidamente i dati del hard disk del Mac sul sistema basato su Windows o Mac. A proposito, crea un backup dei tuoi dati con Time Machine sul disco di backup. È sempre meglio recuperare il Mac dai backup di Time Machine.
Le persone hanno chiesto anche - Domande correlate al recupero dati hard disk Mac
Qual è il miglior software di recupero dati per Mac? Quanto tempo impiega il processo di recupero dati? Puoi ottenere le risposte qui.
Qual è il miglior software di recupero dati per Mac?
Ecco un elenco dei cinque migliori software di recupero dati per macOS:
- EaseUS Data Recovery Wizard
- Stellar Data Recovery Professional
- Disk Drill
- Data Rescue 5
- Ontrack EasyRecovery
Come posso recuperare gratuitamente i file sul mio Mac?
Per recuperare i file persi da un hard disk esterno su Mac:
Passaggio 1. Scarica e installa il software di recupero EaseUS per Mac.
Passaggio 2. Seleziona la posizione del disco e fai clic sul pulsante Scansione.
Passaggio 3. Seleziona il file e fai clic sul pulsante Recupera ora per recuperarlo.
Quanto tempo richiede il recupero dei dati?
Il recupero dei dati può richiedere una quantità di tempo variabile, a seconda dell'ambito e del tipo di recupero da eseguire. Anche la quantità di dati da ripristinare influisce sulla velocità del recupero.
Come funziona il software di recupero dati?
Il recupero dei dati funziona sfruttando il modo in cui i moderni sistemi operativi eseguono le eliminazioni. I file eliminati vengono contrassegnati come inaccessibili e il loro spazio di archiviazione viene reso disponibile al sistema se necessario. I file sono ancora fisicamente presenti sul disco e possono essere ripristinati con software specializzati.

