- Scoprire EaseUS
- Chi Siamo
- Recensioni & Premi
- Contatta EaseUS
- Rivenditore
- Affiliato
- Mio Conto
- Sconto Education
Il disco rigido esterno (HDD) è uno dei dispositivi di archiviazione più essenziali per un personal computer. La sua capiente memoria può contenere enormi quantità di dati di tutti i tipi, in particolare film, foto e video di grandi dimensioni. Inoltre, poiché è portatile, può essere utilizzato per trasferire dati da un computer all'altro. Oppure, se la compatibilità non è un problema, può essere utilizzato su più dispositivi e piattaforme diverse!
Ma cosa fare se si collega un disco rigido esterno al Mac ma il Mac non riconosce il disco rigido esterno? Come procedi con le attività di copia dei dati, trasferimento dei dati, backup dei dati o qualsiasi altro scopo che richieda un'unità di archiviazione USB esterna?
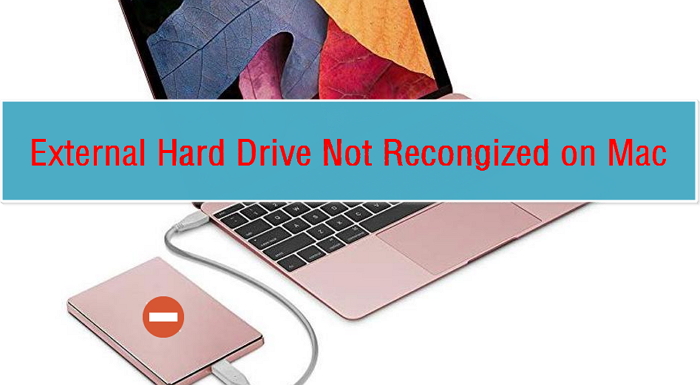
Perché il disco rigido esterno non viene riconosciuto? Le ragioni sono...
Molti fattori possono portare alla situazione frustrante in cui hai seguito lo stesso metodo per collegare un disco rigido a un Mac ma non viene visualizzato come al solito. Ci deve essere qualcosa che non va. Ma non devi preoccuparti, alcuni casi non sono un grosso problema, anche se alcuni sono casi davvero difficili che richiedono qualche sforzo per risolverli.
In generale, i motivi per cui un disco rigido esterno non può essere riconosciuto sono associati al connettore utilizzato, al file system danneggiato, a problemi di partizione sul disco rigido esterno come settori danneggiati, driver obsoleti o infezione da virus su Mac. Tutti questi sono potenziali colpevoli che impediscono al tuo Mac di rilevare o riconoscere un disco rigido esterno.
Segui i nostri 6 suggerimenti qui per far sì che il Mac non riconosca il disco rigido esterno per una rettifica. Potresti scoprire che la maggior parte delle soluzioni ottenibili si basano su Utility Disco ( Soluzione n. 3-# 5 ), l'applicazione predefinita installata sul computer Mac, quindi si spera che tu possa riparare un disco rigido esterno non riconosciuto sul Mac senza pagare un centesimo.
EaseUS Data Recovery Wizard for Mac
- Recupera in modo efficace file, documenti, foto, audio, musica ed e-mail persi o cancellati
- Recupera file dal disco rigido esterno su Mac, nonché dal cestino svuotato, schede di memoria, unità flash, fotocamere digitali e videocamere
- Supporta il recupero dei dati in caso di cancellazione improvvisa, formattazione, danneggiamento del disco rigido, attacco di virus e arresto anomalo del sistema in diverse situazioni
#1. Controllare la connessione
Una delle preoccupazioni principali riguarda la connessione. È facile da identificare, mentre è più probabile che causi la mancata visualizzazione di un disco rigido esterno. Esistono diverse direzioni e modi per verificare i problemi di connessione, principalmente la porta USB e il cavo di connessione.
- Assicurati che la connessione tra un cavo USB/eSATA e la porta USB sia sufficientemente stretta e non allentata.
- Sono disponibili altre porte USB? Prova a collegare l'unità ad altre porte USB. Vedi se il problema persiste.
- Solo una porta USB sul tuo Mac? Se necessario, utilizzare altri dispositivi che possono essere collegati alla porta USB, verificare se il Mac riesce a riconoscere normalmente questo dispositivo.
- Altrimenti, riesci a trovare un altro Mac? Prova a connettere l'unità all'altra. Si presenta lì?
Se tutte le risposte agli esempi forniti sono negative, hai un problema di connessione e puoi semplicemente risolverlo cambiando un cavo o una porta USB. Al contrario, se il tuo caso è stato completamente escluso da questa causa, vai avanti con le altre soluzioni.
#2. Modificare le impostazioni nelle Preferenze nel Finder di Apple
Solo quando abiliti l'opzione per mostrare i dischi esterni nelle impostazioni del Finder puoi vedere il collegamento al disco rigido esterno sullo schermo del tuo Mac.
Passaggio 1. Sul Mac, fai clic sull'icona del Finder nel Dock, quindi scegli Finder > Preferenze.
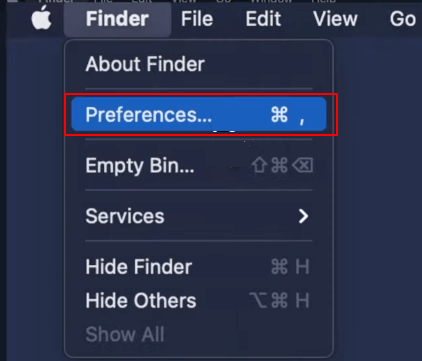
Passaggio 2. Nella scheda Generale dove sceglierai quali elementi mostrare sul desktop, dovresti selezionare l'opzione "Dischi esterni". (L'opzione è stata attivata? Salta e segui gli altri metodi)
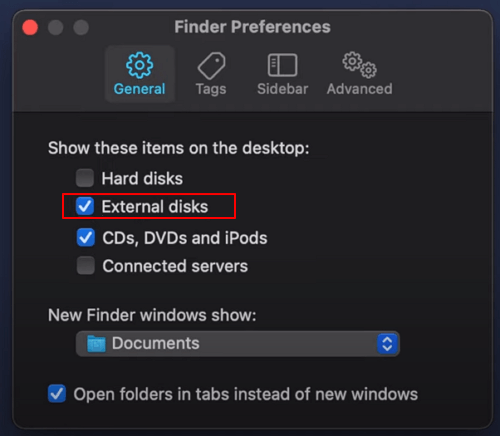
Chiudi la finestra delle preferenze del Finder, puoi vedere il disco rigido esterno visualizzato sul desktop del Mac.
#3. Utilità Disco - montare disco rigido esterno
Di solito, il tuo Mac può montare automaticamente qualsiasi disco rigido collegato tramite una delle sue porte USB, per poter leggere e scrivere dati su di esso. Ci sono momenti in cui il tuo disco rigido esterno non è stato montato sul Mac, quindi non viene visualizzato. Tuttavia, puoi farlo tu stesso per montare manualmente un disco rigido esterno sul Mac in Utility Disco, che è un'applicazione di gestione del disco rigido integrata nel sistema operativo Mac per impostazione predefinita.
Se questo è il tuo caso, quando apri la posizione di Utility Disco qui potresti ricevere alcuni messaggi di errore che implicano che è il problema di smontaggio che fa sì che il tuo disco rigido esterno non venga visualizzato normalmente, come se il Mac non potesse montare il disco.
Come recuperare i dati dal disco rigido esterno non montato su Mac
Quando un disco rigido esterno diventa inaccessibile o non riconosciuto sul tuo computer Mac, controllalo in Utility Disco. Se viene visualizzato come non montato, dovrai montare il disco rigido esterno e renderlo riconoscibile.

Passaggio 1. Per aprire Utility Disco, che dovrai applicare #solution 4 e #solution 5, fai clic sull'icona Finder nel Dock > Applicazioni nella barra laterale > fai doppio clic sulla cartella Utilità > fai doppio clic su Utility Disco per avviare Esso.
Passaggio 2. Controlla il disco rigido esterno nella barra laterale di sinistra, evidenzia il disco rigido e fai clic su Monta.

Anche montare il disco non risolve il problema? Allora potresti passare a fare qualche riparazione.
#4. Utilità Disco - controllare e riparare il danneggiamento del disco rigido esterno
La funzionalità di primo soccorso in Utility Disco serve a trovare e riparare errori del disco come corruzione del file system, settori danneggiati e così via.
Passaggio 1. Rimani in Utility Disco, evidenzia e seleziona anche il disco rigido esterno nella barra laterale di sinistra, questa volta fai clic sul pulsante Pronto soccorso.
Passaggio 2. First Aid controllerà la presenza di errori nei volumi e, se necessario, riparerà il volume. Una volta confermato, fai clic su Esegui.
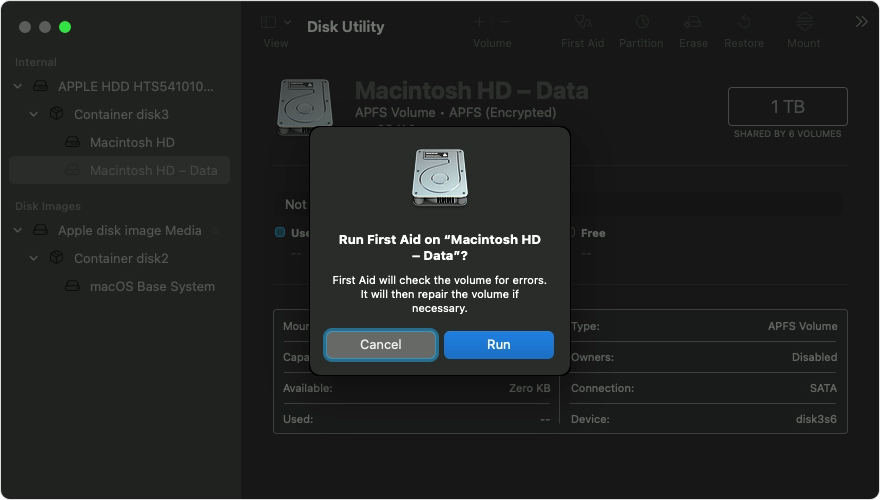
#5. Utilità Disco - cancellare e formattare il disco rigido esterno su APFS/ExFAT
La formattazione di un disco è semplice ma efficace nel risolvere la maggior parte dei problemi del disco rigido, solitamente con errori logici. Problemi di volume su un disco rigido esterno con un file system danneggiato o un file system non compatibile con l'attuale macOS potrebbero causare enormemente il mancato riconoscimento dell'unità da parte del Mac.
- Attenzione
- Nonostante si tratti di una soluzione molto semplice, facile da usare e disponibile su Mac, ti sconsigliamo di provarla perché la formattazione di un disco cancellerà i dati in esso contenuti. Per recuperare i dati, dipenderai solo da uno strumento di recupero dati Mac di terze parti.
Passaggio 1. In Utility Disco, questa volta fai clic sul pulsante Cancella per formattare il disco rigido esterno selezionato.
Passaggio 2. Il passaggio fondamentale qui è scegliere un file system adeguato per il disco rigido esterno. Dall'elenco a discesa Formato volume, dovresti scegliere APFS o ExFAT che il Mac può riconoscere e fare clic su Cancella.
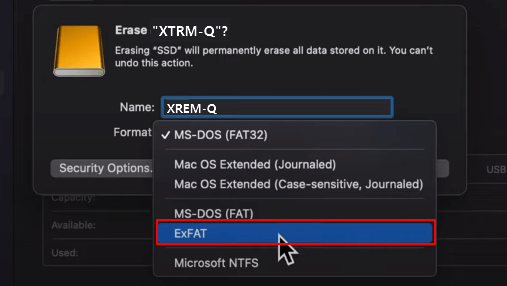
#6. Recuperare i dati se Mac non riconosce hard disk esterno
I primi cinque suggerimenti sono stati testati efficaci nel gestire un problema del disco rigido esterno su Mac e la maggior parte dei metodi si basa sull'utilità di gestione disco predefinita del Mac, quindi si spera che tu possa riparare da solo un disco rigido esterno non riconosciuto su Mac senza pagare soldi . Ogni volta che perdi dati perché il disco rigido esterno non viene visualizzato o riconosciuto sul Mac, puoi scaricare liberamente il software di recupero del disco rigido Mac EaseUS per eseguire un ripristino completo dei dati.
Passaggio 1. Cerca i file persi
Collega correttamente il tuo disco rigido esterno al tuo Mac. Avvia EaseUS Data Recovery Wizard per Mac e seleziona il disco rigido esterno. Quindi, fai clic su "Cerca file persi" per trovare i file persi/cancellati sui tuoi dispositivi esterni.
Nota: prima del ripristino dei dati, è meglio fare clic su "Backup del disco" dalla barra laterale di sinistra per creare un backup del disco rigido esterno ed evitare ulteriori perdite di dati. Dopo aver eseguito il backup del disco rigido esterno, il software può ripristinare i dati dal backup del disco rigido esterno ed è possibile rimuovere il disco rigido esterno e utilizzarlo nuovamente.

Passaggio 2. Filtra e trova i file persi
Dopo la scansione, tutti i tipi di file verranno presentati nel pannello di sinistra. Seleziona il tipo di file per trovare i file desiderati sui tuoi dispositivi esterni.

Passaggio 3. Anteprima e ripristino
Fare clic sul file e visualizzarne l'anteprima. Quindi, seleziona i file che desideri ripristinare e fai clic sul pulsante "Ripristina". Puoi salvare i tuoi dati su unità locali e cloud.

