- Scoprire EaseUS
- Chi Siamo
- Recensioni & Premi
- Contatta EaseUS
- Rivenditore
- Affiliato
- Mio Conto
- Sconto Education
Puoi ripristinare i tuoi file da un volume non montabile sul tuo Mac OS X scaricando e installando EaseUS Data Recovery Wizard for Mac. Dovresti quindi seguire questi passaggi per accedere a tutti i dati. Apri lo strumento di recupero dati di EaseUS per Mac. Seleziona il volume del disco rigido che presenta il problema della perdita di dati ...
Recupera dati da unità non montabile su macOS/Mac OS X
A volte il disco rigido del tuo Mac non si monta, impedendo l'avvio o l'avvio del sistema. Ecco un caso reale dalla community Apple.
"Ho un'unità che non si monta sul Mac. Tuttavia, il software di terze parti può leggere i miei file durante il tentativo di ripristinare i dati. Perché non posso farlo senza il software aggiuntivo ed eseguire il backup delle mie informazioni?"
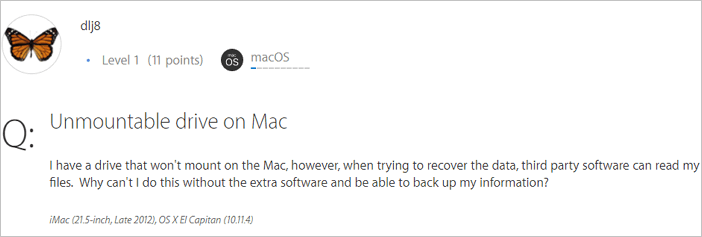
Quando ottieni un disco rigido non montabile sul tuo Mac, è probabile che ciò che ti viene in mente per primo sia come recuperare i dati da un'unità mac non montabile. Fortunatamente, anche se non puoi accedere direttamente ai file sul disco rigido problematico, puoi comunque migliorare i file sul disco rigido non montabile del tuo Mac con un software professionale di recupero dati per Mac. EaseUS Data Recovery Wizard, che ti consente di recuperare oltre 200 tipi di file dal disco rigido del tuo Mac o da dispositivi di archiviazione esterni compatibili in varie situazioni difficili. Per esempio:
- Recuperare file cancellati definitivamente su Mac
- Recuperare i dati persi da un'unità flash USB formattata
- Ripristinare i dati da un Mac che non si avvia
- Recuperare foto, documenti, video, audio, e-mail, ecc. persi
- Importare o esportare i risultati della scansione dei file
Con questo strumento installato sul tuo Mac, puoi recuperare in modo sicuro i dati dal disco rigido smontato sul tuo Mac.
Il miglior software di recupero dati per Mac: EaseUS Data Recovery Wizard for Mac
I passaggi per recuperare i dati dal disco rigido non montabile su Mac
EaseUS Data Recovery Wizard for Mac ti consente di ripristinare dischi rigidi non montabili su Mac con semplici passaggi. È anche in grado di risolvere fastidiosi casi di perdita di dati come il recupero dei dati del disco rigido del Mac. È pulito e sicuro al 100% e aiuta gli utenti a risolvere tutti i problemi relativi ai dati del Mac con soluzioni complete per il ripristino del disco rigido del Mac. Non esitate a provarlo.
Passaggio 1. Cerca i file persi
Seleziona la posizione del disco in cui cercare i file persi (può essere un HDD/SSD interno o un disco rigido esterno) in cui hai perso dati e file. Fai clic sul pulsante "Cerca file persi".
Nota: prima del ripristino dei dati, faresti meglio a fare clic su "Backup del disco" dalla barra laterale di sinistra per creare un backup del tuo HDD/SSD per evitare ulteriori perdite di dati. Dopo il backup, il software può recuperare i dati dal backup del disco ed è possibile utilizzare nuovamente l'HDD o l'SSD.

Passaggio 2. Consulta i risultati della scansione
Questo software eseguirà immediatamente la scansione del volume del disco selezionato e visualizzerà immagini, documenti, audio, video ed e-mail nel riquadro di sinistra.

Passaggio 3. Seleziona i file e ripristina
Fai clic sui dati per visualizzarli in anteprima e fai clic sul pulsante "Recupera" per recuperarli.

Molti utenti Mac hanno dimostrato l'efficacia dello strumento. Se sei interessato a risolvere il problema del recupero dei file sul Mac, condividilo su Facebook, Twitter, Instagram e altre piattaforme di social media!
Come riparare il disco rigido non montabile su Mac
Dopo aver recuperato i dati dal disco rigido smontabile del tuo Mac, ora puoi ripararli senza preoccuparti della perdita di dati. Per riparare un disco rigido del Mac non montabile, puoi utilizzare la funzione S.O.S. in Utility Disco o formattare direttamente il disco rigido.
Metodo 1. Ripara un disco rigido non montabile su Mac con Utility Disco
Utility Disco può risolvere alcuni problemi del disco, vale la pena provarlo quando il disco rigido del tuo Mac diventa smontabile.
Passaggio 1. Vai al menu Apple e fai clic su "Riavvia". Quindi tieni premuto immediatamente "Command + R" finché non viene visualizzato il logo Apple.
Passaggio 2. Fai clic su "Utilità Disco" > "Continua".
Passaggio 3. Scegli "Visualizza" > "Mostra tutti i dispositivi" e seleziona l'unità che desideri riparare nella barra laterale.
Vedrai che il disco rigido del Mac è disattivato, contrassegnato come senza titolo. (Senza titolo significa non montato su computer Mac.)
Passaggio 4. Seleziona il disco rigido del Mac senza titolo e fai clic sul pulsante "Monta" dalla barra di Utilità Disco.

Passaggio 5. Fai clic sul pulsante "S.O.S.". Se Utility Disco ti dice che il tuo disco rigido sta per guastarsi, esegui il backup dei dati e sostituiscilo con un nuovo disco.
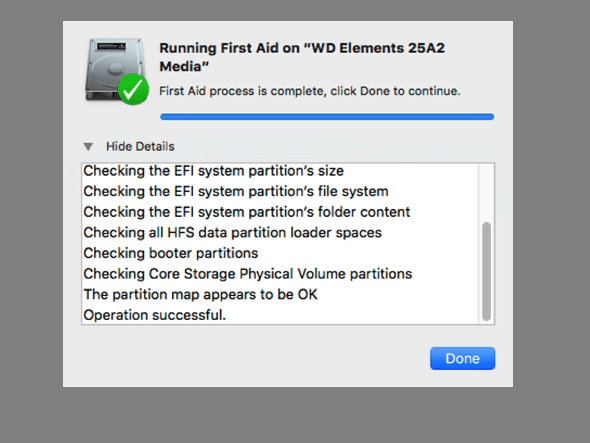
Se Utility Disco ti dice che il disco è stato riparato, puoi utilizzare di nuovo normalmente il disco rigido. In caso contrario, formatta il disco rigido non montabile per risolverlo.
Metodo 2. Ripara un disco rigido non montabile su Mac formattando
Puoi formattarlo per risolvere il problema se ancora non riesci ad accedere al disco rigido non montato.
Passaggi per formattare il disco rigido del Mac
Passaggio 1. Vai su "Finder" > "Applicazioni" > "Utilità" > "Utilità Disco".
Passaggio 2. Seleziona l'unità nella barra laterale sinistra e fai clic su "Cancella".
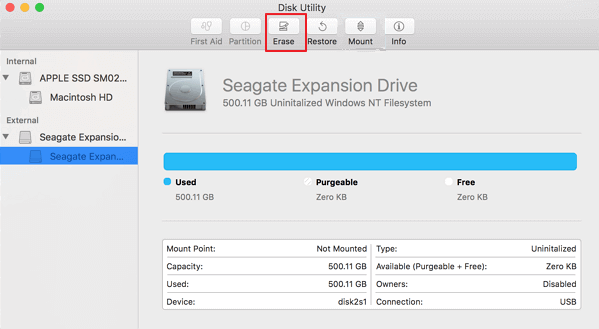
Passaggio 3. Imposta il formato del sistema operativo e, se lo desideri, rinomina l'unità e fai clic su "Cancella" per confermare la formattazione.
Successivamente, puoi riavviare il computer Mac. Quindi dovresti essere in grado di accedere e salvare nuovamente i nuovi dati sull'unità.
Sintomi e cause di un disco rigido non montabile
Di solito, il problema del "disco rigido non montabile" su Mac si verifica quando si avvia il computer. Durante il processo di avvio, il sistema operativo del tuo Mac monterà il file system locale e leggerà i dati sulle unità Mac. Se il tuo macOS o Mac OS X non riesce ad accedere all'unità o al file system, si verificherà il problema del "disco rigido non montabile". Ci sono alcune informazioni necessarie su questo problema:
Sintomi
- Il disco rigido verrà disattivato in Utility Disco.
- Tutti i dati archiviati sull'unità smontabile saranno inaccessibili.
- Funzioni di lettura/scrittura dei dati e l'accesso diventa piuttosto lento.
- Questi file sono visibili, ma non possono eseguire alcuna funzione come lo spostamento o la copia.
Cause possibili
- Infezione da virus/minacce informatiche
- Corruzione del file system
- Malfunzionamento del sistema operativo
- Errore dell'Utilità Disco
Conclusione
Con le soluzioni di cui sopra, puoi correggere gli errori non montabili del volume Mac causati dalla corruzione del file system, dal guasto dell'utilità del disco, dal malfunzionamento del sistema operativo e altro ancora. Ogni volta che desideri recuperare dati da un'unità non montabile del Mac, puoi rivolgerti al software di recupero dati EaseUS per Mac. Con esso, puoi recuperare i dati dal disco rigido smontabile del tuo Mac in pochi minuti.
Domande frequenti sulla riparazione del disco non montabile su Mac
Ci sono alcuni argomenti caldi sul ripristino dei dati delle unità non montabili. Puoi continuare a leggere per ottenere ulteriore aiuto.
1. Cosa significa montare un'unità?
Il montaggio di un disco rigido lo rende accessibile al computer. È un processo software che consente al sistema operativo di leggere e scrivere dati sul disco. La maggior parte dei dischi vengono montati automaticamente dal sistema operativo quando vengono collegati.
2. Come posso forzare il montaggio di un disco rigido esterno?
Puoi riparare un disco rigido esterno che non si monta in questi modi:
- Controlla il disco rigido esterno
- Monta il disco rigido esterno
- Formatta disco rigido esterno...
3. Cosa succede quando monti un disco rigido?
Quando un'unità viene montata, il programma di montaggio calcola quale tipo di filesystem si trova sulla partizione e quindi implementa (tramite chiamate al kernel), chiamate standard al filesystem per consentire la manipolazione del filesystem, inclusa lettura, scrittura, elencazione, permessi, ecc.
4. Come posso recuperare i dati dal disco smontato?
Passaggi per recuperare i dati dal disco smontato:
Passaggio 1. Seleziona la posizione del disco in cui hai perso dati e file. Fare clic sul pulsante Scansione.
Passaggio 2. EaseUS Data Recovery Wizard for Mac eseguirà immediatamente la scansione del volume del disco selezionato e visualizzerà i risultati della scansione nel riquadro di sinistra.
Passaggio 3. Nei risultati della scansione, seleziona i file e fai clic sul pulsante Ripristina ora per riaverli.
