- Scoprire EaseUS
- Chi Siamo
- Recensioni & Premi
- Contatta EaseUS
- Rivenditore
- Affiliato
- Mio Conto
- Sconto Education
La scheda SD non rilevata su Mac è un errore che si verifica quando colleghi o inserisci una scheda SD nel computer Mac tramite un lettore di schede SD.
Normalmente, questo errore si presenta con i seguenti sintomi:
- 💻Quando inserisci una scheda SD, sul Mac non succede nulla.
- 📑La scheda SD non viene visualizzata sul desktop del Mac.
- ❓Il Mac non può leggere o riconoscere la scheda SD.
- 🗂️La scheda SD non è apribile e i file non sono accessibili, ecc.
Questa pagina copre tutto ciò che devi sapere su questo problema. Segui la guida per sapere come riparare la scheda SD rilevata, riportando immediatamente tutti i file della scheda SD.
Parte 1. Cinque soluzioni rapide per riparare la scheda SD non rilevata su Mac
Ecco alcune soluzioni rapide e ti suggeriamo di seguirle una per una per verificare lo stato della scheda SD. Segui e vedi se riesci a farlo riconoscere dal tuo computer Mac:
Metodo 1. Aprire e controllare lo stato della scheda SD
| ⭐Scenari | 🛠️Soluzioni |
| La scheda SD è danneggiata o rotta | Sostituisci la scheda SD con una nuova |
| La scheda SD ha graffi | Portalo in riparazione |
| La scheda SD è ricoperta di polvere o fango | Puliscila e reinseriscila nel computer Mac/MacBook Air |
Metodo 2. Controllare se l'interruttore fisico della scheda SD è bloccato
Se l'interruttore fisico si trova sul lato di blocco della scheda SD, fai scorrere l'interruttore su offside
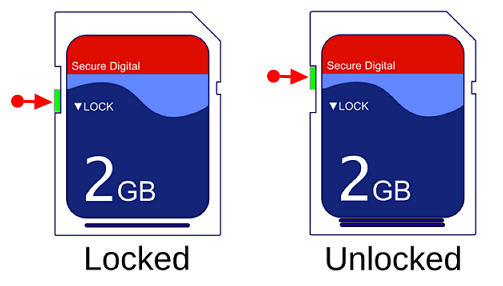
Metodo 3. Controllare se il lettore di scheda SD è rotto o non è inserito correttamente nel Mac
- Controlla se la scheda SD è inserita correttamente nel lettore di schede SD. In caso contrario, inserisci di nuovo la scheda SD.
- Verifica se il lettore di schede SD funziona con una nuova scheda SD. In caso contrario, sostituiscila con una nuova scheda SD.
Metodo 4. Controllare se la scheda SD viene visualizzata in Utility Disco
Passaggio 1. Premi Comando + barra spaziatrice, digita Utility Disco nel Spotlight Search menu e premi Invio.
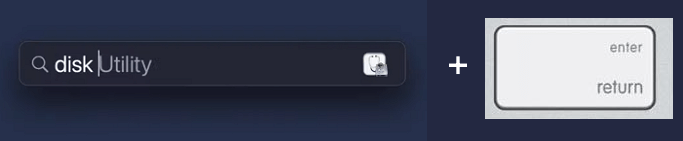
Passaggio 2. Controlla il menu a sinistra e vedi se riesci a trovare la scheda SD.
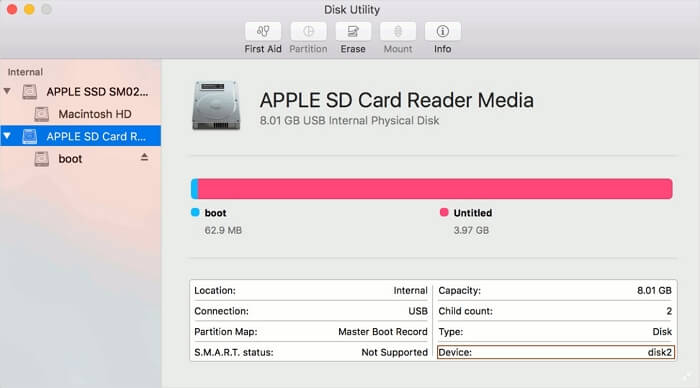
Passaggio 3. In caso contrario, abilitalo in preferenza: Apri Finder > Preferenze > Su Generali, seleziona Dischi rigidi.
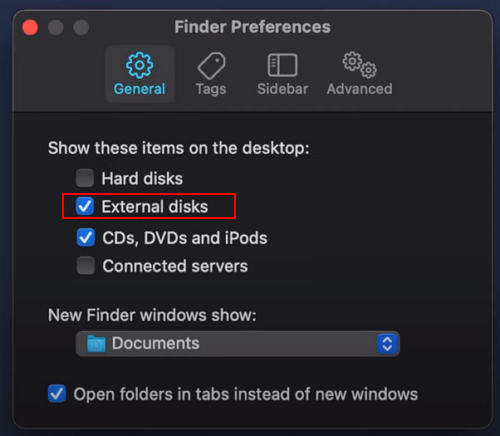
Puoi anche entrare in Utility Disco in altri modi. Controlla il seguente passaggio per saperne di più sui metodi:

Come accedere a Utility Disco su Mac
Come accedere a Utility Disco su Mac dopo l'avvio del sistema oppure in modalità Recovery. Leggi di più >>
Metodo 5. Riavviare il computer Mac
Quando si riavvia il computer Mac, alcuni di voi potrebbero essere in grado di vedere la scheda SD sul computer e aprire la scheda per utilizzare i file salvati.
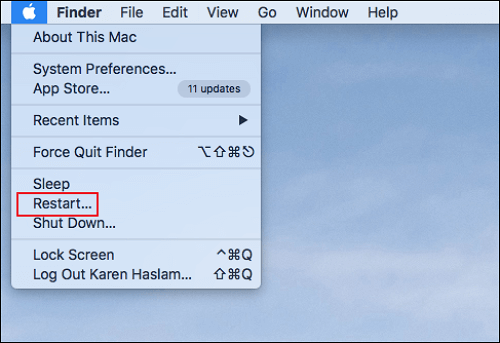
Tuttavia, se la scheda SD non è danneggiata fisicamente ma non viene ancora visualizzata su Mac dopo aver provato le soluzioni rapide sopra menzionate, una delle ragioni principali è che la scheda è corrotta. Passa alla parte successiva per altre soluzioni. Se hai risolto il problema della scheda SD che non viene visualizzata con le soluzioni rapide, non esitare a condividere questo passaggio con altri utenti!
Parte 2. Quattro soluzioni avanzate per fare Mac leggere la scheda SD
In questa parte, abbiamo raccolto 4 correzioni che possono aiutarti a sbarazzarti del problema non rilevabile della scheda SD su Mac e farlo apparire di nuovo. Iniziamo.
Metodo 1. Attivare di nuovo la scheda SD in Utility Disco
Passaggio 1. Collega la scheda SD al computer Mac, premi il tasto Commando e Barra spaziatrice.
Passaggio 2. Digita utility disco nel Spotlight Search menu e premi Invio.
Passaggio 3. Seleziona la scheda SD nel riquadro di sinistra, fai clic su Disattiva.
Passaggio 4. Ancora una volta, noleggia Utility Disco, seleziona la scheda SD e fai clic su Attiva.
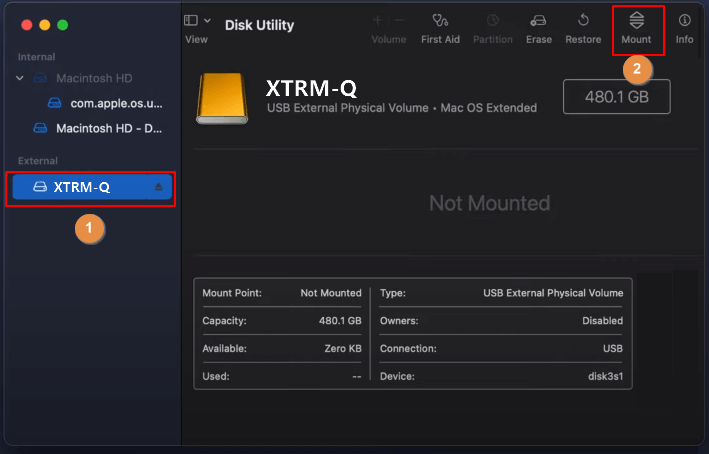
Metodo 2. Eseguire S.O.S. per riparare la scheda SD
Passaggio 1. Apri Utility Disco nello stesso modo menzionato sopra.
Passaggio 2. Seleziona la scheda SD e fai clic su S.O.S. Quindi fai clic su Esegui per confermare e riparare la scheda SD.
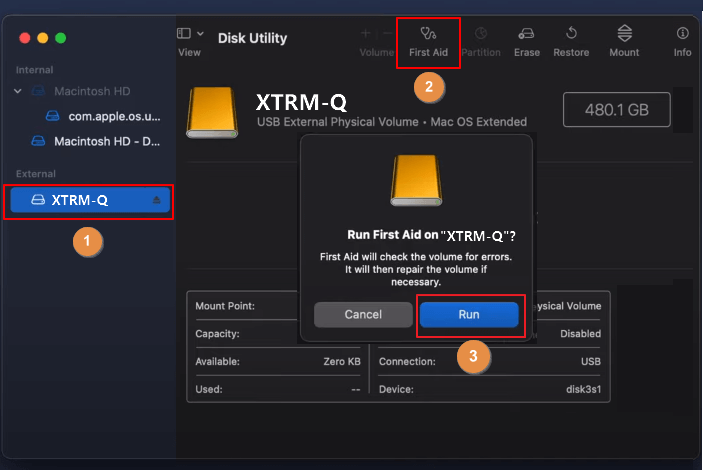
Passaggio 3. Fai clic su Fatto per completare il processo di riparazione.
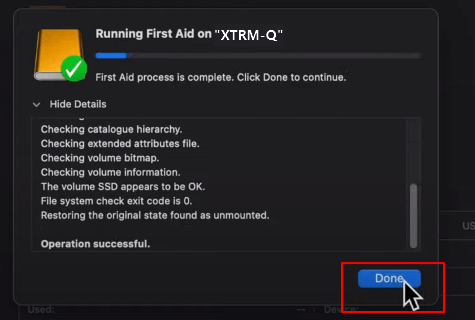
Passaggio 4. Chiudi Utility Disco e riavvia il Mac.
Quando non hai questo, collega di nuovo la scheda SD al Mac e controlla se riesci a visualizzare tutti i file su essa.
Non dimenticare di condividere questo passaggio sui social media per aiutare più persone a risolvere il problema delle schede SD non visualizzate su Mac.
Metodo 3. Formattare la scheda SD con Utility Disco
Formattare la scheda SD su Mac cancellerà tutti i file salvati sulla scheda SD. Pertanto, assicurati di seguire la guida successiva per scansionare e recuperare tutti i file essenziali dalla scheda SD dopo averla fatta apparire su Mac.
Con il software di recupero dati, non dovresti preoccuparti se i tuoi file vengono cancellati a causa della formattazione della scheda SD su un computer Mac o se i file sono scomparsi dopo un aggiornamento di macOS. Qui prepariamo un video tutorial di 5 software di recupero della scheda SD consigliati.
Puoi guardare prima questo video qui:
- 00:28 Metodo 1. Attivare la scheda SD per renderla disponibile
- 01:01 Metodo 2. Eseguire S.O.S. per riparare la scheda SD
- 01:36 Metodo 3. Formattare la scheda SD con Utility Disco
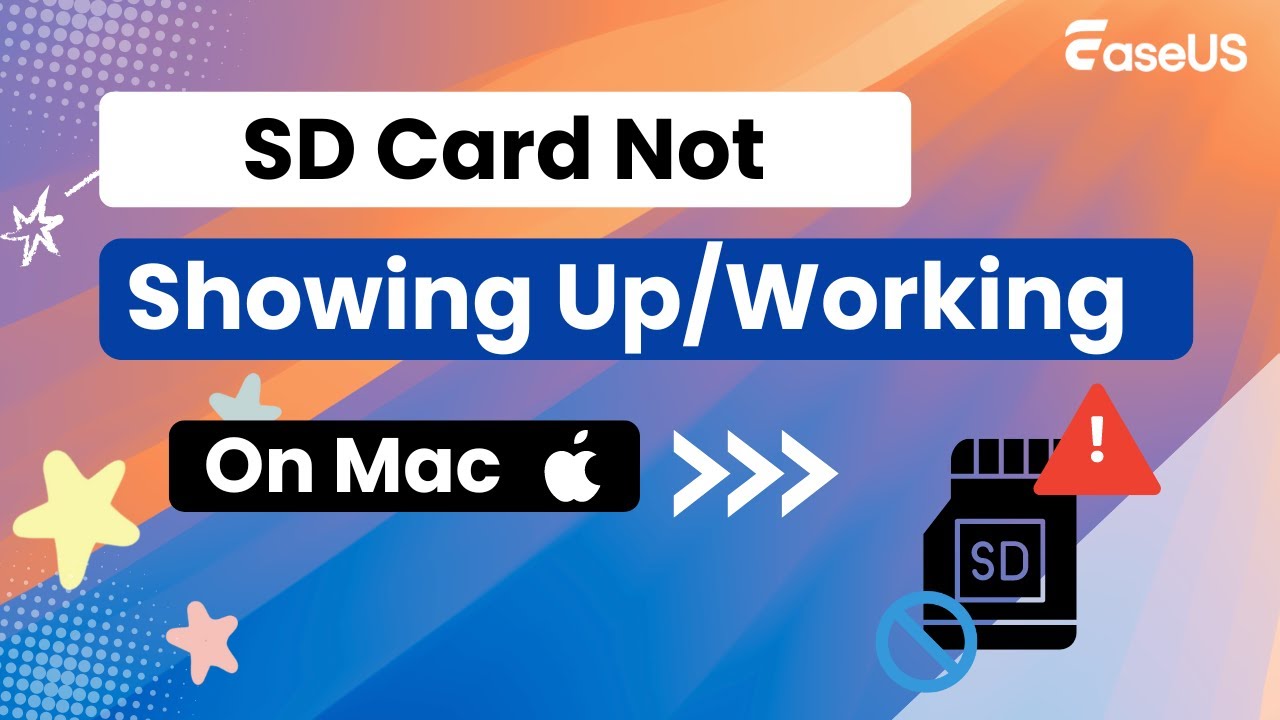
Smetti di usare la scheda SD e rivolgiti a un software di recupero file affidabile per Mac, come EaseUS Data Recovery Wizard for Mac, per massimizzare le possibilità di recuperare i file della scheda SD; questo software creerà un'immagine della scheda SD e recupererà i dati da essa.
Strumento di recupero da scheda SD di EaseUS
- Recuperare video, foto, documenti ed e-mail cancellati da un Cestino Mac svuotato con semplici passaggi.
- Supporta il recupero di schede SD per Mac e può anche recuperare dati da schede di memoria, fotocamere digitali e dischi rigidi esterni.
- Supporta il recupero dei dati in caso di cancellazione improvvisa; può aiutare a recuperare la scheda SD formattata su Mac.
Passaggio 1. Collega correttamente la scheda di memoria al Mac. Avvia EaseUS Data Recovery Wizard for Mac. Seleziona la scheda di memoria destinataria e fai clic su "Cerca file persi" per consentire al software di cercare i file persi su di essa.

Passaggio 2. Dopo una scansione rapida e una scansione approfondita, tutti i file verranno presentati nel pannello di sinistra nei risultati della scansione.

Passaggio 3. Seleziona i file che desideri recuperare e fai clic sul pulsante "Recupera". Non salvare i file recuperabili sulla scheda SD stessa in caso di sovrascrittura dei dati.

Dopo il recupero della scheda SD, la scheda SD è ora rilevabile su Mac e si possono salvare nuovamente i file sulla scheda SD. Se ritieni che EaseUS Data Recovery Wizard for Mac sia utile, ti invitiamo a consigliare questo strumento di recupero della scheda SD ad altri utenti Mac!
Ora è possibile iniziare a formattare la scheda SD con la seguente guida:
Passaggio 1. Inserisci la scheda SD nel tuo Mac.
Passaggio 2. Apri Utility Disco con la ricerca Spotlight.
Passaggio 3. Seleziona la scheda SD nel riquadro di sinistra e fai clic su Cancella nel menu superiore.
.png)
Passaggio 4. Scegli "FAT32 (32GB o dimensioni inferiori)" o "exFAT (64GB o dimensioni superiori)" come nuovo formato per la scheda SD.

Passaggio 5. Fai clic su Cancella per confermare l'operazione.

Al termine del processo, la scheda SD verrà visualizzata e sarà nuovamente leggibile su un computer Mac.
Se hai riscontrato un problema di mancata visualizzazione con altri dispositivi di archiviazione come un hard disk esterno, controlla il seguente passaggio:
Il hard disk esterno non viene visualizzato su Mac
Il hard disk esterno che non viene visualizzato su Mac è uno dei problemi più frequenti. Seguendo questa pagina, otterrai una guida completa per risolvere questo errore e accedere a tutti i file del disco esterno su Mac con successo.
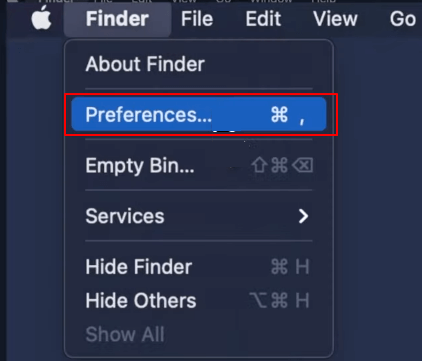
Metodo 4. Aggiornare il driver
Non è possibile aggiornare il driver individualmente su macOS, ma è possibile aggiornare il driver su Mac aggiornando macOS in Aggiornamento software:
Passaggio 1. Fai clic sul menu Apple e scegli "Preferenze di sistema" o "Impostazioni di sistema".

Passaggio 2. Clicca su "Aggiornamento software". Se si utilizza macOS Ventura, fai clic su Generale > Aggiornamento software.

Passaggio 3. Nella finestra pop-up verranno visualizzati tutti gli aggiornamenti disponibili e sarà possibile aggiornare il Mac in qualsiasi momento.

Se vuoi sapere come aggiornare all'ultima versione di macOS Sonoma, puoi consultare il seguente passaggio per saperne di più:

Download macOS 14 Sonoma Beta su Mac, MacBook, iMac
macOS 14 Sonoma Beta è stato pubblicato a giugno. Come scaricare macOS 14? In questo articolo verrà discusso tutto ciò che riguarda macOS Sonoma. Per saperne di più >>
Suggerimenti per proteggere scheda SD su Mac
Con le soluzioni di cui sopra, dovresti correggere correttamente la scheda SD non rilevata o che non mostra errori sul computer Mac. Qui abbiamo alcuni suggerimenti bonus che possono aiutarti a proteggere la tua scheda SD da errori non rilevati, non riconosciuti o non visualizzati su Mac.
Vediamo:
- Formattare immediatamente la nuova scheda SD su Mac
- Espellere in modo sicuro la scheda SD dal computer Mac
- Riservare un po' di spazio disponibile, non esaurire tutto lo spazio libero
- Spegnere o chiudere i dispositivi prima di rimuovere la scheda SD
- Mettere la scheda SD al posto corretto
- Interrompere immediatamente l'utilizzo della scheda SD quando si verifica un errore
- Eseguire regolarmente il software antivirus
Perché Mac non legge la mia scheda SD?
Quando la tua scheda SD non viene visualizzata o non viene rilevata su un computer Mac, qualsiasi causa elencata qui può essere la ragione che rende la tua scheda SD illeggibile o irriconoscibile:
- ❌La scheda SD, il lettore di scheda SD o lo slot per scheda SD sono rotti.
- 🗂️Il file system della scheda SD non è supportato su Mac, come ext2/3/4, NTFS, ecc.
- 💻La scheda SD non è montata correttamente o non è attivata.
- 🗃️Il firmware o i componenti SD sono danneggiati o corrotti.
- 🦠La scheda SD è infetta da virus o malware.
- Nota bene:
- Non importa se non sai cosa ha causato il mancato rilevamento della tua scheda SD su Mac. Segui la correzione rapida e le soluzioni complete elencate di seguito per eliminare questo errore, facendo apparire di nuovo la tua scheda SD.
Conclusione
Esistono una varietà di soluzioni efficaci che funzionano per riparare la scheda SD che non viene rilevata sull'errore del Mac.
Ecco la giusta sequenza per risolvere questo problema offerta dagli esperti di recupero dati di EaseUS:
- Innanzitutto, controlla il problema di connessione della scheda SD.
- Quindi, ripara la scheda SD danneggiata.
- Quindi, se la scheda non viene ancora visualizzata, cancellala e formattala.
- Infine, se alcuni file sono andati persi durante il processo di formattazione, recuperali utilizzando un software di recupero file come EaseUS Data Recovery Wizard for Mac.
FAQ sul problema che Mac non legge scheda SD
Di seguito sono riportate ulteriori informazioni sulla mancata visualizzazione delle schede SD su Mac:
1. Perché la mia scheda SD non viene visualizzata sul MacBook?
Molti utenti possono riscontrare problemi con la scheda SD come "Il disco collegato non è leggibile da questo computer". Sono molti i motivi per cui le schede SD non vengono visualizzate sul MacBook:
- La scheda SD o il lettore di schede è fisicamente rotto.
- Il file system non è supportato dal MacBook.
- La scheda SD non è montata.
- Il firmware o i componenti della SD sono danneggiati.
- Attacco di virus o malware.
2. Posso recuperare i file mancanti dalla scheda SD su Mac?
Sì, è possibile scaricare un prodotto professionale per il recupero della scheda SD. EaseUS Data Recovery Wizard for Mac è una buona scelta grazie alla sua semplice interfaccia. Sono sufficienti tre passaggi per recuperare i file mancanti da una scheda SD su Mac.
3. Perché la mia scheda SD non mostra i file sul Mac?
Potrebbe essere perché il sistema operativo macOS non è in grado di riconoscere il formato o il file system dei file. Oppure i file potrebbero essere nascosti in modo intenso. Se non si riesce comunque a trovare i file, è possibile provare un software di recupero dati per ripristinare i file eliminati.
