- Scoprire EaseUS
- Chi Siamo
- Recensioni & Premi
- Contatta EaseUS
- Rivenditore
- Affiliato
- Mio Conto
- Sconto Education
| Soluzioni realizzabili | Risoluzione dei problemi passo dopo passo |
|---|---|
| 1. Aprire Utility Disco sul Mac |
|
| 2. Avviare Utility Disco in modalità MacOS Recovery |
|
Cos'è Utility Disco su Mac? Utility Disco è un gestore di archiviazione per Mac che può aiutare gli utenti Mac a gestire le partizioni su Mac. Può anche cancellare o riparare il disco di avvio, risolvere i problemi come Mac non legge chiavetta USB, aggiungere nuovi dischi rigidi e così via.
Utility Disco è uno strumento utile. Se desideri recuperare file persi dopo aver pulito il disco di avvio in Utility Disco, sarà saggio richiedere EaseUS Data Recovery Wizard for Mac. Puoi avviare Utility Disco su Mac con due metodi. Dopo aver scaricato in anticipo questo strumento di ripristino funzionale, scopriamo insieme i due metodi.
Come accedere a Utility Disco su Mac [2 modi]
Quando riscontri problemi con il disco, è una fortuna che il tuo Mac possa ancora avviarsi normalmente. A volte ti accorgi purtroppo che non è possibile avviare il tuo Mac. Introdurremo due metodi per avviare Utility Disco su Mac.
Metodo 1. Aprire Utility Disco su un Mac funzionante normalmente
Quando il tuo Mac può avviarsi normalmente, devi aprire Utility Disco effettuando una ricerca con Spotlight oppure puoi utilizzare il Finder per aprire Utility Disco.
Passaggio 1. Apri il Finder su Mac.
Passaggio 2. Vai al menu Applicazioni e fai clic su "Utility".

Passaggio 3. Scorri verso il basso e troverai Utility Disco.

Metodo 2. Avviare il Mac in modalità MacOS Recovery con i tasti di avvio
A volte il tuo Mac è bloccato all'avvio e l'interfaccia di avvio per molto tempo o non si avvia. Avviare il Mac in Utility Disco con le chiavi di avvio del Mac può aiutarti a risolvere il problema. Il Mac Apple Silicon e il Mac basato su Intel hanno chiavi di avvio diverse. Continuiamo a leggere per saperne di più.
Per Apple Silicon Mac:
Passaggio 1. Assicurati che il tuo Mac sia spento. Tieni premuto il pulsante di accensione del Mac finché sullo schermo non viene visualizzata la modalità MacOS Recovery.
Passaggio 2. Fai clic su "Utility Disco" e il tuo Mac accederà correttamente all'Utility Disco.

Per Mac basati su Intel:
Passaggio 1. Assicurati che il tuo Mac sia spento. Tieni premuti i tasti Comando e R e rilasciali quando vedi la modalità MacOS Recovery.

Passaggio 2. Fai clic su "Utility Disco" e il tuo Mac accederà correttamente all'Utility Disco.
Come fare quando il Mac non si avvia in modalità MacOS Recovery
A volte la combinazione dei tasti Comando + R non funziona e la modalità MacOS Recovery non parte sul tuo Mac oppure il tuo Mac non può avviarsi. Come risolvere un problema del genere?
- Metodo 1. Controlla la connessione della tastiera su Mac
- Metodo 2. Creare un USB avviabile per macOS Ventura
- Metodo 3. Avviare il Mac in modalità provvisoria
- Metodo 4. Reimpostare NVRAM/PRAM
- Metodo 5. Avviare nuovamente in modalità MacOS Recovery
- Metodo 6. Utilizzare la modalità MacOS Recovery Internet del Mac
Come riparare e pulire il disco di avvio con Utility Disco
Quando il disco di avvio del tuo Mac non funziona bene o riscontri problemi come Mac non trova il disco di avvio. Puoi utilizzare Utility Disco per riparare e risolvere il problema.
Come riparare il disco di avvio con Utility Disco su Mac
Prima di tutto, scegli uno dei metodi suddetti per accedere al menu Utility Disco.
Passaggio 1. Seleziona il disco di avvio e normalmente si chiama Macintosh HD.
Passaggio 2. Fai clic su "S.O.S.".
Passaggio 3. Puoi riparare il disco di avvio facendo clic sul pulsante Esegui.
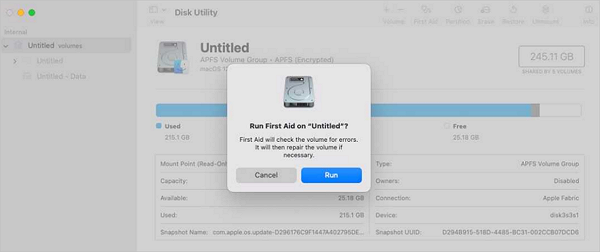
Come pulire il disco di avvio con Utility Disco su Mac
Puoi avviare il Mac in Utility Disco con le chiavi di avvio e cancellare il disco di avvio. Quando tendi di resettare il MacBook, dovrai cancellare il disco di avvio e reinstallare il sistema di base di macOS.
Passaggio 1. Seleziona il disco di avvio e normalmente si chiama Macintosh HD.
Passaggio 2. Fai clic sul pulsante Cancella per cancellare i dati HD del Macintosh.

Recupera dati dopo aver pulito il disco di avvio con il software
Dopo aver riparato o cancellato il disco di avvio sul Mac per ripristinare le impostazioni di fabbrica del Mac o reinstallare macOS, potresti perdere dati essenziali. Niente panico! Puoi recuperare file dopo l'inizializzione del Mac. Come recuperare i file persi su Mac?
EaseUS Data Recovery Wizard for Mac è progettato per recuperare file cancellati su Mac. Puoi recuperare i dati con questo strumento professionale e affidabile dopo l'aggiornamento all'ultima versione di macOS, la reinstallazione di macOS, l'arresto anomalo di macOS, la cancellazione accidentale e altre situazioni.
Questo strumento può aiutarti a recuperare file in diversi formati: DOC, XLS, AVI, MOV, AIF, AAC, CR2, RAW, JPG, ecc. Non importa che tipo di file perdi, possiamo aiutarti a recuperarli dalle schede SD , unità flash USB, schede SDHC, schede di memoria, fotocamere e altri dispositivi di archiviazione.
Come recuperare i dati con EaseUS Data Recovery for Mac? Controlla il metodo dettagliato di seguito:
Passaggio 1. Cerca i file persi
Seleziona la posizione del disco in cui cercare i file persi (può essere un HDD/SSD interno o un disco rigido esterno) in cui hai perso dati e file. Fare clic sul pulsante "Cerca file perduti".
Nota: prima del ripristino dei dati, faresti meglio a fare clic su "Backup del disco" dalla barra laterale di sinistra per creare un backup del tuo HDD/SSD per evitare ulteriori perdite di dati. Dopo il backup, il software può recuperare i dati dal backup del disco ed è possibile utilizzare nuovamente l'HDD o l'SSD.

Passaggio 2. Consulta i risultati della scansione
Questo software eseguirà immediatamente la scansione del volume del disco selezionato e visualizzerà immagini, documenti, audio, video ed e-mail nel riquadro di sinistra.

Passaggio 3. Seleziona i file e ripristina
Fai clic sui dati per visualizzarli in anteprima e fai clic sul pulsante "Recupera" per recuperarli.

Conclusione
Dopo aver letto questo passaggio, hai imparato cos'è Utility Disco sul Mac e come accedere a Utility Disco in modo normale o quando il Mac non si avvia. Sai anche come riparare e pulire il disco di avvio con Utility Disco e recuperare i dati con EaseUS Data Recovery Wizard for Mac. Se hai altre domande sull'Utility Disco, puoi continuare a leggere l'ultima parte.
Domande frequenti sull'Utility Disco
Questa parte mostrerà quattro domande e risposte aggiuntive sull'Utility Disco.
Come faccio a ripristinare le impostazioni di fabbrica del mio MacBook Pro con Utility Disco?
Puoi ripristinare MacBook Pro alle impostazioni di fabbrica avviando MacBook Pro in modalità MacOS Recovery.
- 1. Fai clic sull'icona Apple e spegni il MacBook Pro.
- 2. Accendi MacBook Pro e tieni premuto il pulsante di accensione o i tasti Comando + R finché non viene visualizzata la modalità MacOS Recovery.
- 3. Seleziona "Utility Disco".
- 4. Cancella Macintosh HD e chiudi Utility Disco.
- 5. Reinstalla macOS e accendi il Mac.
Cosa posso fare se la combinazione di tasti Command + R non funziona su Mac?
Il tuo Mac basato su Intel non si avvierà in modalità MacOS Recovery se i tasti Comando + R non funzionano. Come risolvere questo problema?
- 1. Controllare la connessione della tastiera su Mac
- 2. Creare una USB avviabile per macOS Ventura
- 3. Avviare il Mac in modalità provvisoria
- 4. Reimpostare NVRAM/PRAM
- 5. Avviare nuovamente la modalità MacOS Recovery
- 6. Utilizzare la modalità MacOS Recovery Internet del Mac
Come riparare un disco di avvio del Mac con Utility Disco?
Puoi aprire Utility Disco effettuando una ricerca in Mac Spotlight o utilizzando i tasti di avvio per avviare il Mac in Utility Disco.
- 1. Scegli il disco di avvio chiamato Macintosh HD.
- 2. Scegli "S.O.S." e fai clic su "Esegui" per riparare il disco di avvio del Mac.
Come faccio ad avviare il mio Mac in Utility Disco?
Se il tuo Mac funziona bene, puoi accenderlo e cercare Utility Disco in Spotlight. Oppure puoi eseguire Finder, andare su Applicazioni, fare clic su "Utility" e trovare l'Utility Disco. Se il tuo Mac non riesce ad avviarsi normalmente, dovresti spegnerlo e tenere premuto il pulsante di accensione o i tasti Comando + R finché non viene visualizzata la modalità MacOS Recovery. Quindi puoi fare clic su Utility Disco.
Questa pagina è stata utile?
Articoli Relativi:
-
Chiavetta USB avviabile non funziona in Windows 10/8/7 [4 Soluzioni]
![author icon]() Anna/28/07/2025
Anna/28/07/2025 -
Risolvi il problema dello spazio insufficiente per installare macOS Sequoia in modo rapido e sicuro
![author icon]() Aria/28/07/2025
Aria/28/07/2025 -
Come resettare un MacBook Big Sur [Ultimo aggiornamento]
![author icon]() Anna/28/07/2025
Anna/28/07/2025 -
![author icon]() Aria/28/07/2025
Aria/28/07/2025
Recensioni dei Prodotti
Servizi di Recupero Dati EaseUS
Richiedi una valutazione gratuita>>
Gli esperti di recupero dati di EaseUS hanno un'esperienza sufficiente per riparare dischi/sistemi e salvare i dati da tutti i dispositivi come RAID, HDD, SSD, USB, ecc.