- Scoprire EaseUS
- Chi Siamo
- Recensioni & Premi
- Contatta EaseUS
- Rivenditore
- Affiliato
- Mio Conto
- Sconto Education
BitLocker Windows 10
Bitlocker non è uno strumento così essenziale per la maggior parte degli utenti, ma molto potente per proteggere i tuoi dati con una password riservata. Aiuta ad aggiungere un ulteriore livello di sicurezza al tuo dispositivo, che può essere una partizione del disco rigido interno, un volume o un HDD esterno o qualsiasi unità di archiviazione rimovibile. È di grande importanza attivare la protezione BitLocker nelle aziende o sul posto di lavoro connesso a reti pubbliche! Tuttavia, alcuni di voi potrebbero ritenere che non sia necessario quando lavorate a casa e archiviate dati sul vostro personal computer. Sarai in grado di disattivare BitLocker in Windows 10 una volta che è già attivo?

***Tieni presente che BitLocker non è disponibile nell'edizione Windows 10 Home. È una funzionalità di crittografia del dispositivo integrata in Windows 10 Pro, Enterprise ed Education.
***Tieni presente che BitLocker è progettato per proteggere i dati fornendo crittografia per interi volumi. Per crittografare solo file o cartelle sul tuo computer, troverai un programma di crittografia dei file.
Come disattivare BitLocker su una singola partizione (6 modi)
Windows 10 ti consente di disattivare BitLocker e di attivarlo su un'unità in molti punti e i seguenti percorsi sono tutti efficaci da raggiungere:
- 1. Pannello di controllo
- 2. Impostazioni
- 3. Prompt dei comandi
- 4. PowerShell
- 5. Editor criteri di gruppo
- 6. Servizi Windows
Modo 1. Disattivare BitLocker tramite il pannello di controllo di Windows 10
Passaggio 1. Qui utilizza il modo più diretto per aprire il Pannello di controllo in Windows 10: premi i tasti Windows + R e digita controllo / pannello di controllo nella casella Esegui e premi OK.

Passaggio 2. Fai clic su "Crittografia unità BitLocker" per aprire una nuova finestra.

Passaggio 3. Lì vedrai tutte le partizioni dell'unità. Trova la partizione di destinazione in cui viene visualizzato (X: BitLocker attivo) e fai clic su "Disattiva BitLocker" espandendo l'area della freccia giù.

Modo 2. Disattivare BitLocker tramite le Impostazioni di Windows 10
Passaggio 1. Premi i tasti "Windows + I" per aprire la finestra "Impostazioni" di Windows 10.
Passaggio 2. Fai clic sull'opzione "Sistema".

Passaggio 3. Vai avanti con l'opzione "Informazioni" in basso a sinistra e poi con le "impostazioni BitLocker" a destra.

Passaggio 4. Si aprirà la stessa finestra [Crittografia unità BitLocker], quindi segui la stessa procedura in #Modo 1# per scegliere un'unità crittografata per sbloccarla.
Metodo 3. Disattivare BitLocker tramite il prompt dei comandi di Windows 10
Ad ogni modo, la soluzione manuale fornita nel Pannello di controllo e nelle Impostazioni di Windows 10 fa lo stesso per aiutarti a sospendere la protezione BitLocker su un disco rigido. Per coloro che sono abituati ad affrontare i problemi nel prompt dei comandi di Windows, forniamo anche una guida.
Passaggio 1. Premi i tasti "Windows +X" e fai clic su "Prompt dei comandi (amministratore)" dal menu.

Passaggio 2. Inserisci la riga di comando seguente e premi Invio.
manage-bde -off X:
(X: si riferisce alla tua unità attualmente bloccata da BitLocker. Quindi, sostituisci X con la tua lettera di unità corretta.)
Modo 4. Disattivare BitLocker tramite Windows 10 PowerShell
È un altro metodo di comando per rimuovere la protezione BitLocker dall'unità. Tuttavia, per le persone che non hanno familiarità con i comandi, i primi due modi sono buoni da percorrere.
Passaggio 1. Digita powershell nella ricerca di Windows (Windows + S). Fai clic con il tasto destro sul risultato e seleziona Esegui come amministratore.

Passaggio 2. Inserisci la riga di comando seguente e premi Invio. X: rappresenta una lettera di unità con crittografia BitLocker. Quindi, sostituiscilo con il tuo. Non omettere le virgolette.
Disable-BitLocker -MountPoint "X:"
Passaggio 3. (Facoltativo) Se si desidera disattivare BitLocker per più unità sul computer, è necessario eseguire righe di comando diverse ciascuna:
$BLV = Get-BitLockerVolume
Disable-BitLocker -MountPoint $BLV
Metodo 5. Disattiva BitLocker tramite l'editor dei criteri di gruppo locali di Windows 10
Sebbene l'Editor Criteri di gruppo locali di Windows sia un'opzione per gestire le unità BitLocker, è il metodo più complicato rispetto agli altri quattro che ti abbiamo fornito. Nonostante ciò, ci sentiamo comunque responsabili di offrire tutte le soluzioni possibili, inclusa l'ultima qui.
Passaggio 1. Digita criteri di gruppo in Ricerca di Windows (Windows + S). Se questa non è una soluzione valida per te, aprirla nella casella Esegui dovrebbe essere la soluzione più semplice e veloce per tutti: premi Windows + R e digita gpedit.msc nella casella Esegui e premi Invio.

Passaggio 2. Dopo aver aperto l'Editor dei criteri di gruppo locali, seguire rigorosamente il percorso per completare l'intero processo per disabilitare BitLocker:
- Configurazione computer -> Modelli amministrativi -> Componenti di Windows –> Crittografia unità BitLocker -> Unità dati fisse
- Rimani qui e poi seleziona l'opzione Nega accesso in scrittura alle unità fisse non protette da BitLocker e fai doppio clic su di essa

- Successivamente, fai clic su Non configurato o Disabilitato. Entrambe sono opzioni per rimuovere la protezione BitLocker sull'unità. Fai clic su Applica e OK per salvare le modifiche.

Modo 6. Disattivare BitLocker tramite i servizi Windows
I servizi Windows hanno il compito di attivare o disattivare tutti i servizi di Windows, incluso il servizio BitLocker. Ecco come disabilitare permanentemente il servizio BitLocker dalla finestra Servizi.
Passaggio 1. Premi i tasti Windows + R e digita services.msc nella casella Esegui e premi Invio.

Passaggio 2. Nella scheda Nome, individua e fai doppio clic sull'opzione Servizio di crittografia unità BitLocker.

Passaggio 3. Seleziona Disabilitato dall'elenco Tipo di avvio e fai clic su Applica, quindi su OK per salvare le modifiche.

Suggerimento bonus 1: come recuperare dati da unità bloccata da crittografia BitLocker
BitLocker raddoppia la protezione dei dati su un disco rigido, tuttavia, non può resistere ai danni esterni che potrebbero rimuovere o corrompere i dati crittografati! È inoltre probabile che il disco rigido bloccato da una password infetti un virus o presenti problemi comuni del disco rigido come settori danneggiati, file system RAW o non riconosciuto da un computer. Di fronte a tutti i disastri previsti, sono sempre i dati che contano!
Esiste EaseUS Data Recovery Wizard che possiamo adottare una volta che il disco rigido crittografato con BitLocker ha riscontrato dei problemi? La procedura guidata di recupero dati EaseUS può aiutarti. Supporta completamente il recupero dei dati crittografati da dischi rigidi protetti da BitLocker, HDD esterni e unità flash USB.
Passaggio 1. Scegliere l'unità crittografata da scansionare
Avvia EaseUS Data Recovery Wizard e vedrai l'unità crittografata BitLocker visualizzata lì.
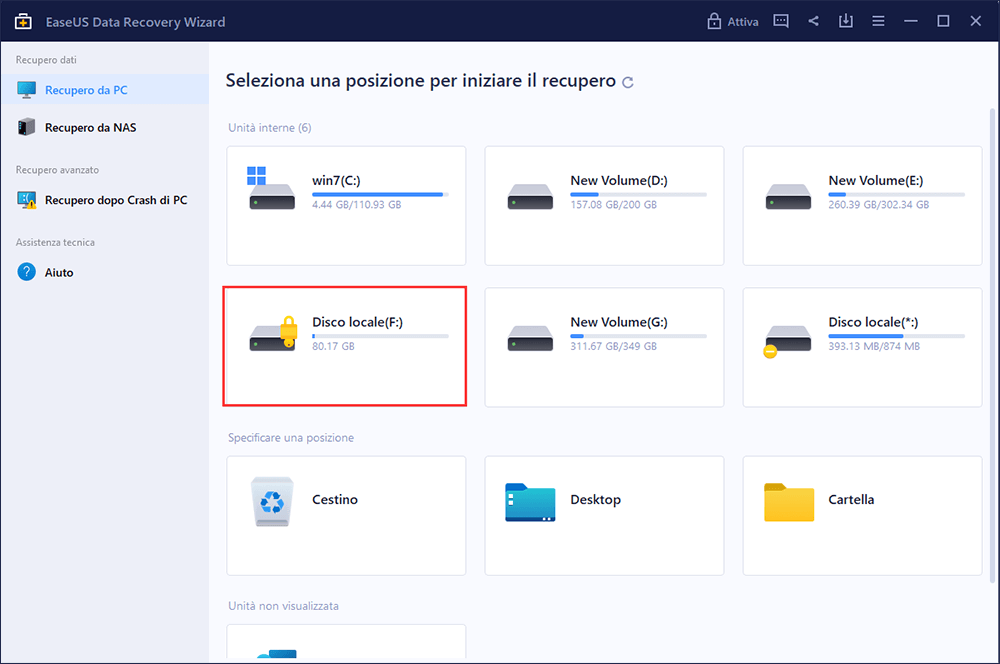
Quando fai clic sulla partizione crittografata, una finestra pop-up ti ricorderà di inserire una password per sbloccarla. Immettere la chiave e fare clic sul pulsante "Scansione" per cercare i file persi.
Nota: se dimentichi la chiave, puoi utilizzare "Decriptare automatica", che potrebbe aiutarti a decrittografare l'unità. Ma questo potrebbe non funzionare. Se fallisce, questo programma non può eseguire la scansione dell'unità.
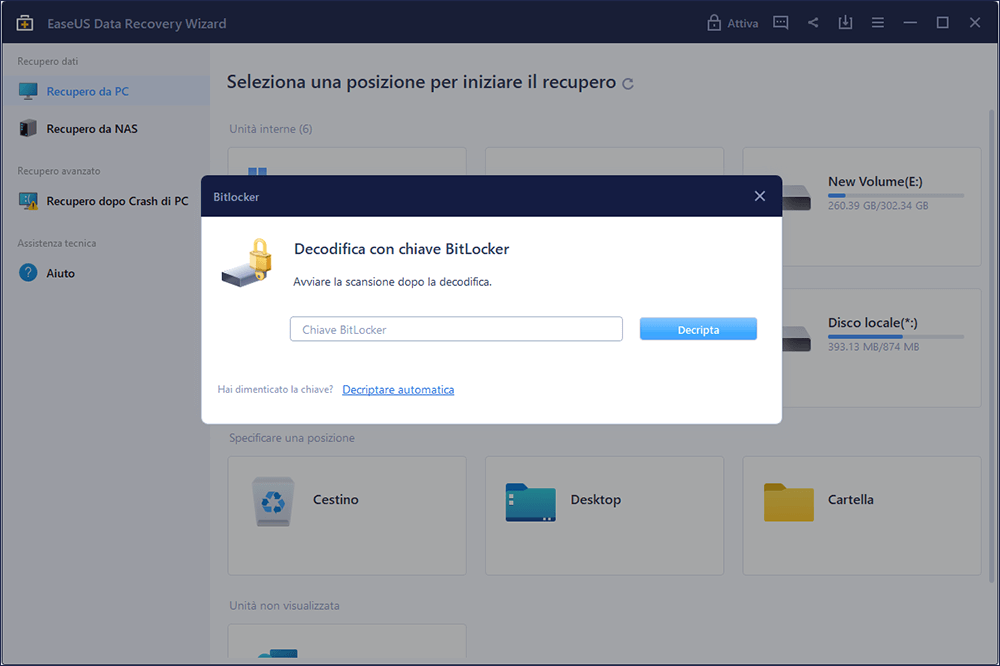
Passaggio 2. Selezionare e visualizzare in anteprima i file scansionati
Il software avvierà una scansione rapida per i file eliminati ed eseguirà una scansione avanzata per ulteriori file persi. Al termine del processo, puoi applicare la funzione "Filtro" o fare clic sul pulsante "Cerca file o cartelle" per trovare i file persi in breve tempo.
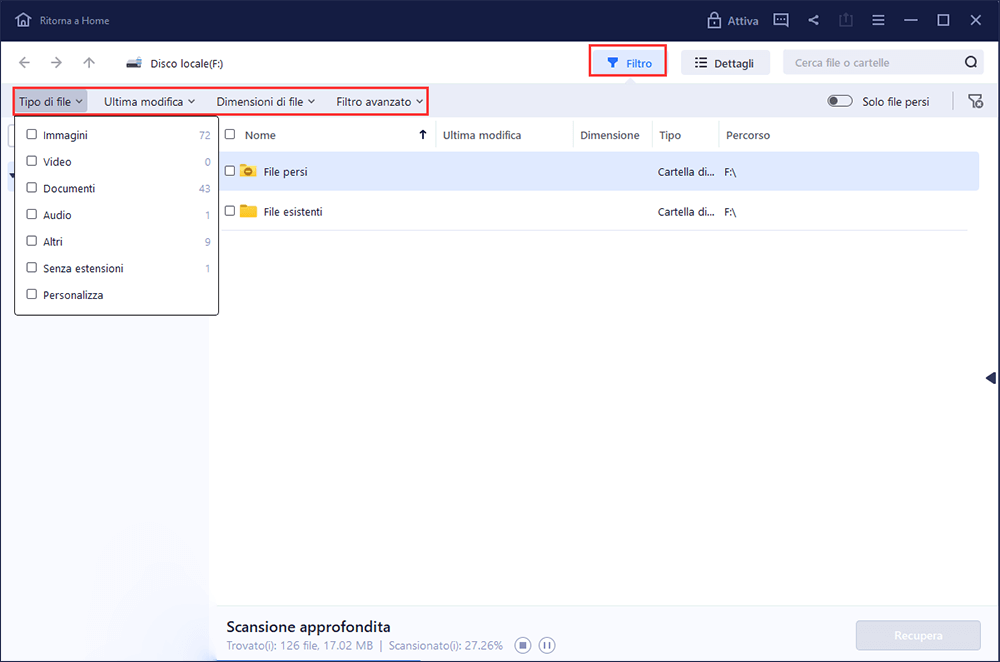
Passaggio 3. Recuperare i file persi dal disco rigido crittografato con BitLocker
Dopo aver visualizzato l'anteprima del file, fai clic sul pulsante "Recupera" per ripristinare i file cancellati o persi dalla partizione crittografata BitLocker su Windows.

Suggerimento bonus 2: come gestire la partizione BitLocker (Ridimensionre/spostare)
A volte, potresti volere una partizione dell'unità BitLocker più grande per archiviare file multimediali di grandi dimensioni e EaseUS Partition Master può facilitare il lavoro aggiungendo spazio libero da altre partizioni a quella di BitLocker!
Passaggio 1. Fai clic su "Partition Manager", seleziona la partizione Bitlocker e scegli l'opzione "Sblocca". Quindi, inserisci la tua password per sbloccare Bitlocker.

Passaggio 2. Fai clic con il pulsante destro del mouse sulla partizione Bitlocker e seleziona l'opzione "Ridimensiona/Sposta".

Passaggio 3. Riduci o estendi il tuo Bitlocker trascinando il mouse verso lo spazio non allocato.

Passaggio 4. Fai clic su Esegui operazione e sul pulsante "Applica" per avviare il partizionamento o ridimensionare l'unità Bitlocker.

Questa pagina è stata utile?
Articoli Relativi:
-
Errore nella verifica o riparazione del file system. : (-69845) [Soluzioni complete]
![author icon]() Anna/28/07/2025
Anna/28/07/2025 -
[3 soluzioni] Riparare USB danneggiato su Mac senza perdere dati
![author icon]() Elsa/21/09/2025
Elsa/21/09/2025 -
![author icon]() Anna/28/07/2025
Anna/28/07/2025 -
Come collegare il controller PS4 al PC? Segui una guida completa
![author icon]() Aria/28/07/2025
Aria/28/07/2025
Recensioni dei Prodotti
Servizi di Recupero Dati EaseUS
Richiedi una valutazione gratuita>>
Gli esperti di recupero dati di EaseUS hanno un'esperienza sufficiente per riparare dischi/sistemi e salvare i dati da tutti i dispositivi come RAID, HDD, SSD, USB, ecc.