- Scoprire EaseUS
- Chi Siamo
- Recensioni & Premi
- Contatta EaseUS
- Rivenditore
- Affiliato
- Mio Conto
- Sconto Education
Che cos'è l'Utility Disco e quando ne avete bisogno?
Utility Disco è uno strumento di riparazione del disco integrato in macOS che può aiutare a risolvere i problemi più comuni del disco su Mac, e Disk First Aid è una funzione preziosa che può verificare se il disco e il volume sono sani. È possibile utilizzare Utility Disco per riparare il disco in molte situazioni:
- Il Mac si blocca spesso.
- Il Mac o il MacBook non si accende dopo macOS Ventura.
- I file o le cartelle su Mac scompaiono irragionevolmente.
- L'unità flash USB o SSD non viene visualizzata sul Mac.
Nella prossima parte verrà illustrato come riparare un disco Mac con Utility Disco. Prima di ciò, è possibile ottenere informazioni su come riparare un disco Mac con Utility Disco in modalità di recupero nel seguente video. Ecco i punti salienti di questo breve video:
- 00:12 Introduzione alla modalità di recupero
- 00:41 Come eseguire Utility Disco
- 00:57 Utilizzare Utility Disco per risolvere il problema del disco
Come aprire Utility Disco su macOS Ventura
Quando si desidera riparare un disco Mac su un Mac funzionante, è necessario imparare ad aprire Utility Disco con il Finder o il Launchpad. Presenteremo entrambi i modi per aprire Utility Disco su un Mac funzionante, prendendo come esempio macOS Ventura:
Metodo 1. Utilizzare il Finder per aprire Utility Disco:
Passo 1. Aprire il Finder su macOS Ventura.
Passo 2. Fare clic su "Vai" e poi scegliere "Utilità" su macOS Ventura.

Passo 3. Scorrete verso il basso fino a trovare Utility Disco e fate doppio clic per aprirla.
Metodo 2. Utilizzare il Launchpad per aprire Utility Disco:
Passo 1. È possibile fare clic sul Launchpad di macOS nel Dock.
Passo 2. Digitare Utility Disco e fare clic sull'icona per aprirla.
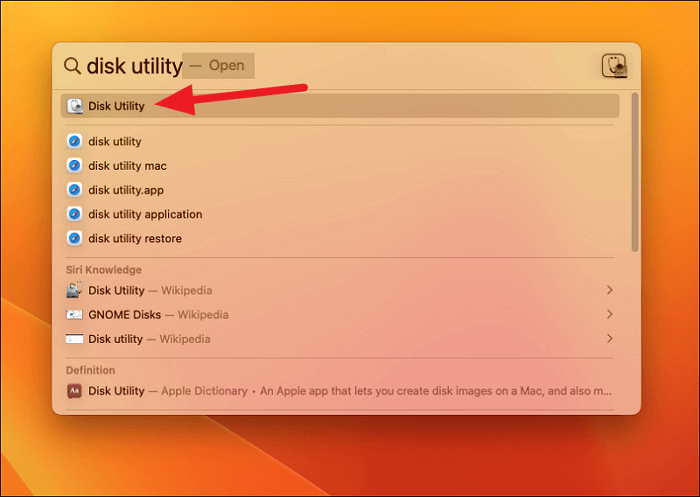
Come riparare un disco del Mac con Utility Disco in 2 modi
Dopo aver trovato un modo per aprire Utility Disco, possiamo iniziare a riparare un disco Mac con Utility Disco. Verranno mostrate esercitazioni dettagliate per riparare un disco del Mac con Utility Disco quando il Mac si avvia e quando non si avvia.
Come riparare un disco del Mac con Utility Disco quando il Mac è in grado di avviarsi
Quando sul disco sono presenti piccoli errori, è possibile aprire Utility Disco su macOS per riparare gli errori del disco. Dopo aver aperto Utility Disco utilizzando il Launchpad o il Finder, è necessario seguire i seguenti passaggi:
Passo 1. Scegliete "Visualizza" e fate clic su "Mostra tutti i dispositivi".

Passo 2. Tutti i dischi disponibili sul Mac verranno visualizzati nella barra laterale.
Passo 3. Selezionare il disco Mac che si desidera riparare.
Passo 4. Fare clic sul pulsante Primo soccorso, quindi scegliere "Esegui".

Passo 5. Al termine del processo è possibile fare clic su "Fine".

Come riparare un disco del Mac con Utility Disco quando il Mac non riesce ad avviarsi
Incappate in gravi errori del disco che possono causare l'impossibilità di avviare normalmente il Mac. In questo caso, è possibile riparare il disco con Utility Disco in modalità di recupero. A proposito, se la modalità di recupero di macOS Ventura è assente, potrebbe essere necessario reinstallare prima macOS Ventura.
Passo 1. Assicuratevi che il vostro Mac o MacBook si sia già spento.
Passo 2. Come avviare il Mac in Utility Disco? Per i Mac in silicone Apple: Accendere il Mac e tenere premuto il pulsante di accensione. Per i Mac con processore Intel: Accendere il Mac e tenere premuti i tasti Command e R.
Passo 3. Rilasciate il tasto fino a visualizzare la finestra della modalità di ripristino.
Passo 4. Scegliere "Utility disco" e continuare.

Passo 5. Scegliere "Visualizza" e fare clic su "Mostra tutti i dispositivi".
Passo 6. Tutti i dischi disponibili sul Mac verranno visualizzati nella barra laterale.
Passo 7. Selezionate il disco del Mac che desiderate riparare.
Passo 8. Fare clic sul pulsante Primo soccorso, quindi scegliere "Esegui".
Passo 9. Al termine del processo è possibile fare clic su "Fine".
Nota: se macOS non riesce a riparare il disco, è possibile riavviare il Mac, utilizzare il comando FSCK o riformattare il disco per risolvere il problema.
Recuperare i dati da un disco Mac danneggiato con un software
Quando il disco del Mac è danneggiato o corrotto, è possibile recuperare i dati da esso. È necessario richiedere l'aiuto di un software di recupero professionale: EaseUS Data Recovery Wizard for Mac.
EaseUS Data Recovery Wizard
- Supporta il recupero della scheda SD corrotta Mac e del disco danneggiato o corrotto Mac, il recupero del disco rigido esterno.
- Supporta il recupero di grafica, video, musica, documenti ed e-mail su disco Mac.
- Riparazione video Mac, riparazione foto, riparazione audio e riparazione documenti sono disponibili.
Passo 1. Selezionare l'unità da sottoporre a scansione
Nella finestra principale di EaseUS Data Recovery Wizard viene visualizzato un elenco delle unità collegate al Mac. Selezionate l'unità da cui dovete recuperare i file persi/eliminati e fate clic sul pulsante "Cerca i file persi".

Passo 2. Selezionare i dati/file persi
EaseUS Data Recovery Wizard for Mac esegue immediatamente la scansione del volume del disco selezionato e visualizza i risultati della scansione nel riquadro di sinistra. È possibile ordinare i risultati per trovare i file desiderati se si stanno cercando determinati file.

Passo 3. Recuperare i dati persi/cancellati
Una volta trovati i file desiderati, visualizzateli in anteprima e fate clic su "Recupera" per avviare il recupero dei file Mac eliminati/perduti.

Riparazione di un disco Mac con Utility Disco Domande frequenti
Volete saperne di più sulla riparazione di un disco Mac con Utility Disco? Ecco quattro domande che potrebbero interessarvi:
Come riparare i settori danneggiati di un disco rigido esterno su Mac con Utility Disco?
Esistono due modi per riparare i settori danneggiati su un disco rigido esterno. È possibile riparare i settori danneggiati su un disco rigido esterno su Mac con l'opzione Primo soccorso di Utility Disco o ripristinare il disco rigido esterno di destinazione per sostituire il disco rigido esterno guasto.
Utility Disco è disponibile nel ripristino di macOS?
Sì, è possibile avviare il Mac in modalità di recupero macOS e utilizzare Utility Disco per risolvere gli errori del disco sul Mac. Come avviare il Mac in modalità di recupero?
- 1. Assicurarsi che il Mac o il MacBook si sia già spento.
- 2. Per i Mac Apple Silicon: Accendere il Mac e tenere premuto il pulsante di accensione. Per i Mac con processore Intel: Accendere il Mac e tenere premuti i tasti Command e R.
- 3. Rilasciare il tasto fino a visualizzare la finestra della modalità di ripristino.
- 4. Scegliere "Utility disco" e continuare.
È possibile recuperare i dati da un disco Mac danneggiato?
È possibile recuperare i dati da un disco Mac danneggiato con EaseUS Data Recovery Wizard for Mac.
- 1. Installare e avviare il software di recupero su Mac.
- 2. Eseguire la scansione del disco del Mac per trovare i file persi.
- 3. Filtrare e visualizzare in anteprima i file persi sul disco del Mac.
- 4. Quindi, è possibile recuperare i dati dal disco Mac danneggiato.
Come riparare un disco Mac se il Mac non riesce ad avviarsi?
È necessario avviare il Mac in Utility Disco per riparare un disco del Mac.
- 1. Assicurarsi che il Mac o il MacBook si sia già spento.
- 2. Per i Mac Apple Silicon: Accendere il Mac e tenere premuto il pulsante di accensione. Per i Mac con processore Intel: Accendere il Mac e tenere premuti i tasti Command e R.
- 3. Rilasciare il tasto fino a visualizzare la finestra della modalità di ripristino.
- 4. Scegliere "Utility disco" e continuare.
- 5. Scegliere "Visualizza" e fare clic su "Mostra tutti i dispositivi".
- 6. Tutti i dischi disponibili sul Mac vengono visualizzati nella barra laterale.
- 7. Selezionate un disco Mac da riparare.
- 8. Fare clic sul pulsante Primo soccorso e scegliere "Esegui".
- 9. Al termine del processo è possibile fare clic su "Fine".
Questa pagina è stata utile?
Articoli Relativi:
-
Come svuotare il cestino sul Mac [applicabile a macOS Ventura]
![author icon]() Elsa/28/07/2025
Elsa/28/07/2025 -
Hogwarts Legacy Info Guida: Dov'è la posizione del file di salvataggio e del file di configurazione
![author icon]() Anna/28/07/2025
Anna/28/07/2025 -
[Suggerimenti 2025] Aggiornamento non trovato: la versione richiesta di macOS non è disponibile
![author icon]() Anna/28/07/2025
Anna/28/07/2025 -
Creare un programma di installazione avviabile per macOS Sonoma [macOS 14]
![author icon]() Elsa/28/07/2025
Elsa/28/07/2025
Recensioni dei Prodotti
Servizi di Recupero Dati EaseUS
Richiedi una valutazione gratuita>>
Gli esperti di recupero dati di EaseUS hanno un'esperienza sufficiente per riparare dischi/sistemi e salvare i dati da tutti i dispositivi come RAID, HDD, SSD, USB, ecc.