- Scoprire EaseUS
- Chi Siamo
- Recensioni & Premi
- Contatta EaseUS
- Rivenditore
- Affiliato
- Mio Conto
- Sconto Education
Perché SSD non viene visualizzato su Mac?
L'SSD non viene visualizzato su Mac, sia nuovo che usato, è probabile che accada per qualche motivo. Una persona ha acquistato un'unità Samsung 840 EVO per l'aggiornamento, ma il laptop non rileva l'unità. Lo stesso problema può verificarsi anche con SanDisk e Crucial. L'SSD non viene visualizzato sul tuo Mac può verificarsi per alcuni possibili problemi seguenti:
- Problema di connessione: il motivo più comune per cui l'SSD non viene visualizzato su Mac è che i cavi di collegamento dell'SSD potrebbero essere allentati, usurati o danneggiati. I problemi di connessione possono essere risolti molto facilmente.
- Problema con la porta USB: un altro motivo può essere una porta USB difettosa. Se la tua porta USB non funziona, il tuo SSD non verrà visualizzato.
- Problema con macOS: se i motivi di cui sopra non sono applicabili nel tuo caso, verifica che il problema con macOS sia necessario.
- Problema SSD: sebbene non sia un motivo così comune, può anche succedere che il tuo SSD sia rotto o danneggiato e, per questo, non funziona e non viene visualizzato.
6 correzioni per SSD non visualizzato o rilevato dal Mac
Il più delle volte, puoi risolvere da solo i tuoi problemi di connessione o riconoscimento SSD. Di solito, i dati non vengono modificati durante la risoluzione del problema di connessione o riconoscimento dell'SSD. Tuttavia, i dati SSD a volte possono essere messi in pericolo a causa di alcuni processi di risoluzione dei problemi. Per evitarlo, devi prima eseguire il backup della memoria esterna non riconosciuta. In questo caso, se non hai alcun backup a portata di mano, devi trovare un programma di recupero dati Mac affidabile e capace per scansionare ed esportare dati importanti.
Le seguenti soluzioni ti aiuteranno a risolvere il problema con l'SSD che non mostra.
Correzione 1. Verifica se la connessione USB è allentata
Passaggio 1. Collega l'SSD con un'altra USB e controlla se il cavo funziona.
Passaggio 2. Verifica la compatibilità dell'adattatore verificando se l'SSD utilizza SATA I, II o Ill.
Passaggio 3. Prova a utilizzare un adattatore USB SATA diverso e assicurati che funzioni in un'unità diversa.
Passaggio 4. Se si tratta di un'unità di tipo C, prova a collegare direttamente l'SSD al Mac.
Se il tuo SSD non riconosciuto è un SSD Samsung T5/T3 e vengono visualizzati i messaggi "Estensione del sistema bloccata" e "Nessun SSD portatile Samsung connesso", vai su Preferenze di Sistema, quindi fai clic su Sicurezza e Privacy, quindi scegli Pulsante Consenti accanto al messaggio: Il caricamento del software di sistema dello sviluppatore "Samsung Electronics" è stato bloccato.
Correzione 2. Riavvia il Mac e riconnettiti di nuovo
L'SSD esterno del Mac che non mostra problemi è causato dai problemi di sistema. Ma può essere risolto riavviando il Mac. Il riavvio del Mac aggiornerà la memoria del suo sistema operativo e gli darà un nuovo inizio, che funziona quando la porta USB è occupata. Basta scegliere il "menu Apple" > "Riavvia".
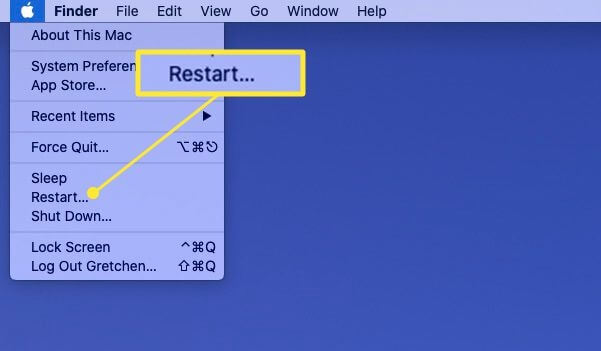
Correzione 3. Monta SSD in Utility Disk
Quando l'SSD non viene visualizzato su Mac, controlla prima se l'SSD si trova in Utility Disk. Se può essere trovato in Utility Disk, assicurati che l'unità non abbia alcun problema hardware e puoi montare e riparare l'SSD in Utility Disk. Ma se non lo trovi elencato in Utility Disk, l'SSD potrebbe essere danneggiato fisicamente.
Passaggio 1. Vai su Preferenze di Sistema > Utility Disk.
Passaggio 2. Assicurati che il disco esterno sia elencato nella barra laterale di sinistra.
Passaggio 3. Evidenzia il tuo disco rigido e seleziona Monta. Ora dovrebbe apparire in Dispositivi nel Finder.
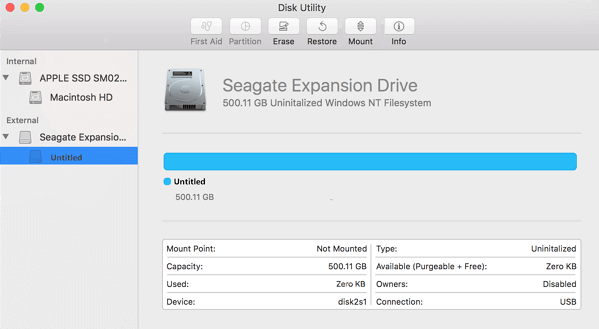
Se questo SSD viene utilizzato su altri computer per un po' di tempo e ora non viene visualizzato da macOS, il file system dell'SSD è danneggiato o non supportato; è necessario recuperare i dati persi da questo SSD e riformattare l'unità.
Se l'SSD è nuovo e non viene visualizzato, non puoi vedere le partizioni dell'SSD in Utility Disk, ma ricevi un messaggio"il disco che hai inserito non era leggibile da questo computer". In questo caso, assicurati di non avere dati su questa unità e quindi inizializzala in Utility Disk cancellandola.
Nota: il sistema operativo Mac non monterà l'unità in modalità scrivibile se l'SSD utilizza il formato Windows NTFS. Puoi scaricare uno strumento NTFS per Mac per scrivere su un'unità NTFS.
Correzione 4. Ripara gli errori SSD con il primo soccorso
Se l'SSD è montato, ma non viene ancora visualizzato sul tuo Mac, potrebbero esserci degli errori hardware. In questa situazione, puoi utilizzare una funzione integrata del Mac - Primo soccorso, per risolvere autonomamente l'errore SSD. Ecco i passaggi dettagliati su come utilizzare il Primo Soccorso:
Passaggio 1. Avvia Utility Disk.
Passaggio 2. Seleziona l'SSD in grigio situato nella barra laterale sinistra.
Passaggio 3. Premi "Pronto soccorso" in alto.
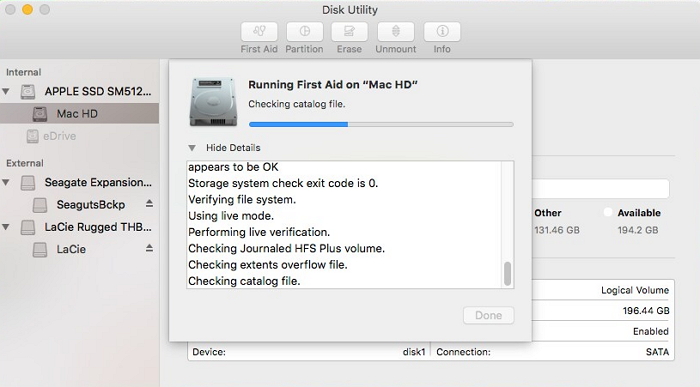
Correzione 5. Riparazione avanzata SSD utilizzando il terminale
Quando Utility Disk non riesce a riparare il tuo SSD, prova i comandi Terminale per risolvere questo problema. Ecco i passaggi che puoi provare.
Passaggio 1. Vai su Finder > Applicazioni > Utilità.
Passaggio 2. Fai doppio clic su Terminale per avviare l'applicazione.
Passaggio 3. Al comando, digita diskutil list > premi Invio. Prendere nota dell'identificatore dell'SSD.
Passaggio 4. Digita diskutil verifyVolume SSD_ID> premi Invio.
Usa l'identificatore SSD se il tuo SSD è il disco di avvio. In caso contrario, digita l'identificatore SSD come indicato in precedenza. Se non viene visualizzato alcun errore, la riparazione SSD non potrebbe aiutare. Ma se l'unità Mac è danneggiata e deve essere riparata, digita diskutil repairVolume SSD_ID e premi Invio.
Correzione 6. Formatta SSD non riconosciuto su Mac
Se hai provato tutte le correzioni precedenti e non hai ancora funzionato. C'è un'ultima risorsa che puoi provare, ovvero formattare il tuo SSD. Ma la formattazione dell'SSD cancellerebbe tutti i dati su di esso, quindi prima di formattare, assicurati di aver eseguito il backup o il ripristino di tutti i file utili.
Passaggio 1. Avvia Utility Disk.
Passaggio 2. Seleziona l'SSD in alto a sinistra.
Passaggio 3. Fai clic su "Cancella".
Passaggio 4. Completa le informazioni correlate e fai clic su Cancella.
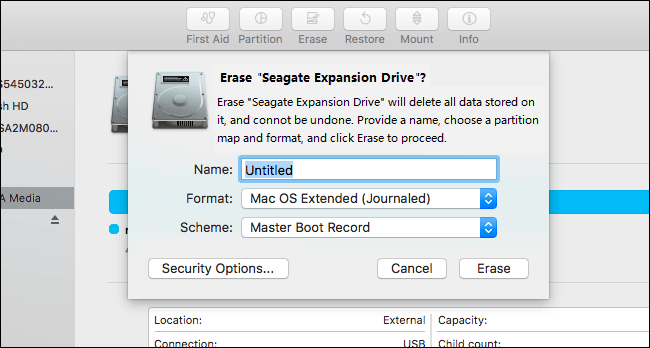
Come recuperare i dati da SSD formattato su Mac?
Come accennato in precedenza, la formattazione di un disco su Mac può comportare una perdita totale di dati. Se non hai la possibilità di eseguire il backup dell'SSD, cos'altro puoi fare per recuperare i tuoi dati? Ecco una possibilità per te, applica software di recupero dati come EaseUS Data Recovery Wizard per Mac.
Cosa fa per te EaseUS Data Recovery Wizard per Mac?
EaseUS Data Recovery Wizard per Mac è un software di recupero dati affidabile che funziona per scansionare e recuperare file persi o cancellati da disco rigido, unità esterna, unità di fusione, USB, fotocamera, scheda di memoria o altri dispositivi di archiviazione. Sono necessari solo tre semplici passaggi affinché ogni utente possa scansionare e recuperare i dati persi. Inoltre, se hai immagini o video danneggiati, questo strumento li riparerà automaticamente durante il processo di scansione.
Dopotutto, vale la pena provare EaseUS Data Recovery Wizard per Mac. Scarica il software dal pulsante in basso e segui la guida per vedere come recuperare i dati persi.
Passaggio 1. Collega correttamente il disco rigido esterno al Mac. Avvia EaseUS Data Recovery Wizard per Mac, seleziona il disco esterno e fai clic su "Cerca file persi" per consentire al software di cercare i file persi su di esso.

Passaggio 2. Dopo una scansione rapida e una scansione approfondita, tutti i file saranno presentati nel pannello di sinistra nei risultati della scansione.

Passaggio 3. Seleziona i file che si desidera recuperare e fai clic sul pulsante "Recupera". Non salva i file recuperabili sul disco rigido esterno in caso di sovrascrittura dei dati.

Nota: le possibilità di recupero dati su un SSD Trim-on possono essere notevolmente ridotte. È dovuto alla tecnologia Trim che cerca di migliorare l'utilizzo e le prestazioni dell'SSD.
