- Scoprire EaseUS
- Chi Siamo
- Recensioni & Premi
- Contatta EaseUS
- Rivenditore
- Affiliato
- Mio Conto
- Sconto Education
“Ho eliminato per sbaglio la cronologlia di iMessage su Mac, per questa causa, tutti i messaggi sono scomparsi. C’è qualche soluzione per recuperare iMessage eliminati su Mac? Vorrei ripristinare le conversazioni preziose.”
iMessage è un servizio di messaggistica istantanea gratuito di Apple. Insieme ai messaggi di testo, iMessage ti consente di inviare immagini, video, contatti, ecc. illimitati ad altri utenti Apple ovunque e in qualsiasi momento gratuitamente. Hai mai cancellato accidentalmente iMessage? Sai come recuperare i messaggi cancellati, soprattutto quando quei messaggi registrano dei ricordi indimenticabili? Quando hai eliminato per errore i messaggi di testo di iMessage sul tuo MacBook, iMac o Mini, mantieni la calma. Scopri attentamente come recuperare iMessage cancellati su Mac con le quattro soluzioni efficaci seguenti.
| Soluzioni praticabili | Risoluzione passo dopo passo |
|---|---|
| Metodo 1. Recuperare su iPhone/iPad | In generale, per gli utenti Mac che utilizzano Apple iPhone o iPad contemporaneamente...Passi completi |
| Metodo 2. Recuperare da Time Machine | Esci da tutti gli account iMessage ed esci da Messaggi, apri Finder...Passi completi |
| Metodo 3. Recuperare da iCloud | Esci da iMessage sul tuo Mac e individua la libreria...Passi completi |
| Metodo 4. Recuperare con il software | Esegui il software di recupero dati per Mac, seleziona la posizione in cui sono stati eliminati i messaggi...Passi completi |
È possibile recuperare iMessage cancellati su Mac
Puoi ripristinare un iMessage eliminato? In una certa misura, sì. Apple offre ai clienti Time Machine, una soluzione di backup completa per i sistemi operativi macOS, che puoi trovare anche in macOS Catalina, Mojave, High Sierra e altre versioni. Finché hai attivato il backup di Time Machine, puoi facilmente recuperare tutto, inclusi gli iMessage eliminati, dal suo backup. Nel frattempo, anche l'altra soluzione di sincronizzazione dei dati del backup iCloud è abbastanza utile per recuperare i dati persi su più piattaforme. E se si verificasse l'incidente e non avessi un backup a portata di mano? Quindi cogli l'ultima possibilità di utilizzare il software di recupero dati iMessage per recuperare i messaggi eliminati senza un backup.
Successivamente, ti guidiamo attraverso ciascuna guida su come recuperare iMessage cancellati su Mac uno per uno.
#1. Come recuperare iMessage cancellati su Mac utilizzando iPhone o iPad
In generale, per gli utenti Mac che utilizzano Apple iPhone o iPad contemporaneamente, le possibilità di recupero di iMessage cancellato sono maggiori. Gli utenti Apple del sistema macOS e del sistema iOS utilizzano lo stesso ID Apple, quindi i messaggi ricevuti e inviati verranno visualizzati su ogni dispositivo. Quando hai perso con noncuranza messaggi importanti su Mac, puoi provare a cercarli su un iPhone o iPad.
#2. Come recuperare iMessage cancellati su Mac utilizzando Time Machine
Se esegui regolarmente il backup dei dati del Mac con Time Machine, segui questi passaggi per recuperare facilmente i messaggi eliminati dal backup di Time Machine:
Passaggio 1. Esci da tutti gli account iMessage ed esci da Messaggi.
Passaggio 2. Premi e tieni premuto il tasto Opzione e seleziona "Vai" > "Libreria" dalla barra dei menu del Finder.
Passaggio 3. Individua la sezione Libreria e fai clic su Messaggi
Passaggio 4. Quando viene visualizzata la cartella dei messaggi, individua un file con il nome "chat.db" e una data precedente alla data di eliminazione dei file che stai cercando.
Passaggio 5. Seleziona il file e fai clic su Ripristina.
Nota: questo metodo ripristina l'intero database di iMessage e sostituirà il database corrente con una versione precedente.
#3. Come recuperare iMessage cancellati su Mac utilizzando iCloud
Per recuperare iMessage da iCloud:
Passaggio 1. Esci da iMessage sul tuo Mac ed esci dall'app.
Passaggio 2. Apri il Finder.
Passaggio 3. Seleziona Vai dal menu Finder.
Passaggio 4. Individua la tua raccolta.
Passaggio 5. Trova un file denominato [messaggi] da una data di backup di iCloud precedente al giorno in cui i file che stai cercando vengono eliminati.
Passaggio 6. Apri questa cartella dei messaggi.
Passaggio 7. Fai clic su Ripristina.
#4. Come recuperare i messaggi eliminati su Mac utilizzando il software di recupero dati Mac
Puoi ripristinare un iMessage eliminato quando non è presente alcun backup? Prima di tutto, devi capire dove sono archiviati gli iMessage eliminati.
Navigando nella cartella ~/Library/Messages sul tuo Mac, vedrai la cartella Archivio, la cartella Allegati e un file chiamato "chat.db". La cartella archivio contiene tutti i tuoi messaggi passati che hai chiuso o salvato, la cartella Allegati contiene le immagini, i video, gli audio e altri file che hai inviato o ricevuto sul tuo Mac tramite iMessage e il file "chat.db" è il file di database in cui sono archiviati tutti i tuoi messaggi.
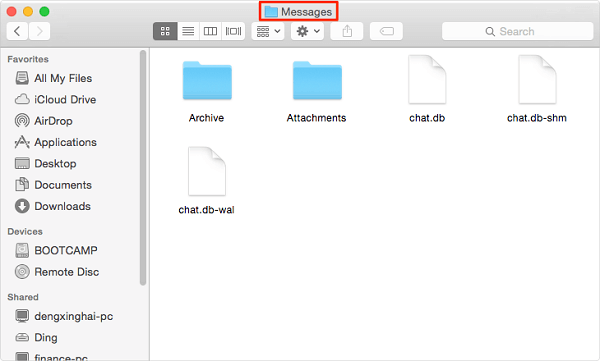
Quando elimini una conversazione da iMessage sul tuo Mac, il contenuto del file chat.db viene modificato ma il file esiste ancora sul tuo computer. Ecco perché non è possibile utilizzare il software di recupero dati, che può recuperare solo i file eliminati, non il contenuto eliminato del file, per recuperare i dati. (Utilizza il software gratuito di recupero dati per Mac e sarà molto utile se hai eliminato accidentalmente il file chat.db sul tuo Mac.)
Segui tre semplici passaggi per recuperare il database iMessage cancellato con il software di recupero dati EaseUS:
Passo 1. Seleziona l'unità desiderata per il recupero (può essere un HDD/SSD interno o un dispositivo di archiviazione rimovibile). Fai clic sul pulsante "Cerca file persi".

Passo 2. EaseUS Data Recovery Wizard for Mac eseguirà immediatamente la scansione del disco selezionato e visualizzerai i risultati della scansione sulla schermata.

Passo 3. Tra i risultati della scansione, seleziona i file desiderati e clicca sul pulsante "Recupera".

Articoli Correlati
