- Scoprire EaseUS
- Chi Siamo
- Recensioni & Premi
- Contatta EaseUS
- Rivenditore
- Affiliato
- Mio Conto
- Sconto Education
Puoi creare automaticamente un backup del tuo documento attivo in Microsoft Word per Mac. L'opzione AutoRecovery Word Mac farà uno sforzo per caricare la versione più recente del tuo documento se il software si blocca o il tuo computer perde involontariamente energia.
Tuttavia, il ripristino automatico non sostituisce il salvataggio frequente del documento Word su Mac, che è l'unico modo garantito per conservare una copia valida del proprio lavoro. Quindi, se hai perso Word salvato o non salvato su Mac, dove trovi le cartelle Word di ripristino automatico su Mac e come usarle correttamente? Continua a leggere e ottieni risposte.
Dove si trova AutoRecovery Word su Mac
Word salva il file di salvataggio automatico per Mac come "Salvataggio automatico del nome file", dove il nome file è il nome del documento su cui stavi lavorando in quel momento. Il percorso per il ripristino automatico per impostazione predefinita è:
Per quanto riguarda Office Word 2011:
/Utenti/Libreria/Application Support/Microsoft/Office/Office2011AutoRecovery
Per quanto riguarda Office Word 2016, 2019, 2021 e Office 365:
/Utenti/Libreria/Containers/com.microsoft.Word/Data/Libreria/Preferences/AutoRecovery
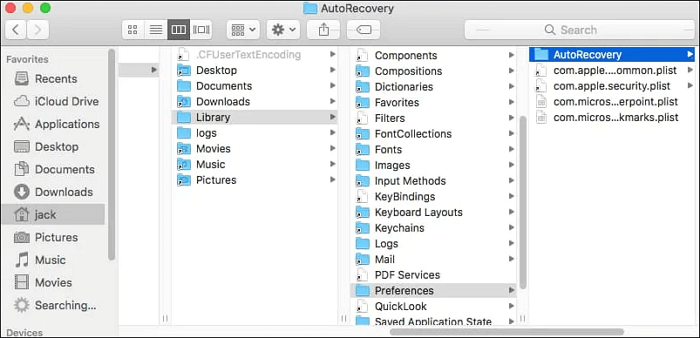
Puoi anche ottenere i file che desideri cercandoli sul tuo Mac. Ecco 2 modi:
1. Cerca file Word di ripristino automatico
Apri Word e scegli File - Informazioni - Gestisci documento - Recupera documenti non salvati se non riesci a individuare il file mancante. Oppure prova a cercare manualmente i file di salvataggio automatico se non hai ancora trovato il file:

Passaggio 1. Selezionare Start, digitare ". asd" nella casella di ricerca e premere Invio.
Passaggio 2. Se trovi file con estensione .asd, apri Word e vai su File - Apri - Sfoglia.
Passaggio 3. Seleziona "Tutti i file" dall'elenco dei file, che si trova a destra di "Nome file".
Passaggio 4. Scegli Apri dal menu contestuale quando fai clic con il pulsante destro del mouse sul file di backup che hai individuato.
2. Cerca file temporanei di Word
C'è un'altra cartella sul tuo Mac in cui i file possono essere archiviati temporaneamente. Tuttavia, trovare la cartella temporanea può essere difficile.
Puoi utilizzare Terminale per individuare la cartella Temporanea.
Passaggio 1. Digita nella finestra del Terminale: open $TMPDIR

Passaggio 2. Quindi premi "Invio".
Passaggio 3. Dovrebbe esserci una cartella denominata "Elementi temporanei" all'interno di questa cartella TMP. C'è una possibilità che il tuo documento Word smarrito sia lì.
Come recuperare documento Word non salvato su Mac
Microsoft Word è diventato sempre più popolare tra i computer Mac perché dispone di più strumenti utili in scenari collaborativi specifici rispetto al ripristino dei documenti di Pages. Al contrario, Word su Mac disponeva del salvataggio automatico, consentendoci di recuperare documento Word non salvato su Mac. Da un lato, Microsoft Word fornisce formati di file DOC o DOCX standard compatibili praticamente con ogni piattaforma del sistema operativo.
- Soluzione 1. Recuperare file Word non salvato con AutoRecovery
- Soluzione 2. Recuperare file Word non salvato senza AutoRecovery
- Soluzione 3. Recuperare file Word non salvato su Mac dalla cartella TMP
Questi sono tre metodi possibili per ripristinare i documenti Word non salvati in base alle caratteristiche di Microsoft Word per Mac. Puoi anche utilizzare queste tecniche per recuperare file Excel non salvato su Mac.
Soluzione 1. Recupera file Word non salvato con AutoRecovery
In caso di arresto anomalo dell'applicazione o del sistema, la funzionalità di salvataggio automatico, disponibile in diversi prodotti Office, tenta di ripristinare automaticamente i file. Salvando periodicamente una copia del file in background, raggiunge questo obiettivo. Ogni 10 minuti, AutoRecover salva automaticamente un file di ripristino.
In alcune circostanze potresti essere in grado di controllare la frequenza con cui questi file di salvataggio automatico vengono salvati. Ad esempio, se abiliti il salvataggio automatico ogni 5 minuti anziché ogni 10 o 15 minuti, potresti essere in grado di recuperare più dati in caso di arresto imprevisto, ad esempio causato da un'interruzione di corrente.
Per recuperare documenti Word non salvati su Mac, puoi:
Passaggio 1. Vai al Finder e trova i file non salvati nella suddetta directory di salvataggio automatico.
Passaggio 2. Oppure inserisci il nome del file nel Finder: vai alla cartella per individuare i file.
Passaggio 3. Fai clic su "Salva con nome" dal menu File. Inserisci un nuovo nome file nell'area Nome, scegli una posizione per il file, quindi fai clic su "Salva".

Soluzione 2. Recuperare file Word non salvati con il software di recupero file di EaseUS
Dopo un'interruzione di corrente o un altro arresto improvviso, il programma in genere recupererà automaticamente il tuo lavoro la prossima volta che lo apri, individuando l'esistenza di un file di salvataggio automatico e aprendolo. Tuttavia, il ripristino automatico in Word non può sempre salvare tutto ciò che desideri ripristinare.
Affidabile programma di recupero dati per Mac EaseUS Data Recovery Wizard for Mac è stato recentemente aggiornato con una funzionalità di recupero di documenti non salvati, consentendo a chiunque di recuperare rapidamente e facilmente file Word/Excel/PPT non salvati da un Mac.
Inoltre, puoi recuperare i file Word non salvati con AutoRecovery Word e lo strumento di recupero dati EaseUS. Ma non puoi utilizzare il ripristino automatico per recuperare file eliminati in modo permanente a causa della formattazione del disco rigido, dell'arresto anomalo del file system o della corruzione del Mac. Solo lo strumento di recupero dati può completare l'attività.
I punti salienti di EaseUS Data Recovery Wizard for Mac:
- Recuperare in modo efficace file Word, PPT, Excel e immagini cancellati
- Recuperare documenti di Office, e-mail, fotografie e altri tipi di dati
- Supporta il ripristino dei file dopo l'eliminazione, la formattazione, la corruzione dell'HDD/SSD, l'attacco di virus e altre situazioni.
Scarica questo software di recupero dati e recupera i documenti Word non salvati seguendo i passaggi.
N.B. E' possibile creare un backup facendo prima clic su "Backup del disco" a sinistra. Quando il disco è danneggiato o il documento non salvato sul disco viene accidentalmente eliminato o perso, è possibile recuperare i dati dall'immagine di backup.
Passaggio 1. Avvia EaseUS Data Recovery Wizard for Mac, passa il mouse sul dispositivo in cui si è perso il file non salvato e fai clic su "Cerca file persi".

Passaggio 2. Dopo la scansione, fai clic su "Tipo" ed espandere "Documenti non salvati". Fai clic sul tipo di file esatto (Word, Excel, Powerpoint, Keynote, Pages, Numbers) che si è perso senza salvarlo.

Passaggio 3. Fai doppio clic per visualizzare l'anteprima del file non salvato, seleziona la versione corretta e fai clic su "Recupera" per salvare il file in un'altra posizione sicura su Mac.

Soluzione 3. Recuperare Word non salvato su Mac dalla cartella TMP
Word per Mac archivia un duplicato del documento File di lavoro Word non salvato nella cartella Temporanea. In quest'area, il tuo Mac memorizza anche temporaneamente i file. Anche se trovarlo può essere difficile per molti utenti Mac.
Ecco i passaggi per recuperare un file Word salvato in una cartella temporanea del Mac.
Passaggio 1. Seleziona "Applicazioni" - "Utilità" e quindi "Terminale" facendo doppio clic.
Passaggio 2. Digita open $TMPDIR nel Terminale per accedere alla cartella TMP, dove vengono conservati i file temporanei.

Passaggio 3. Individua e accedi alla cartella "TemporaryItems" nella cartella TMP. Scegli "Apri con..." Microsoft Word facendo clic con il pulsante destro del mouse sui file Word non salvati scelti al suo interno.
Passaggio 4. Salva il documento Word in una posizione diversa selezionando "File" - "Salva con nome".
Quindi, ecco come hai salvato i documenti Word su Mac con o senza ripristino automatico. Che ne dici di ripristinare una Word non salvata su Windows? Ecco il tutorial online.
Come recuperare un documento Word non salvato su Windows 10
Come recuperare documenti Word non salvati su Windows? Questa pagina mostra cinque modi per aiutarti a recuperare documenti Word non salvati da Ripristino automatico, file temporanei e Ripristino documenti.

AutoRecovery Word su Mac non funziona, come fare
Se non hai abilitato il ripristino automatico su Mac o il ripristino automatico non ha funzionato, puoi utilizzare il software professionale di recupero dati Mac o avviare Terminal su Mac per ripristinare i file Word non salvati su Mac.
Inoltre, sarebbe molto più semplice recuperare il documento word perduto o cancellato se avessi l'abitudine di eseguire regolarmente il backup delle tue informazioni utilizzando i servizi di archiviazione online. Nonostante esistano numerose opzioni di archiviazione online, come Microsoft OneDrive, Google Drive, iCloud, Dropbox e EaseUS Todo Backup For Mac, il recupero di documenti Word da questi backup è un processo semplice e coerente.
Qui prendiamo come esempio l'uso di iCloud:
Passaggio 1. Accedi al tuo account iCloud visitando il sito Web o utilizzando l'app.
Passaggio 2. Per spostare un documento Word sul tuo Mac, individualo, fai clic su di esso, quindi seleziona l'icona Scarica.
Passaggio 3. Oppure puoi andare su Impostazioni - Avanzate - Ripristina file, scegli il documento Word che desideri ripristinare, quindi fai clic su "Ripristina file" per farlo se non riesci a trovare il documento Word eliminato.

Conclusioni
Il modo più semplice per recuperare documenti Word non salvati è con Mac Word AutoRecovery, ma se non funziona per te, EaseUS Data Recovery Wizard for Mac può individuare e recuperare rapidamente documenti cancellati, persi o non salvati.
Domande frequenti su AutoRecovery Word su Mac
Non preoccuparti se riscontri ancora problemi con AutoRecovery Word su Mac. Leggi le 4 domande e risposte di seguito per ottenere ulteriore aiuto.
1. Come posso recuperare i documenti Word non salvati su un Mac?
Puoi recuperare i tuoi documenti Word non salvati su Mac con il software di recupero Word.
Affidabile software di recupero dati per Mac: EaseUS Data Recovery Wizard for Mac è stato recentemente aggiornato con una funzionalità di recupero di documenti non salvati, che ti consente di recuperare file Word non salvati dal tuo Mac con pochi clic.
2. Dove vengono salvati i file di ripristino automatico sul Mac?
- File Excel: /Users/
/Library/Containers/com.microsoft.Excel/Data/Library/Application Support/Microsoft - File PowerPoint: /Users/
/Library/Containers/com. Microsoft.Powerpoint/Data/Library/Preferences/AutoRecovery - File di Word: /Users/
/Library/Containers/com. Microsoft/Data/Library/Preferences/AutoRecovery
3. Posso recuperare un file Word non salvato su un Mac?
Il ripristino automatico è preattivato nel programma Microsoft Office. Salverà automaticamente eventuali modifiche a Word, Excel, PowerPoint e altri file di documenti ogni cinque-dieci minuti.
La cartella Ripristino automatico sul tuo Mac è spesso il luogo in cui potresti trovare la copia salvata automaticamente di un documento Word che hai chiuso per errore prima di premere Salva.
4. Come recuperare documenti Word non salvati su Mac con il ripristino automatico?
Quando si lavora su (modifica o correzione) un documento Word, il ripristino automatico è una funzione della serie Microsoft Word che consente agli utenti di salvare i file automaticamente. Microsoft Word in genere salva i documenti automaticamente ogni dieci minuti. Qui, dobbiamo confermare che il ripristino automatico è attivato.
