- Scoprire EaseUS
- Chi Siamo
- Recensioni & Premi
- Contatta EaseUS
- Rivenditore
- Affiliato
- Mio Conto
- Sconto Education
Essendo uno dei dispositivi desktop più popolari, MacBook eleva il notebook a un livello completamente nuovo di prestazioni e portabilità. Sebbene il MacBook funzioni normalmente nella maggior parte dei casi, occasionalmente potrebbe verificarsi qualcosa di sbagliato, come un crash improvviso o la morte per vari motivi.
Il mio MacBook Pro è morto e ha smesso di funzionare la settimana scorsa. Da allora non si accende più e si blocca sul logo Apple nel tentativo di avvio. C'è un modo per recuperare i dati dal MacBook morto?
Puoi seguire questa pagina per riparare un hard disk guasto su un Mac o recuperare i dati memorizzati su un hard disk Mac non funzionante.
| 🔮 Recuperare dati da Mac morto con il software | L'efficienza di questo metodo dipende dalla gravità del problema e dall'efficacia del software utilizzato. Il costo del recupero dati del MacBook è inferiore rispetto all'acquisto di un nuovo computer, soprattutto per problemi minori correlati al software. |
| 💽 Inserire il hard disk in un Mac funzionante | Se il problema è legato al hard disk stesso, questo metodo prevede di rimuovere il hard disk dal MacBook non funzionante e di collegarlo a un altro computer funzionante come unità esterna. |
| ⚙️ Riparare hard disk problematico con Utility Disco Mac | Mac Disk Utility è uno strumento integrato che può aiutare a riparare alcuni comuni problemi software. È possibile accedervi tramite la modalità di ripristino macOS. Questo metodo è adatto per problemi minori relativi al disco, come errori del disco o file system corrotti. |
| 📨 Trasferire dati dal Mac morto a uno funzionante | Se il MacBook morto può ancora accendersi ma non funziona correttamente, trasferire i dati su un altro MacBook è un'opzione fattibile. Questo può essere fatto collegando entrambi i MacBook tramite cavi appropriati o tramite una connessione di rete. |
| 👌 Provare servizi di recupero dati | Il servizio di recupero dati professionale può essere preso in considerazione in caso di gravi guasti hardware o quando altri metodi hanno fallito. Questi servizi impiegano tecniche avanzate e attrezzature specializzate per recuperare i dati da un MacBook morto. |
Le cinque soluzioni fornite in questa pagina funzionano anche per recuperare i dati dal hard disk Mac morto su computer MacBook, MacBook Air, ecc. Continua a leggere e scopri la guida dettagliata su come fare.
Se hai un backup di Time Machine su un Mac, puoi seguire i passaggi successivi per riparare il hard disk danneggiato, rendere nuovamente avviabile il MacBook e ripristinare i dati non più attivi del Mac dal backup di Time Machine.
Come ripristinare il backup di Time Machine su un altro Mac?
Hai perso alcuni file essenziali sul Mac? Se è così, devi capire come ripristinare da Time Machine, e questo articolo spiega come farlo!
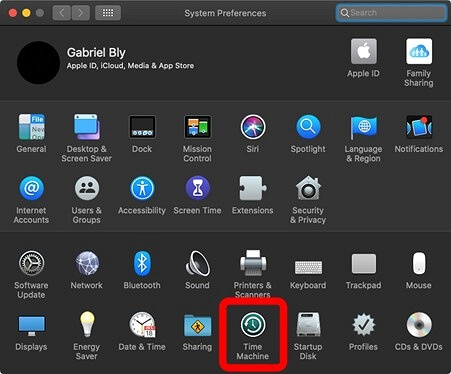
Se non hai un backup, non preoccuparti. Puoi provare i due metodi seguenti per ripristinare i dati da un MacBook Pro morto su un hard disk esterno su un altro computer.
Metodo 1. Recuperare dati da MacBook morto con il software di recupero per Mac
EaseUS Data Recovery Wizard for Mac con supporto avviabile può recuperare efficacemente foto, audio, musica, documenti ed e-mail persi da MacBook guasti/bloccati/non funzionanti.
- Il software di recupero dati EaseUS per Mac consente anche di recuperare file da cestino svuotato su Mac.
- Il potente software di recupero dati può eseguire la scansione e recuperare i dati da schede SD non funzionanti su Mac, pennetta USB, schede di memoria, ecc., su Mac OS X 10.9 - macOS Catalina 10.15.
- È anche un programma professionale di recupero dati da hard disk Mac, in grado di riconoscere i dischi rigidi esterni ed interni del Mac.
Ora puoi seguire il tutorial qui sotto per recuperare i dati dal hard disk non funzionante del MacBook Pro in modalità di ripristino con pochi passaggi:
Passaggio 1. Avviare il software EaseUS in modalità di ripristino
Seleziona "Utilità > Terminale" dal menu in alto e inserisci il comando sh <(curl https://d3.easeus.com/mac/boot.sh). Premi "Invio". Attendi che l'applicazione si apra, ci vorranno diversi minuti.

| Nota: se il Terminale visualizza "Nessun file o directory" oppure "Impossibile risolvere l'host", verifica che la riga di comando immessa sia scritta correttamente, che il Mac abbia una connessione Internet stabile e che la versione di macOS non sia precedente a macOS 10.15. |
Passaggio 2. Selezionare il volume sul hard disk del tuo Mac
Seleziona il volume in cui sono archiviati i dati persi e clicca su "Cerca file persi". Il software EaseUS individuerà rapidamente tutti i dati recuperabili sul volume selezionato.

Passaggio 3. Scegliere i dati persi che desideri
Il software EaseUS categorizza i dati recuperabili scansionati in base al tipo di file e al percorso di archiviazione. Trova i dati desiderati cliccando su "Tipo" o "Percorso" nel pannello di sinistra. Quindi, seleziona le caselle davanti ai dati che vuoi recuperare.

Passaggio 4. Recuperare e salvare i dati su un disco esterno
Fai clic sul pulsante "Recupera" e verrà visualizzata una finestra pop-up con il messaggio "Seleziona una posizione di destinazione in cui salvare". Scegli il disco esterno come nuova posizione di archiviazione dei dati recuperati.

Molti utenti Mac hanno dimostrato l'efficacia dello strumento. Se sei interessato a risolvere il problema del recupero dei file Mac, condividilo su Facebook, Twitter, Instagram e altre piattaforme di social media!
Metodo 2. Recuperare dati dopo aver inserito il hard disk del Mac problematico in un altro PC/Mac
Nota bene: poiché i seguenti suggerimenti rompono la garanzia del computer e sei in garanzia, non provare i suggerimenti forniti. Inoltre, se non hai esperienza nella rimozione o nell'inserimento del hard disk sui computer Mac, torna al Metodo 1 per assistenza.
Se hai due computer a casa, puoi anche provare i seguenti passaggi per ripristinare i dati del hard disk del Mac su un altro computer:
1️⃣Fase 1. Rimuovere il hard disk dal Mac e collegarlo a un altro computer
Strumenti necessari: un cacciavite, una custodia per hard disk esterno e un cavo di connessione USB.
Passaggio 1. Apri la custodia del computer Mac, rimuovi il hard disk con il cacciavite.

Passaggio 2. Inserisci il hard disk del tuo Mac nella custodia del hard disk esterno e collegalo al computer.

2️⃣Fase 2. Montare il hard disk sul computer nuovo
Su computer Windows: apri Esplora file di Windows, fai doppio clic per controllare i dati del hard disk.
Su Mac: fai doppio clic sull'icona del disco sul desktop e verifica se è possibile accedere al hard disk e ai suoi dati.
Se puoi accedere ai dati, congratulazioni. Hai estratto con successo i tuoi dati dal MacBook Pro morto. Se non vengono visualizzati dati, si riferisce al passaggio successivo.
3️⃣Fase 3. Ripristinare il hard disk del Mac su un altro computer
Su un computer Windows, puoi facilmente scaricare la versione Windows di EaseUS Data Recovery Wizard per eseguire la scansione e recuperare i dati da un hard disk Mac su un PC.

Recupera i file dal Mac che non si avviano facilmente con 6 soluzioni comprovate
Se il tuo Mac non riesce ad avviarsi, la scelta migliore per recuperare i file dal tuo Mac che non si avvia è applicare EaseUS. Leggi di più >>
Su un computer Mac, puoi seguire i tre passaggi indicati di seguito per eseguire la scansione e recuperare direttamente i dati del hard disk del Mac:
Passaggio 1. Cerca i file persi.
Passaggio 2. Controlla i risultati della scansione.
Passaggio 3. Seleziona i dati e recupera.

Dopodiché avrai ripristinato con successo i dati dal tuo MacBook non più funzionante.
Metodo 3. Riparare hard disk del Mac guasto utilizzando Utility Disco
Se sul tuo MacBook si verificano problemi come "Il MacBook è morto", "Il Mac non si avvia", "Diverse app si chiudono all'improvviso", "Un file è danneggiato" o "Un dispositivo esterno non funziona correttamente", è molto probabile che la causa sia il hard disk del tuo Mac.
Il sistema operativo macOS o il hard disk del tuo Mac sono solitamente il punto in cui si verifica il problema quando il tuo Mac muore o non riesce ad avviarsi. Le soluzioni possono variare poiché le ragioni sono diverse.
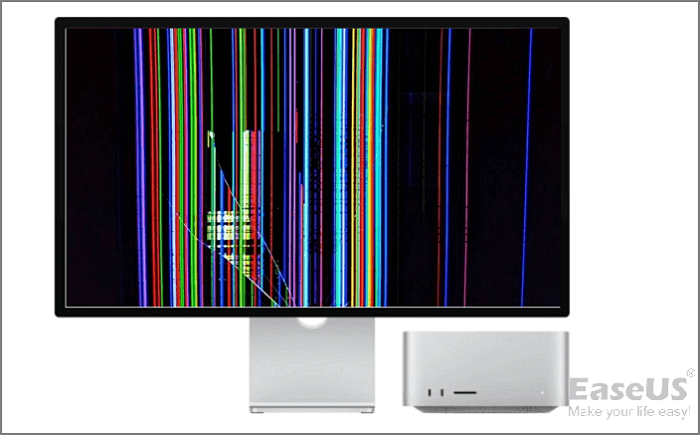
Come recuperare i dati da un Mac con lo schermo rotto [Soluzioni complete]
Potrebbe essere necessario collegare un monitor esterno per recuperare i dati da un Mac con lo schermo rotto. Leggi di più >>
Un'utilità di gestione del disco integrata su Mac, denominata Utility Disco, può anche aiutare a risolvere problemi come un hard disk che non si avvia.
Dopo aver ripristinato i dati del hard disk del Mac in un posto sicuro, puoi utilizzare Utility Disco per verificare la presenza di errori e riparare i dischi rigidi e i volumi problematici seguendo questi passaggi:
Passaggio 1. Riavvia il computer Mac e tieni premuti contemporaneamente i tasti Comando + R.
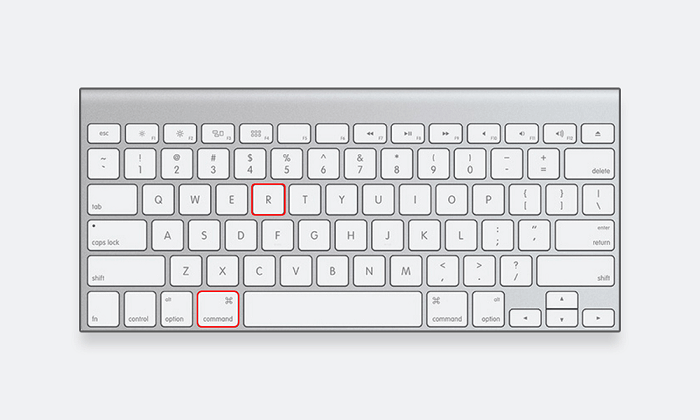
Passaggio 2. Fai clic su "Utility Disco" e quindi su "Continua".
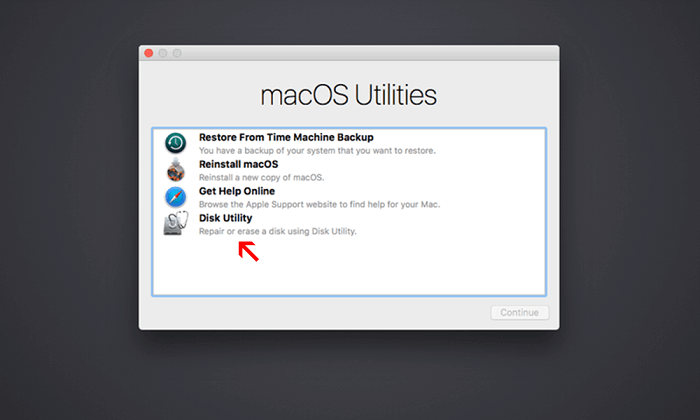
Passaggio 3. Vai su "Visualizza" > "Mostra tutti i dispositivi" e scegli il hard disk del Mac da riparare.
Passaggio 4. Fai clic su "S.O.S." e quindi su "Esegui". Al termine del processo, fai clic su "Fine".
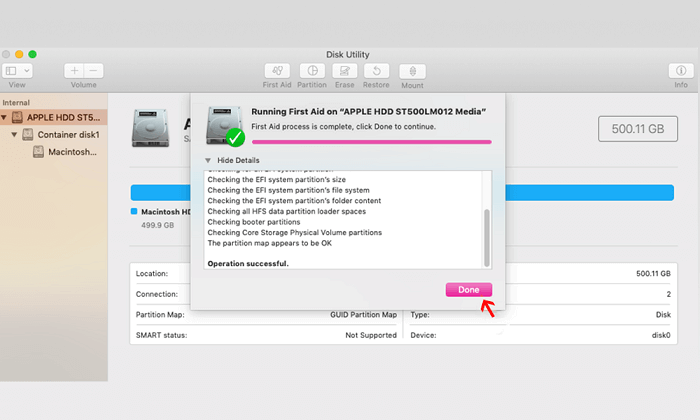
Se Utility Disco segnala che il disco sembra a posto o è stato riparato, la procedura è terminata.
A questo punto puoi sostituire il vecchio hard disk del Mac con uno nuovo oppure trasferire direttamente tutto (i tuoi dati) su un nuovo computer Mac.
Metodo 4. Trasferire dati dal Mac morto ad un altro MacBook
Puoi usare una funzionalità integrata sul tuo Mac per spostare i dati dal Mac non funzionante a quello funzionante. Avrai bisogno di un cavo Thunderbolt per collegare il tuo Mac rotto a un Mac funzionante e a entrambi per questa procedura.
Come trasferire dati da un Mac rotto a un nuovo Mac [5 metodi praticabili]
Qui imparerai i 5 metodi migliori per trasferire dati e, nel caso in cui perdessi dei dati durante il processo, uno strumento professionale, EaseUS Data Recovery Wizard for Mac, ti aiuterà a recuperarli tutti!
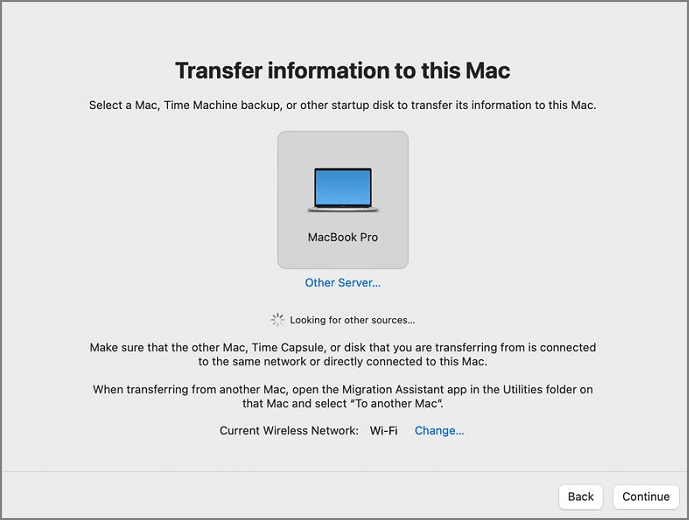
Passaggio 1. Utilizza un cavo per collegare il tuo Mac non funzionante a uno funzionante.
Passaggio 2. Il tuo Mac non funzionante può essere avviato in modalità disco di destinazione tenendo premuti contemporaneamente il tasto T e il pulsante di accensione.
Passaggio 3. Sul Mac funzionante, vai su "Finder" > "Posizioni" > "Rete".
Passaggio 4. Fai doppio clic sull'unità sul tuo Mac rotto, vai su "Connetti come" > "Ospite", quindi fai clic su "Connetti".
Passaggio 5. Per trasferire i file dal tuo Mac non più in uso all'altro, è sufficiente trascinarli e rilasciarli.
Metodo 5. Provare un servizio di recupero dati professionale per Mac
Se le 4 tecniche sopra menzionate non dovessero funzionare, un'altra possibilità è quella di rivolgersi a degli specialisti nel recupero dati per vedere se riescono a recuperare i dati dal tuo MacBook Air o MacBook Pro non più funzionante.
Servizi di recupero dati EaseUS
Clicca qui per contattare i nostri esperti per una valutazione gratuita
Consulta gli esperti di recupero dati EaseUS per un servizio di recupero professionale one-to-one. Potremmo offrire i seguenti servizi dopo una diagnosi GRATUITA
- Riparare la struttura RAID corrotta, il sistema operativo Windows non avviabile e il file del disco virtuale corrotto
- Recuperare/riparare partizioni perse e unità ripartizionate
- Recuperarere hard disk formattato su Mac e riparare unità RAW (unità crittografata Bitlocker)
- Correggere i dischi che diventano partizioni protette da GPT
Motivi comuni per cui il mio Mac non si accende?
Ecco un elenco delle principali cause che potrebbero causare la morte o il mancato avvio del tuo computer Mac:
- 💻Usura o invecchiamento del computer: l'usura del computer, derivante dall'uso prolungato e dalla continua esposizione a vari fattori ambientali, può portare al graduale deterioramento dei componenti interni di un MacBook, contribuendo in ultima analisi alla sua rovina.
- 🍎Arresto anomalo del sistema: un arresto anomalo improvviso del sistema operativo macOS, caratterizzato da un'interruzione imprevista e brusca del funzionamento del sistema operativo di un MacBook, può causare danni irreparabili ai componenti hardware e software critici, rendendo il dispositivo inutilizzabile e causandone di fatto la morte.
- 💾Guasto del hard disk: il guasto del hard disk di un MacBook, che funge da supporto di archiviazione primario per tutti i dati e i file del sistema operativo, può verificarsi a causa di vari fattori, come malfunzionamenti meccanici, calore eccessivo, sbalzi di tensione o semplicemente il naturale degrado dei componenti interni nel tempo, con conseguente cessazione delle funzionalità del Mac.
- 🦠Attacco di virus: un attacco di virus dannoso, diffuso tramite varie fonti online o file infetti, può infiltrarsi nel sistema di un MacBook, creare scompiglio nel suo software, corrompere file e impostazioni importanti e, infine, rendere il dispositivo inutilizzabile, determinandone il fallimento.
- 👾Troppi settori danneggiati: un accumulo eccessivo di settori danneggiati sul hard disk di un MacBook, causato da fattori quali danni fisici, utilizzo regolare o presenza di componenti difettosi, può gradualmente impedire al dispositivo di leggere e scrivere dati in modo efficace, portando infine a un guasto critico e alla successiva morte del MacBook.
Quando si verifica il problema, non puoi né avviare il MacBook né accedere ai dati del hard disk. A questo punto, la prima cosa che puoi fare è recuperare i dati dal MacBook Pro morto utilizzando il software professionale di recupero dati Mac. Quindi, puoi utilizzare l'Utilità Disco integrata o altri metodi per riparare facilmente il hard disk danneggiato sul tuo MacBook.
Conclusione
Abbiamo trattato i motivi che causano la morte di MacBook e dischi rigidi. Per recuperare immediatamente i dati persi del hard disk del Mac, rivolgiti a EaseUS Data Recovery Wizard for Mac.
Eseguirà rapidamente la scansione e ripristinerà i dati persi del tuo hard disk Mac con un disco avviabile creato. Puoi anche provare a spostare il vecchio hard disk Mac su un nuovo computer e verificare se riesci ad accedere ai dati.
Per quanto riguarda la riparazione del hard disk Mac problematico, puoi eseguire Utility Disco con la sua funzione S.O.S. per vedere se il disco può essere riparato. Se non funziona nulla, puoi prendere in considerazione di cambiare computer Mac o provare i 5 metodi consigliati per riparare il Mac che non si accende.
Domande frequenti su come recuperare dati da un Mac non funzionante
Se hai ancora qualche domanda sul recupero dati del MacBook, controlla le risposte rapide qui sotto per trovare una soluzione:
1. Come posso recuperare i dati dal mio Mac?
Quando hai perso i dati su un computer Mac, ecco tre modi in cui puoi provare a recuperare i dati dal Mac:
Metodo 1. Ripristina i file eliminati dal cestino del Mac
Metodo 2. Recupera i dati da Time Machine Backup
Metodo 3. Recupera i dati utilizzando il software di recupero dati Mac, come EaseUS Data Recovery Wizard for Mac.
2. Apple offre il recupero dei dati?
Secondo Recupero dei dati e implicazioni riguardo alla garanzia:"I dispositivi di archiviazione non più funzionali a causa di un problema che esula dal normale utilizzo, come danni da urto, caduta, esposizione all'umidità o altre circostanze che non rientrano nel normale utilizzo, non sono idonei alla sostituzione in garanzia, indipendentemente dal fatto che venga eseguito il recupero dati...".
3. Come posso recuperare i dati dal mio MacBook dopo il ripristino delle impostazioni di fabbrica?
La possibilità di recuperare i dati dopo il ripristino delle impostazioni di fabbrica del MacBook non è molto elevata. Ma, finché non hai salvato alcun nuovo file sul hard disk del Mac dopo il ripristino delle impostazioni di fabbrica, puoi comunque provare a eseguire EaseUS Data Recovery Wizard for Mac e verificare se riesce a trovare qualcosa per te.
4. Come posso recuperare i dati dal mio Macbook SSD?
Come sai, SSD ha una modalità Trim e se hai attivato la modalità Trim, tutto ciò che hai eliminato non può essere ripristinato.
Pertanto, se hai bisogno di ripristinare i dati da SSD, devi prima controllare lo stato SSD Trim; Quindi, se Trim è disabilitato, esegui EaseUS Data Recovery Wizard for Mac per scansionare e ripristinare i dati dal tuo SSD Mac.
