- Scoprire EaseUS
- Chi Siamo
- Recensioni & Premi
- Contatta EaseUS
- Rivenditore
- Affiliato
- Mio Conto
- Sconto Education
| Soluzioni realizzabili | Risoluzione dei problemi passo dopo passo |
|---|---|
| 1. Scarica i file da un Mac rotto con il software | Installa ed esegui EaseUS Data Recovery Wizard for Mac su un altro computer Mac e seleziona... Passaggi completi |
| 2. Trasferisci i dati da un Mac rotto a un nuovo Mac con backup recenti | Devi connettere l'unità di backup di Mac Time Machine al nuovissimo Mac. Avvia Mac Finder... Passaggi completi |
| 3. Trasferisci i dati su un nuovo Mac con Assistente Migrazione |
Apri Assistente Migrazione sul tuo nuovo Mac. Successivamente, premi Continua. Fornire la password dell'amministratore quando... Passaggi completi |
| 4. Trasferisci i dati su un nuovo Mac con la modalità disco di destinazione |
Visita il menu Apple e seleziona "Disco di avvio". Inizia la modalità disco di destinazione... Passaggi completi |
| 5. Trasferisci i dati su un nuovo Mac con la modalità di condivisione |
Dopo aver inserito le Opzioni di avvio. Seleziona le opzioni e fai clic su "Continua". Seleziona un account utente su... Passaggi completi |
Sei preoccupato che i tuoi preziosi dati rimangano bloccati su un Mac fatiscente? Non funziona correttamente o non si avvia? Se è così, non è un problema serio di cui dovresti preoccuparti! Poiché è possibile rimuovere i dati da un Mac rotto e trasferirli in modo sicuro su uno nuovo. Ma questo articolo ti copre le spalle se stai pensando a come eseguire un trasferimento del genere! Qui consulteremo le 5 migliori strategie per trasferire dati da un Mac rotto a un nuovo Mac. Quindi, andiamo subito al sodo, senza indugio!
Correzione 1. Elimina i file da un Mac rotto tramite software e spostali sul nuovo Mac
Come si rimuovono i file da un Mac rotto tramite software? Stiamo parlando di un buon programma di recupero dati per Mac, EaseUS Data Recovery Wizard for Mac. Questo strumento professionale può ripristinare i dati del cestino del Mac e i file persi dopo lo svuotamento del cestino e la cancellazione accidentale. È anche uno strumento portatile in grado di recuperare dati da un Mac o MacBook non avviabile.
Questo strumento di recupero dati per Mac può recuperare dati di tutte le dimensioni da un Mac rotto/morto/non avviabile, incluso un singolo documento di Office Word e molte immagini salvate sul tuo Mac, da varie circostanze di perdita di dati. Tuttavia, i diversi scenari di perdita di dati per i quali è necessario recuperare i file sono i seguenti:
- macOS Ventura non si avvia
- Danni al disco rigido
- Attacco di virus informatico
- Perdita della partizione
Scarica questo strumento professionale oggi per la sua facile operatività! Ecco il tutorial per aiutarti a recuperare file dal Mac che non si avvia:
Innanzitutto, devi accedere alla modalità di ripristino su Mac:
|
Per i Mac Apple Silicon:
|
|
Per Mac basati su Intel:
|
Passaggio 1. Avvia il software EaseUS in modalità di ripristino
Seleziona "Utilità > Terminale" dal menu in alto e inserisci il comando sh <(curl https://d3.easeus.com/mac/boot.sh). Premi "Ritorno". Attendi che l'applicazione si apra e ci vorranno diversi minuti.

Nota: se il Terminale visualizza "Nessun file o directory" o "Impossibile risolvere l'host", verifica che la riga di comando inserita sia digitata correttamente, assicurati che il tuo Mac disponga di una connessione Internet stabile e conferma che la tua versione di macOS non è inferiore a macOS 10.15.
Passaggio 2. Seleziona il volume sul disco rigido del tuo Mac
Seleziona il volume in cui sono archiviati i dati persi e fai clic su "Cerca file persi". Il software EaseUS individuerà rapidamente tutti i dati recuperabili sul volume selezionato.

Passaggio 3. Scegli i dati persi che desideri
Il software EaseUS classifica i dati recuperabili scansionati per tipo di file e percorso di archiviazione. Trova i dati desiderati facendo clic su "Tipo" o "Percorso" nel pannello di sinistra. Quindi, seleziona le caselle davanti ai dati che desideri recuperare.

Passaggio 4. Recupera e salva i dati su un disco esterno
Fai clic sul pulsante "Ripristina" e verrà visualizzata una finestra pop-up che dice "Seleziona una posizione di destinazione per salvare". Scegli il disco esterno come nuova posizione di archiviazione dei dati recuperati.

Correzione 2. Come trasferire dati da un Mac rotto a un nuovo Mac con backup recenti
Puoi trasferire dati da un Mac rotto a un nuovo Mac con backup recenti. Ti consigliamo di mantenere un backup dei dati sul tuo Mac. Se hai utilizzato la strategia della macchina del tempo per eseguire il backup di tutti i documenti preziosi presenti sul tuo MacBook rotto su un disco rigido esterno, diventerà semplice trasferire tutto su un nuovo Mac. Tuttavia, seguire i passaggi seguenti per trasferire i dati con backup recenti:
Passaggio 1. È necessario connettere l'unità di backup di Mac Time Machine al nuovissimo Mac.
Passaggio 2. Avvia Mac Finder e sarà necessario accedere all'unità tramite Posizioni nella barra laterale sinistra.
Passaggio 3. È necessario fare doppio clic su Backups.backupdb e, successivamente, selezionare la cartella con il nome del Mac rotto. In questo modo, ciascuno dei tuoi backup viene organizzato in una cartella distinta con la data in cui è stato generato nel nome (AAAA-MM-GG).

Passaggio 4. È necessario individuare la cartella contrassegnata con data e ora. Successivamente, non devi dimenticare di copiare le cartelle e i file dal backup più recente nella memoria interna del tuo nuovo Mac.
Correzione 3. Come trasferire dati da un Mac rotto a un nuovo Mac con Assistente Migrazione
Prima di trasferire i dati commerciali da un Mac guasto a un nuovo Mac, devi assicurarti che il MacBook vecchio e nuovo sia aggiornato all'ultima versione di macOS. Per controllare gli aggiornamenti software, visita le preferenze di sistema e seleziona Aggiornamento software. Successivamente, posizionali uno vicino all'altro con il Wi-Fi attivato. Successivamente, dovresti aprire Preferenze di Sistema e Condividi sul tuo Mac obsoleto e assicurarti che il campo Nome computer abbia un nome.
Vorremmo mostrarti come utilizzare Migration Assistant:
Passaggio 1. Apri Assistente Migrazione sul tuo nuovo Mac. Successivamente, premi Continua.
Passaggio 2. Fornisci la password dell'amministratore quando l'assistente richiede la tua autorizzazione per apportare modifiche. Ora premi "OK".
Passaggio 3. Dopo aver chiesto informazioni sulla condivisione delle tue informazioni, scegli l'opzione di trasferimento dei dati tramite un disco di avvio, un backup della macchina del tempo o un Mac. Successivamente, premi OK.

Passaggio 4. Apri Assistente Migrazione sul tuo Mac obsoleto e, successivamente, premi "Continua".
Passaggio 5. Devi scegliere di trasferire i dati da un Mac rotto a uno nuovo chiedendo come desideri condividere i tuoi dati.
Passaggio 6. Quando ti viene chiesto di scegliere un Mac sul tuo nuovo MacBook, dovresti optare per il backup di Time Machine, scegliere un altro Mac e premere "Continua".
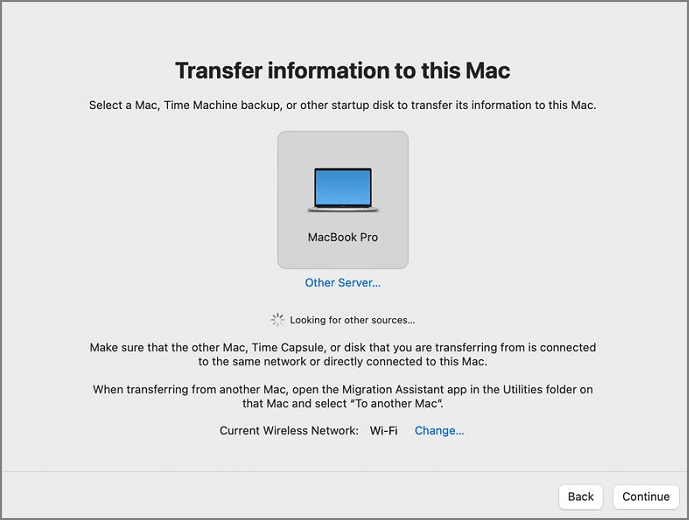
Passaggio 7. Se noti un codice di sicurezza sul Mac obsoleto, dovrebbe essere simile a quello mostrato sul nuovo Mac. Una volta terminato, premi il pulsante "Continua".
Passaggio 8. Scegli i file o le informazioni che desideri trasferire sul nuovo Mac e il tuo nome dovrebbe fare riferimento all'account utente.

Passaggio 9. Premi il pulsante "Continua" per iniziare il trasferimento. Potrebbero essere necessarie molte ore per il completamento.
Passaggio 10. Spegni l'Assistente Migrazione una volta terminata la migrazione su entrambi i MacBook. Successivamente, devi accedere all'account migrato sul nuovo MacBook.
Ora scopriamo come migrare su un nuovo Mac con Migration Assistant
Segui i passaggi seguenti per migrare i tuoi file da un Mac più vecchio a uno nuovo:
Passaggio 1. Dovresti considerare il fatto che il disco di backup di Time Machine deve rimanere collegato al tuo nuovo Mac e acceso.
Passaggio 2. Premi "Continua" subito dopo aver aperto Assistente Migrazione.
Passaggio 3. Scegli l'opzione di trasferimento quando ti viene chiesto come desideri inviare le tue informazioni. Scegli un'unità di avvio o un backup di Time Machine da un MacBook. Successivamente, premi "Continua". (Se riscontri un Mac senza problemi con il disco di avvio, puoi fare clic sul collegamento per risolverlo.)
Passaggio 4. Premi Continua subito dopo aver selezionato il backup di Time Machine.
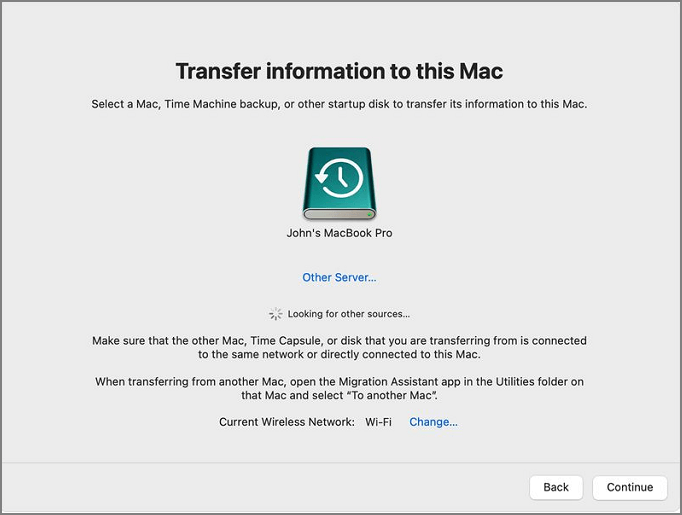
Passaggio 5. È necessario optare per un backup dall'elenco dettagliato dei backup con timestamp. Una volta terminato, premi il pulsante "Continua".

Passaggio 6. Devi scegliere i dati che desideri esportare dal tuo vecchio sistema. Il tuo nome identifica il tuo account utente.
Passaggio 7. Per iniziare il trasferimento, premi il pulsante "Continua", il cui completamento potrebbe richiedere innumerevoli ore.
Passaggio 8. Una volta completata la migrazione, chiudere l'Assistente Migrazione. Successivamente, utilizza il tuo nuovo MacBook per accedere all'account trasferito.
Correzione 4. Trasferisci dati da un Mac rotto a un nuovo Mac con la modalità disco di destinazione [solo per Mac Intel]
Solo gli utenti Intel Mac possono utilizzare questa tecnica. Pertanto, non otterrai mai la modalità di condivisione del disco in questo tipo di Mac. Tuttavia, otterrai la modalità disco di destinazione. Per avviare il tuo MacBook in questa modalità, è importante riavviare il tuo MacBook mentre premi T.

D'altra parte, puoi seguire i passaggi seguenti nell'assistente di ripristino:
Passaggio 1. Visita il menu Apple e seleziona "Disco di avvio".
Passaggio 2. Avviare la modalità disco di destinazione.
Passaggio 3. Verrai avvisato nel caso in cui desideri riavviare.

Utilizza un cavo appropriato per collegare il tuo vecchio Mac a quello più recente dopo essere entrato in modalità Disco di destinazione. Successivamente, segui i passaggi:
Passaggio 1. Scegli l'opzione "Rete".
Passaggio 2. Scegli il Mac dall'elenco su cui desideri trasferire i dati.
Passaggio 3. In alto a destra, seleziona l'opzione "Connetti".
Passaggio 4. Scegli "Ospite".
Passaggio 5. Fai clic su "Connetti".

Il tuo Mac rotto si comporterà come uno dei tuoi dispositivi di archiviazione portatili una volta terminato il collegamento. Ecco come puoi migrare i file dal vecchio Mac.
Correzione 5. Trasferimento dei dati da un Mac rotto a un nuovo Mac con la modalità di condivisione [Solo per Mac M1]
Stai usando un Mac Apple Silicon e ti chiedi come trasferire i dati da un Mac rotto a un nuovo Mac? Nel tuo Mac basato su M1, la modalità di condivisione è una delle funzionalità speciali per estrarre i dati da un Mac rotto. Segui i passaggi seguenti per attivare la condivisione dal ripristino del Mac:

Passaggio 1. Dopo aver inserito le Opzioni di avvio.
Passaggio 2. Seleziona le opzioni e fai clic su "Continua".
Passaggio 3. Seleziona un account utente sul Mac condiviso.
Passaggio 4. Digita la password e fare clic su "Continua".
Passaggio 5. Scegli Utilità e scegli "Condividi disco".
Passaggio 6. Decidi quale disco condividere.
Passaggio 7. Scegli la condivisione "Avvia".
Allora, hai attivato l'opzione di condivisione sul tuo Mac? Se sì, è il momento di collegarlo tramite cavo al nuovo Mac! Segui i passaggi seguenti una volta terminata la connessione:
Passaggio 1. Visita "Rete".
Passaggio 2. Scegli il Mac.
Passaggio 3. Desideri spostare i dati dall'elenco.
Passaggio 4. Premi l'opzione "Connetti" dal lato in alto a destra.
Passaggio 5. Dovrebbe essere selezionato "Ospite".
Passaggio 6. Infine, premi "Connetti".
Potresti vedere e copiare qualsiasi cosa dal tuo Mac precedente quando replicato in uno nuovo. Una volta terminato lo spostamento dei dati, scollega il Mac collegato dal computer ed evita di condividere l'unità sul Mac rotto.
Conclusione
È ora di concentrarsi sulla riparazione del tuo Mac danneggiato ora che hai spostato completamente i tuoi dati dal vecchio Mac a quello nuovo. Tuttavia, il modo migliore per recuperare tutti i file e i dati dal tuo Mac rotto è utilizzare EaseUS Data Recovery Wizard per Mac. Quindi, scarica subito questo strumento e condividi i tuoi pensieri su questo strumento se lo trovi utile!
Domande frequenti sul trasferimento dei dati da un Mac rotto a un nuovo Mac
Di seguito sono riportate le FAQ dettagliate per comprendere meglio l'argomento:
Posso recuperare i dati da un MacBook Pro morto?
È possibile recuperare i dati da un MacBook Pro guasto utilizzando EaseUS Data Recovery Wizard per Mac. Questo strumento ti aiuta a recuperare diversi tipi di dati da più dispositivi.
- 1. Crea un supporto USB avviabile per il tuo MacBook Pro.
- 2. Avvia questo strumento sul tuo MacBook Pro morto ed esegui la scansione del disco.
- 3. Filtra e seleziona i file persi.
- 4. Recupera tutti i file che desideri.
Puoi trasferire dati da un Mac che non si accende?
Il modo più semplice per ripristinare i file da un Mac con problemi di avvio è avviarlo in modalità di riparazione e utilizzare l'opzione di ripristino avviabile di EaseUS Data Recovery Wizard for Mac. Questo programma all'avanguardia semplifica il ripristino dei file da un Mac che non si avvia o si è bloccato.
Cosa posso fare con il mio Mac rotto?
Puoi riciclare un Mac se è obsoleto o non funziona più. Puoi riciclare qualsiasi tuo gadget utilizzando il sistema di riciclaggio di Apple. Potrebbero anche offrirti un buono regalo se il computer vale ancora qualcosa.
Come posso eliminare dal disco rigido i file che non accendono il mio Mac?
Puoi utilizzare la modalità disco di destinazione per trasferire file da un MacBook rotto. Grazie a questa modalità disco di destinazione, il tuo Mac con lo schermo rotto può essere montato come disco rigido del computer su un altro Mac.
