- Scoprire EaseUS
- Chi Siamo
- Recensioni & Premi
- Contatta EaseUS
- Rivenditore
- Affiliato
- Mio Conto
- Sconto Education
Mac non trova disco di avvio renderebbe sicuramente non avviabile la tua macchina Mac. E se sta accadendo durante il processo di aggiornamento di un macOS recente come Monterey o Big Sur, l'aggiornamento non andrà avanti senza selezionare un disco di avvio per quello. Il disco di avvio è solitamente un disco rigido interno all'interno del tuo Mac, che installa il sistema operativo e le applicazioni. La mancanza di un disco di avvio in Mac ti disabilita sicuramente dall'eseguire aggiornamenti o downgrade o accedere al computer. Pertanto, quando sei nella stessa barca e non vedi alcun disco di avvio non visualizzato nel Mac, segui i nostri consigli per trovarlo o cambia un altro disco di avvio che funzioni correttamente!
![]()
Sebbene i sintomi siano simili quando non è possibile trovare un disco di avvio Mac, le situazioni per ottenere l'errore sono diverse. Puoi controllare la tabella per vari scenari in cui potresti non riscontrare problemi con il disco di avvio e passare direttamente alle soluzioni corrispondenti.
| Soluzioni praticabili | Risoluzione dei problemi passo dopo passo |
|---|---|
| # 1. Ripara il disco di avvio in macOS Recovery | Accendi il Mac e continua a tenere premuto il pulsante di accensione... Passaggi completi |
| #2. Fai apparire il disco di avvio in Utility Disco | Spegni il Mac e disconnetti tutte le periferiche dal Mac... Passaggi completi |
| #3. Ripristina MVRAM sul tuo Mac | Spegni il Mac, quindi accendilo e tieni immediatamente premuti i tasti... Passaggi completi |
| #4. Cambia un altro disco di avvio | Spegni il Mac, tieni premuto il pulsante di accensione per avviare il Mac... Passaggi completi |
Prima di procedere, assicurati di avere un backup aggiornato dei tuoi file importanti e dei programmi acquistati (la chiave/codice di attivazione è molto importante per la reinstallazione e la seconda attivazione). Altrimenti, puoi fare affidamento solo su software di recupero dati Mac di terze parti per recuperare i file mancanti.
- Può recuperare in modo efficace file, documenti, foto, audio, musica ed e-mail eliminati in modo permanente sul disco di avvio del Mac
- Ripara il disco Mac e ripristina i dati salvati sul disco inaccessibile in pochi clic
Avvia il tuo Mac dalla sua versione avviabile ed esegui i passaggi indicati di seguito per recuperare i dati desiderati e trasferirli in una posizione sicura.
Passaggio 1. Avvia il software EaseUS in modalità di ripristino
Seleziona "Utilità > Terminale" dal menu in alto e inserisci il comando sh <(curl https://d3.easeus.com/mac/boot.sh). Premi "Invio". Attendi che l'applicazione si apra, ci vorranno diversi minuti.

Nota: se il Terminale visualizza "Nessun file o directory" oppure "Impossibile risolvere l'host", verifica che la riga di comando immessa sia scritta correttamente, che il Mac abbia una connessione Internet stabile e che la versione di macOS non sia precedente a macOS 10.15.
Passaggio 2. Seleziona il volume sul disco rigido del tuo Mac
Seleziona il volume in cui sono archiviati i dati persi e clicca su "Cerca file persi". Il software EaseUS individuerà rapidamente tutti i dati recuperabili sul volume selezionato.

Passaggio 3. Scegli i dati persi che desideri
Il software EaseUS categorizza i dati recuperabili scansionati in base al tipo di file e al percorso di archiviazione. Trova i dati desiderati cliccando su "Tipo" o "Percorso" nel pannello di sinistra. Quindi, seleziona le caselle davanti ai dati che vuoi recuperare.

Passaggio 4. Recupera e salva i dati su un disco esterno
Fai clic sul pulsante "Recupera" e verrà visualizzata una finestra pop-up con il messaggio "Seleziona una posizione di destinazione in cui salvare". Scegli il disco esterno come nuova posizione di archiviazione dei dati recuperati.

Dopo aver salvato i dati essenziali, puoi fare riferimento alle 4 soluzioni comprovate per risolvere il problema dell'assenza del disco di avvio su Mac o Macintosh HS che non viene visualizzato in Utility Disco.
Soluzione 1. Ripara il disco di avvio in modalità di ripristino di macOS
Poiché il tuo disco di avvio non viene visualizzato al momento, non puoi utilizzare il modo normale per aprire Utility Disco semplicemente avviando la cartella Applicazioni e quindi selezionando la cartella Utilità. Questa volta entrerai in Utility Disco dalla modalità di ripristino di macOS.
Passaggio 1. A seconda che utilizzi un Mac con processore Apple in silicio o Intel, utilizzerai tasti/voci diversi per accedere a questa modalità.
- Apple silicon: accendi il Mac e continua a tenere premuto il pulsante di accensione fino a visualizzare la finestra delle opzioni di avvio. Fai clic sull'icona a forma di ingranaggio denominata Opzioni, quindi fai clic su Continua.
- Processore Intel: accendi il Mac, quindi tieni immediatamente premuti i tasti Comando (⌘) e R finché non vedi un logo Apple o un'altra immagine.
Passaggio 2. Seleziona un utente e in seguito ti verrà chiesto di inserire una password per continuare. Successivamente, verrai invitato alla modalità di ripristino di macOS, scegli Utility Disco nella finestra e fai clic su Continua.
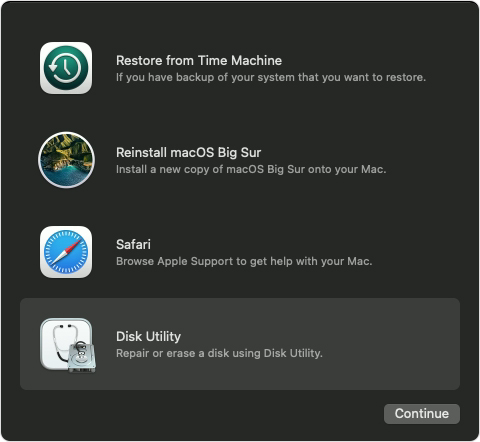
Passaggio 3. Nella finestra Utility Disco, vai a Visualizza > Mostra tutti i dispositivi. (Nessun disco viene visualizzato? Passa alla #soluzione 2#.)
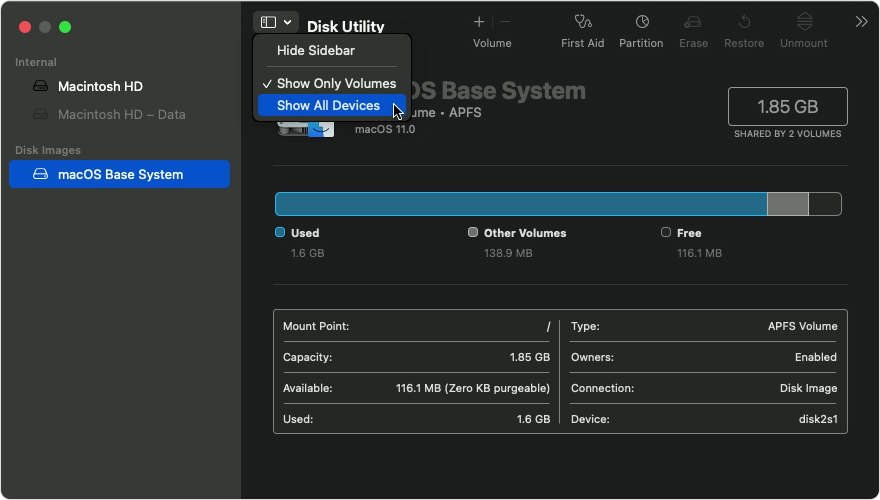
Passaggio 4. Se sei fortunato e il disco di avvio viene visualizzato qui, selezionalo e fai clic sul pulsante Pronto soccorso, quindi fai clic su Esegui. First Aid verificherà la presenza di errori nel volume selezionato e proverà a ripararlo se vengono rilevati problemi.
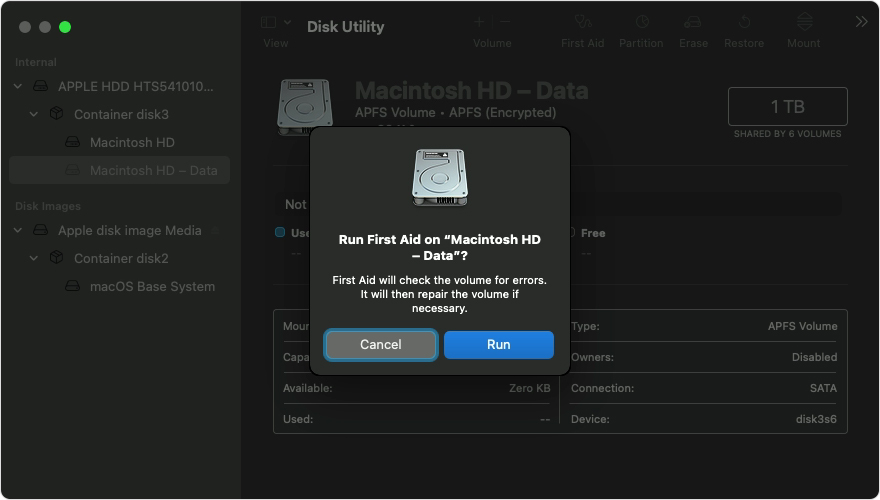
Soluzione 2. Visualizza il disco di avvio in Utility Disco
Utility Disco può controllare qualsiasi disco collegato e riparare i problemi una volta rilevato. Come riparare un disco di avvio se non viene visualizzato in Utility Disco? Per coloro che non hanno visto un intero disco o alcun contenitore o volume su quel disco, prova a utilizzare i passaggi seguenti per farlo rilevare.
Passaggio 1. Spegni il Mac e disconnetti tutte le periferiche collegate al Mac.
Passaggio 2. Se hai installato macOS su un disco rigido esterno, assicurati che il cavo di connessione sia a posto e che la connessione sia solida. Spegnere l'unità e riaccenderla.
Passaggio 3. Segui la guida #Soluzione 1# per accedere a Utility Disco in macOS Recovery e riparare il disco di avvio. Non riesci ancora a vedere alcuna unità nei dispositivi disponibili? Il modo più efficiente in termini di tempo è ottenere supporto da https://getsupport.apple.com/ e iniziare con la voce Mac.
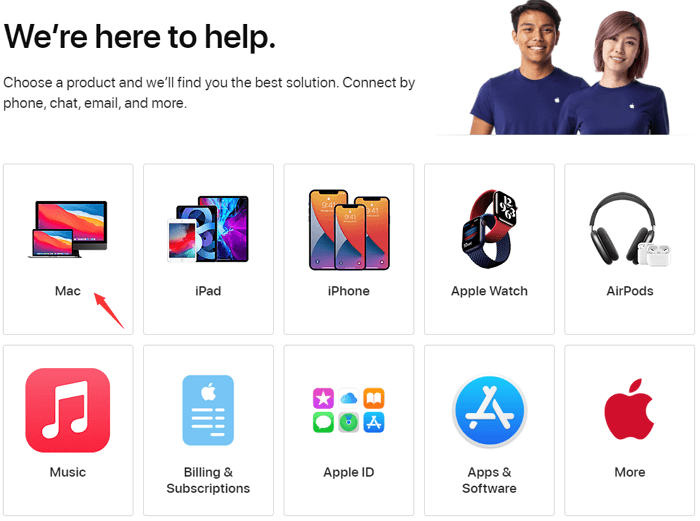
Soluzione 3. Ripristina MVRAM sul tuo Mac
Quando provi ad avviare il tuo Mac dal disco di avvio ma alla fine si avvia con un punto interrogativo lampeggiante come questo, significa che il tuo disco di avvio non è più disponibile o non contiene un sistema operativo Mac funzionante. Se è un problema che persiste ogni volta che provi ad avviare il Mac, dovrai riparare il disco di avvio con Utility Disco in macOS Recovery, di cui la #Soluzione 1# ha dimostrato i passaggi.

Nel caso in cui il punto interrogativo appaia solo momentaneamente prima che il tuo Mac si avvii normalmente, forse reimpostando la NVRAM (memoria non volatile ad accesso casuale) aiuterà a risolvere il problema. Come sai, la NVRAM può memorizzare le impostazioni della selezione del disco di avvio.
Passaggio 1. Spegni il Mac, quindi accendilo e tieni immediatamente premuti i tasti insieme, che sono Opzione, Comando, P e R.
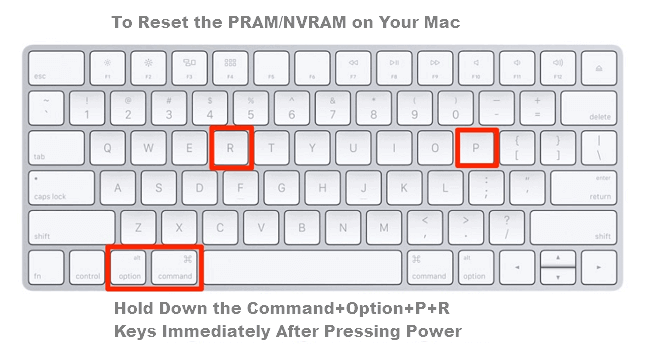
Passaggio 2. All'avvio del Mac, vai e controlla che il tuo disco di avvio preferito sia selezionato nelle preferenze Disco di avvio.
Soluzione 4. Cambia un altro disco di avvio
Non possiamo escludere la possibilità che il tuo attuale disco di avvio abbia fallito in qualche modo macOS possa più riconoscerlo. Se sono disponibili queste opzioni, come un CD/DVD, un volume di rete o un disco fisico diverso, puoi provare a cambiare il tuo disco di avvio con uno funzionante.
Cambia un disco di avvio in una volta:
Passaggio 1. Spegni il Mac
Passaggio 2. Tieni premuto il pulsante di accensione per avviare il Mac. Se stai utilizzando il silicone Apple, tieni premuto il pulsante di accensione fino a quando non viene visualizzato "Caricamento delle opzioni di avvio".
Passaggio 3. Fai clic sulla freccia su su Mac o sul pulsante Continua su Mac con silicio Apple per selezionare il nuovo disco di avvio quando vengono visualizzati tutti i dischi di avvio disponibili.
Cambia un disco di avvio per ogni avvio:
Passaggio 1. Apri il tuo Mac e vai al menu Apple e quindi a Preferenze di Sistema. Fare clic su Disco di avvio.
Passaggio 2. Scegli il disco desiderato facendo clic sull'icona di esso e fai clic su Riavvia.
Conclusione
Se non riesci ancora a risolvere l'errore del disco di avvio, puoi provare a eseguire un ripristino delle impostazioni di fabbrica su macOS Ventura /Monterey/Big Sur o MacBook per risolvere l'errore. Durante il processo, esegui il software di recupero dati EaseUS Mac per recuperare i dati da qualsiasi dispositivo.
Domande frequenti sul disco di avvio del Mac che non viene visualizzato
Per ricevere ulteriore assistenza, leggi le domande frequenti riportate di seguito.
1. Come si risolve il problema e si sceglie il disco di avvio Mac che non si carica?
Soluzioni per risolvere il problema "Scegli disco di avvio Mac vuoto":
- Riparare il disco di avvio in macOS Recovery
- Rendere visibile il disco di avvio in Utility Disco
- Reimpostare la NVRAM sul tuo Mac
- Cambiare un altro disco di avvio
2. Come si può risolvere il problema del Mac bloccato sul logo Apple?
Per risolvere il problema del Mac bloccato sul logo Apple:
- Aspetta più a lungo
- Forza il riavvio del Mac
- Avvio in modalità provvisoria
- Reimposta PRAM/NVRAM
- Ripristina SMC
- Ripara il disco di avvio con First Aid
- Esegui la diagnostica Apple
- Installazione pulita di macOS da USB...
3. Come posso reinstallare macOS senza perdere dati?
Per reinstallare macOS senza perdere dati:
- Formatta l'unità esterna
- Scarica il programma di installazione di macOS
- Crea un disco USB avviabile
- Avvia il tuo Mac da un'unità USB
Articoli Correlati
