- Scoprire EaseUS
- Chi Siamo
- Recensioni & Premi
- Contatta EaseUS
- Rivenditore
- Affiliato
- Mio Conto
- Sconto Education
Il comando R è un modo per avviare il Mac in modalità di ripristino. Se questi tasti opzione non funzionano, puoi seguire le 6 correzioni per risolverlo.
| Soluzioni realizzabili | Risoluzione dei problemi passo dopo passo |
|---|---|
| Correzione 1. Nuova modalità di ripristino di avvio | La soluzione più semplice per correggere il mancato funzionamento del comando R è avviare nuovamente la modalità di ripristino... Passaggi completi |
| Correzione 2. Comando su un Mac M1 | La scorciatoia da tastiera Command + R potrebbe non funzionare per i Mac M1. Quindi, il recupero corretto... Passaggi completi |
| Correzione 3. Reimposta SMC | Il controller di gestione del sistema o SMC può risolvere i problemi del Mac, incluso Comando... Passaggi completi |
| Correzione 4. Combinazioni di tasti corrette | Un'altra soluzione importante per Command R che non funziona su macOS è l'utilizzo di una combinazione di tasti diversa... Passaggi completi |
| Correzione 5. Ripara l'unità Mac | I passaggi rapidi per riparare l'unità Mac e risolvere il problema del mancato funzionamento di Command R sono... Passaggi completi |
| Correzione 6. Reinstalla macOS | Ultimo ma non meno importante è reinstallare macOS per eliminare il comando R... Passaggi completi |
Gli utenti Mac sfruttano i vantaggi delle scorciatoie rapide per diverse funzioni come la riparazione. Il comando R è una di queste opzioni per avviare il Mac in modalità di ripristino. Pertanto, gli utenti possono utilizzare rapidamente Terminale, cancellare e riformattare il disco rigido, ripristinare i dati dal backup di Time Machine, reinstallare il sistema operativo Mac, ecc., utilizzando il comando R. Tutte queste funzioni vengono limitate quando il comando R non funziona.

Facci sapere tutto sul problema del mancato funzionamento di Command R sul Mac , seguito dalle soluzioni rapide per mac OS Ventura/Monterey/Big Sur. Avviare la modalità di ripristino riavviando il sistema e premendo contemporaneamente "Comando" e "R" è semplice. Comincio con le ragioni rapide di questo problema.
Ragioni per cui Mac Command R non funziona
La modalità di ripristino è la finestra di avvio utilizzata durante l'avvio del sistema per ripristinare il sistema. Questa modalità viene utilizzata per eseguire diverse funzioni operative e di risoluzione dei problemi. Pertanto, diventa essenziale che Command R sia funzionante su qualsiasi sistema Mac. Esaminiamo i principali possibili motivi per cui Command R non funziona sul tuo Mac:
Motivo 1. Problemi con la tastiera
Il Comando R, non funziona il problema può essere dovuto solo al malfunzionamento della tastiera e le tastiere wireless potrebbero avere problemi Bluetooth. Pertanto, è essenziale controllare correttamente la tastiera prima di utilizzare il comando R su Mac.
Motivo 2. Comando di ripristino errato su un Mac M1
Conoscere il comando di ripristino corretto per il tuo dispositivo Mac è essenziale. Il chip del MacBook M1 può essere messo in modalità di ripristino riavviando il Mac, tenendo premuto il pulsante di accensione e attendendo la relativa modalità di ripristino.
Motivo 3. Corruzione della NVRAM
La memoria non volatile ad accesso casuale o NVRAM conserva i dati del Mac quando l'alimentazione ai chip di memoria è spenta. I dati NVRAM danneggiati potrebbero far sì che il comando R non funzioni problema.
Motivo 4. Problema del disco rigido del Mac
Un Mac con disco rigido problematico può causare il malfunzionamento del dispositivo e impedire il funzionamento di Command R su Mac, anche la modalità di ripristino del Mac non funziona problema. Pertanto, è necessario controllare il disco rigido del tuo Mac.
[Primo soccorso] Quando la modalità di ripristino fallisce, recupera i tuoi dati
Dopo aver esaminato i motivi dettagliati per cui Command R non funziona su Mac, è facile comprendere i problemi con la modalità di ripristino del Mac, che potrebbe causare una perdita irreversibile di dati. Inoltre, gli utenti che desiderano reinstallare macOS per correggere l'errore della modalità di ripristino potrebbero perdere i propri dati cruciali.
Pertanto, si tratta di proteggere i dati del Mac prima di procedere con le correzioni per il problema del mancato funzionamento di Command R. La procedura guidata di recupero dati di EaseUS per Mac può aiutare a recuperare i dati persi da diversi dispositivi.
EaseUS Recupero dati per Mac
- Supporta macOS 13.0 a OS X 10.9 e ripristina i dati quando la modalità di ripristino del Mac fallisce e Command + R non funziona.
- Recupera file cancellati definitivamente su Mac; scansiona i file cancellati; e file di anteprima recuperabili come e-mail, documenti, file musicali, ecc.
- Supporta il ripristino dei dati in caso di errori umani, arresti imprevisti, guasti hardware, arresti anomali del sistema, attacchi di virus, formattazione accidentale, ecc.
Scarica questo software di recupero dati per Mac e recupera i file cancellati su Mac con i passaggi seguenti.
Nota: puoi creare un backup del tuo Mac facendo prima clic su "Backup disco" a sinistra. Il software ripristinerà i file eliminati dall'immagine di backup. Può prevenire ulteriori danni al disco e ai dati, rendendoli più sicuri e affidabili.
Passo 1. Seleziona l'unità desiderata per il recupero (può essere un HDD/SSD interno o un dispositivo di archiviazione rimovibile). Fai clic sul pulsante "Cerca file persi".

Passo 2. EaseUS Data Recovery Wizard for Mac eseguirà immediatamente la scansione del disco selezionato e visualizzerai i risultati della scansione sulla schermata.

Passo 3. Tra i risultati della scansione, seleziona i file desiderati e clicca sul pulsante "Recupera".

6 modi per risolvere l'errore Command + R non funziona
Procediamo ora verso i sei modi principali per correggere l'errore Command + R non funziona dopo aver ricevuto i dettagli del software di recupero dati. Di seguito sono riportate le soluzioni rapide che gli utenti Mac possono utilizzare in base alle loro esigenze immediate.
Soluzione 1. Avviare nuovamente in modalità di ripristino
La soluzione più semplice per correggere il mancato funzionamento di Command R è avviare nuovamente la modalità di ripristino. Qualsiasi problema temporaneo nel Mac può limitare il buon funzionamento dell'errore Command + R. Tutto quello che devi fare è:
Passaggio 1. Spegni, Mac.
Passaggio 2. Riaccenderlo.
Passaggio 3. Prova ad avviare nuovamente la modalità di ripristino con Comando + R.
Puoi anche provare ad eseguire l'avvio dalla modalità di ripristino Internet del Mac.
Soluzione 2. Utilizzare il comando di ripristino corretto su un Mac M1
La scorciatoia da tastiera Comando + R potrebbe non funzionare per i Mac M1. Pertanto, i comandi di ripristino corretti su un Mac M1 sono:
Passaggio 1. Spegni il Mac.
Passaggio 2. Riaccenderlo.
Passaggio 3. Tieni premuto il pulsante finché non vengono visualizzate le opzioni di avvio nella finestra.
Passaggio 4. Seleziona "Ripristino" da "Opzioni".
Passaggio 5. Il metodo alternativo consiste nel premere il pulsante di accensione, premerlo di nuovo rapidamente e tenerlo premuto per alcuni secondi finché non viene visualizzata la "Modalità di recupero fallback".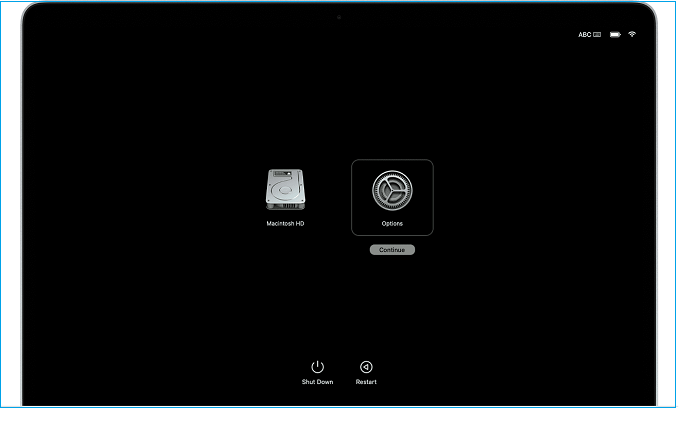
Soluzione 3. Reimpostare SMC
Il controller di gestione del sistema o SMC può risolvere diversi problemi del Mac, incluso il problema del mancato funzionamento di Command R. I passaggi rapidi per lo stesso sono:
Passaggio 1. Spegni il Mac.
Passaggio 2. Tieni premuti i tasti Control + Opzione + Maiusc per sette secondi, quindi tieni nuovamente premuto il pulsante di accensione.
Passaggio 3. Continua a tenere premuti tutti e quattro i tasti per sette secondi e rilascia tutti i tasti.
Passaggio 4. Attendi qualche secondo e riavvia il sistema.

Soluzione 4. Utilizzare una combinazione di tasti diversa
Un'altra soluzione importante per Command + R che non funziona sui sistemi macOS Ventura/Monterey/Big Sur è l'utilizzo di una combinazione di tasti diversa. I passaggi rapidi per lo stesso sono:
Passaggio 1. Tieni premuto Comando + R dopo aver visto una luce verde lampeggiare sulla tastiera.
Passaggio 2. Tieni premuto il pulsante Comando + R + Accensione per sei secondi e rilascia il pulsante di accensione tenendo premuto Comando + R.
Passaggio 3. Premi Comando + R prima di accendere il Mac e continua a premere gli avviamenti del Mac.
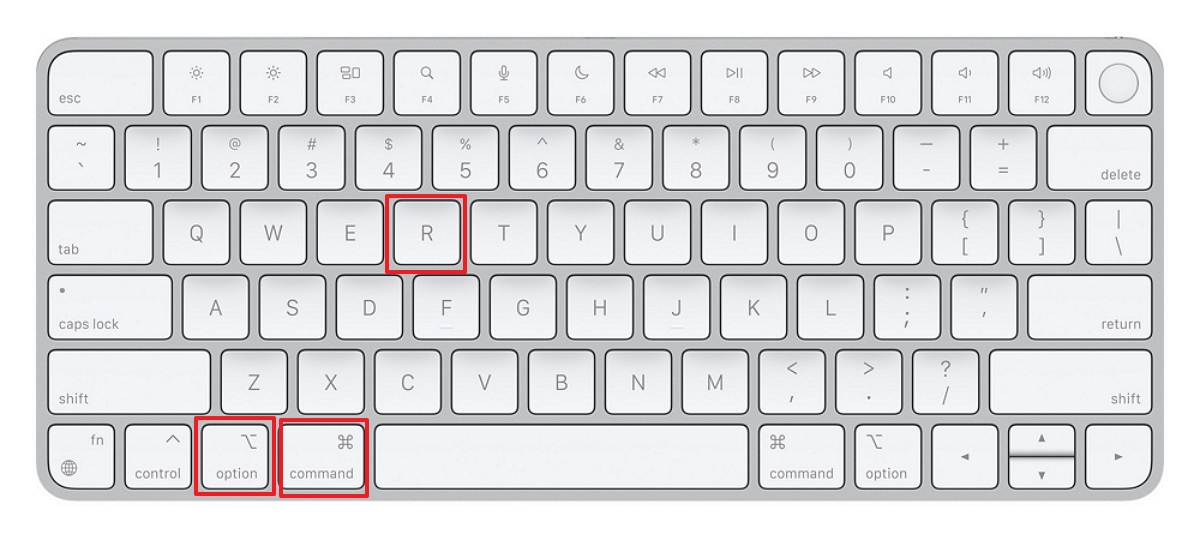
Soluzione 5. Riparare l'unità Mac
I passaggi rapidi per riparare l'unità Mac per risolvere il problema del mancato funzionamento di Command R sono:
Passaggio 1. Vai all'app "Utility Disco" sul Mac e seleziona "Mostra tutti i dispositivi".

Passaggio 2. Seleziona il disco dalle opzioni disponibili.
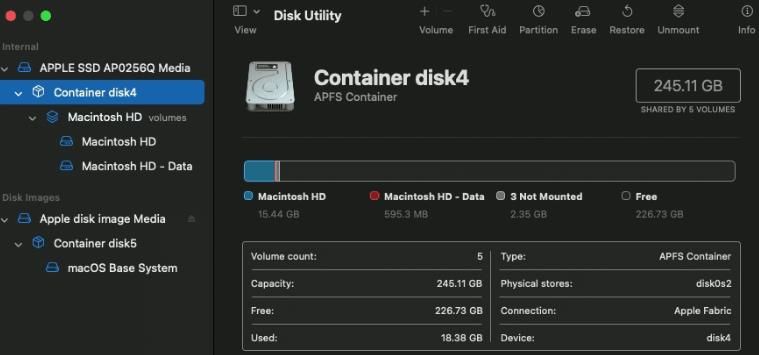
Passaggio 3. Fai clic su "Pronto soccorso" e "Esegui".
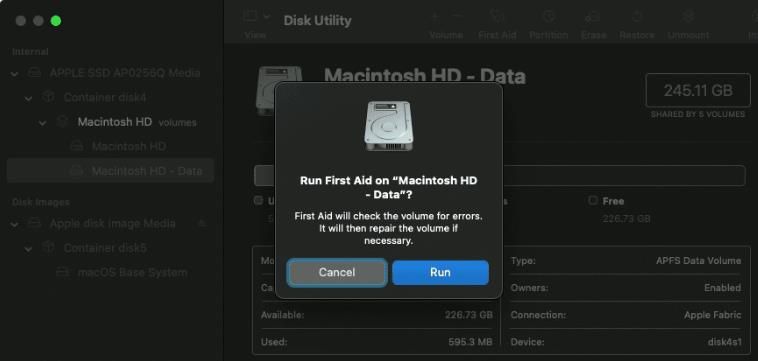
Passaggio 4. Fai clic sull'opzione "Fine" una volta completata la procedura di primo soccorso.

Soluzione 6. Reinstallare macOS
Ultimo ma non meno importante, reinstallare macOS per eliminare il problema del comando R che non funziona su Mac. I passaggi rapidi per lo stesso sono:
Passaggio 1. Avvia il Mac in modalità di ripristino.
Passaggio 2. Vai su "Reinstalla" per la versione macOS e fai clic su "Continua".

Passaggio 3. Segui le istruzioni visualizzate sullo schermo.
Passaggio 4. Seleziona il volume e seleziona il volume macOS corrente.
Per concludere
Spero che sia tutto chiaro sul fatto che Command + R non funziona per i nostri lettori. È facile comprendere le diverse ragioni che causano questo problema, seguite da una rapida introduzione al software di recupero dati. EaseUS Data Recovery Wizard per Mac garantisce un software di recupero dati fluido per recuperare file su Mac in diverse situazioni.
Gli utenti possono esaminare i sei modi principali per correggere l'errore Command + R che non funziona nell'errore Mac e iniziare a utilizzare la modalità di ripristino senza problemi.
Consigliamo vivamente di utilizzare un software di recupero dati in caso di perdita di dati cruciali su dispositivi Mac. Da non perdere i passaggi dettagliati per utilizzare il comando della modalità di ripristino in modo indipendente e preciso.
Domande frequenti su Mac Command R non funzionante
Dopo aver appreso tutto sul problema del mancato funzionamento di Command + R su Mac, i lettori potrebbero avere in mente alcune domande riguardo allo stesso. Abbiamo preparato un elenco dettagliato delle domande più frequenti e frequenti relative alle principali correzioni per Command + R che non funziona su Mac:
1. Perché Command R non funziona sul mio Mac?
I diversi motivi che portano il Command R a non funzionare su Mac includono:
- I problemi con la tastiera.
- Utilizzo del comando di ripristino errato sui dispositivi M1 Mac.
- La NVRAM potrebbe essere danneggiata.
- Il Mac sta riscontrando un problema complesso con l'unità.
2. Come posso resettare il mio Mac quando Command + R non funziona?
I passaggi rapidi per ripristinare le impostazioni di fabbrica del Mac quando Command + R non funziona sono:
- Passaggio 1. Spegni il Mac.
- Passaggio 2. Premi contemporaneamente il pulsante di accensione + Opzione + Comando + P + R dopo 10 secondi.
- Passaggio 3. Ripristinerà il Mac.
3. Command + R cancellerà il mio Mac?
No, Command + R non pulisce il Mac ed è solo un comando in modalità ripristino che consente agli utenti di accedere a strumenti speciali. Questi strumenti possono eliminare i dati del Mac, ma Comando + R non rimuove alcun dato dal sistema.
4. Come posso forzare il mio Mac in modalità di ripristino?
È facile mettere il Mac in modalità di ripristino utilizzando Comando + R.
