- Scoprire EaseUS
- Chi Siamo
- Recensioni & Premi
- Contatta EaseUS
- Rivenditore
- Affiliato
- Mio Conto
- Sconto Education
| Soluzioni realizzabili | Risoluzione dei problemi passo dopo passo |
|---|---|
| 1. Reinstallare macOS da Recovery | Riavvia il tuo dispositivo Mac > Tieni premuti contemporaneamente i tasti Comando e R finché non viene visualizzato il logo Apple... Passaggi completi |
| 2. Installare una versione precedente di macOS | Verifica che il tuo Mac possa eseguire versioni precedenti di macOS > Scarica versioni precedenti > Fai clic per installare... Passaggi completi |
|
3. Evitare la perdita di dati |
|
Ti stai chiedendo come reinstallare macOS su iMac/MacBook Pro/Air senza utilizzare un'unità flash USB o un disco? Installare macOS su un dispositivo Mac con successo in un solo tentativo è come superare la prova più difficile che tu abbia mai sostenuto.
Tuttavia, se riscontri errori, potresti sentirti demotivato e l'attività di installazione di macOS diventerà difficile da completare. L'installazione di macOS su un Mac può essere eseguita tramite una varietà di tecniche. Abbiamo scelto due metodi per reinstallare l'App Store, che ci hanno permesso di ottenere e installare la versione più recente di Mac OS. Segui le istruzioni contenute in questo articolo per reinstallare macOS sul tuo dispositivo Mac in meno di un'ora.
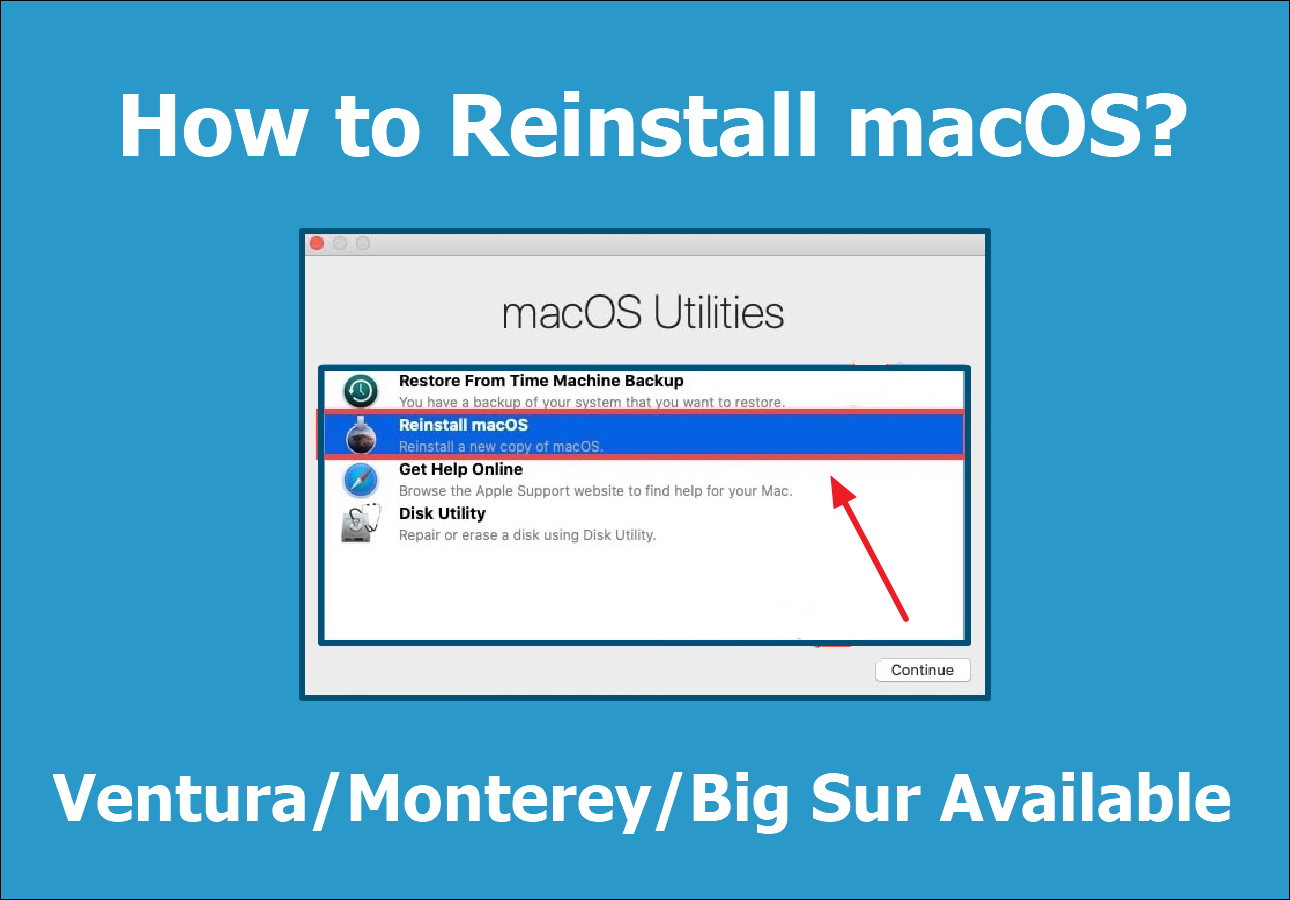
Reinstallare macOS da Recovery
Hai riscontrato problemi con il tuo computer Mac ultimamente? Potrebbe essere il momento di installare un nuovo sistema operativo. Usare la modalità di ripristino sul tuo Mac è un metodo semplice per ripristinare il tuo macOS o installarne uno nuovo. Per ottenere l'ultima versione di macOS, vediamo innanzitutto come accedere alla modalità di ripristino:
Passaggio 1. Riavvia il tuo dispositivo Mac. Puoi farlo premendo il pulsante di accensione o scegliendo Riavvia dal logo Apple nella parte superiore sinistra dello schermo.
Passaggio 2. Durante il riavvio del computer, tieni premuti contemporaneamente i tasti Comando e R. Tienili finché non appare il logo Apple sullo schermo, quindi rilasciali.

Sei entrato in modalità di ripristino. Ora per iniziare l'installazione, segui questi passaggi:
Passaggio 1. Dalla finestra degli strumenti in macOS Recovery, scegli Reinstalla macOS, fai clic su Continua e segui le istruzioni su schermo.
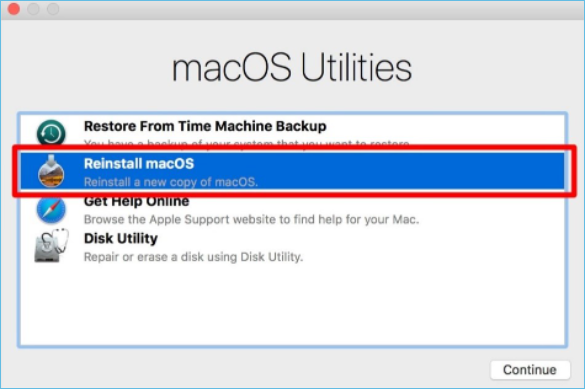
Passaggio 2. Fai clic su "Accetto". Quindi, nella finestra successiva, scegli il tuo disco rigido. Per iniziare, fai clic su Installa per inizializzare e reinstallare il tuo Mac.
Come installare una versione precedente di macOS
È possibile eseguire il downgrade di macOS se il tuo Mac non funziona più correttamente con una versione superiore. Dovresti essere consapevole che non tutte le versioni di Mac OS X sono compatibili con tutti i dispositivi. Il chip M1 di Apple ti impedisce di utilizzare una versione precedente di Big Sur sul tuo Mac. In genere, un Mac esegue solo il sistema operativo già installato sul dispositivo al momento dell'acquisto o versioni successive.
Passaggio 1. Verifica che il tuo Mac possa eseguire la versione di macOS o Mac OS X che desideri installare.
Passaggio 2. Successivamente, scarica il programma di installazione per la versione di Mac OS X o macOS che desideri installare.
Passaggio 3. Dopo aver scaricato il programma di installazione, puoi fare clic per installarlo e il tuo Mac verrà aggiornato (o meglio, degradato).
Nota: non puoi mantenere una versione precedente di macOS se il tuo Mac ne esegue una più recente. Prima di installare una versione precedente di macOS o Mac OS X, dovrai cancellare i tuoi dati.
Evitare la perdita di dati durante l'aggiornamento o la reinstallazione di macOS
Le scarse prestazioni del tuo Mac o un guasto hardware richiedono un aggiornamento o una reinstallazione di macOS. Molte persone hanno paura di perdere tutti i propri dati se reinstallano il sistema operativo.
È possibile utilizzare un programma di recupero dati o una copia di backup dei contenuti sul Mac per garantire la sicurezza dei dati durante una reinstallazione. Puoi eseguire il backup dei tuoi dati in due modi:
1. Backup della macchina del tempo
L'utilizzo di Time Machine, lo strumento di backup integrato del tuo Mac, garantisce che venga eseguito il backup di tutti i tuoi dati, incluse applicazioni, musica, fotografie, e-mail e documenti. Se elimini o perdi accidentalmente dati, puoi ripristinarli da un backup.
Passaggio 1. Collega un dispositivo di archiviazione esterno (USB).
Passaggio 2. Apri le opzioni di Time Machine dalla barra di navigazione. Oppure seleziona Apple > Impostazioni di sistema > Time Machine.

Passaggio 3. Scegli un disco di backup!

Passaggio 4. Seleziona il nome del disco e fai clic su Usa disco. Time Machine avvia automaticamente la creazione di backup periodici senza il tuo intervento.
Come recuperare file dopo il ripristino delle impostazioni di fabbrica del Mac
In questa pagina scoprirai soluzioni pratiche per ripristinare e ripristinare i file Mac dopo un ripristino delle impostazioni di fabbrica e una guida aggiuntiva su come ripristinare il tuo MacBook Pro senza perdere alcun dato.

2. EaseUS Data Recovery Wizard for Mac
Se hai eseguito il backup dei dati del tuo Mac prima della reinstallazione, potresti ottenere i tuoi dati tramite Time Machine, un disco rigido esterno o altrove. Se non hai effettuato alcun backup per il tuo Mac, avrai bisogno di EaseUS Data Recovery Wizard per ripristinare i tuoi dati. Questo programma consente il recupero gratuito dei dati del Mac grazie alla reinstallazione di macOS.
Esistono diversi strumenti di recupero dati. Il miglior strumento di recupero dati per Mac è EaseUS Data Recovery Wizard. Può recuperare rapidamente tutti i dati persi. È anche possibile ripristinare file di ufficio, musica, film ed e-mail.
EaseUS Data Recovery Wizard for Mac
- Recupera file, documenti, foto, audio e musica persi o cancellati in modo efficace.
- Recupera file dal disco rigido formattato e altri dispositivi di archiviazione dati di uso comune su Mac.
- Supporta il ripristino dei dati del Mac in caso di cancellazione improvvisa, formattazione e arresto anomalo del sistema in diverse situazioni.
Se hai riscontrato un problema di perdita di dati dopo la reinstallazione di macOS, puoi seguire i passaggi seguenti per recuperare i dati persi con EaseUS Data Recovery per Mac.
Passo 1. Seleziona la posizione da scansionare
Avvia EaseUS Data Recovery Wizard per Mac e scegli il disco rigido, l'SSD, la scheda SD, l'unità flash USB o la scheda TF in cui hai perso i dati. Fare clic su "Cerca file persi" per avviare la scansione.
Nota: prima del ripristino dei dati, faresti meglio a fare clic su "Backup del disco" dalla barra laterale sinistra per creare un backup del tuo Mac ed evitare ulteriori perdite di dati. Dopo il backup, il software può recuperare i dati dal backup del Mac e il tuo computer può scrivere nuovamente nuovi dati.

Passo 2. Filtra i dati Mac persi
Il software cercherà automaticamente i dati persi su MacBook/iMac. Al termine della scansione, filtra i dati desiderati tramite i pulsanti "Tipo" e "Percorso".

Passo 3. Recupera dati o file persi
Fai doppio clic su un file per visualizzarne l'anteprima. Quindi, fai clic sul pulsante "Ripristina" per ripristinare i dati persi in un altro posto.

Gli utenti chiedono anche
1. Come posso inizializzare e reinstallare il mio iMac?
Per garantire una reinstallazione pulita, devi prima pulire il disco rigido in Utility Disco. Seguire i semplici passaggi seguenti per procedere:
Passaggio 1. Seleziona Utilità Disco.
Passaggio 2. A seconda di come sei entrato nella modalità di ripristino, ti potrebbe essere richiesto di avviare immediatamente Utility Disco. In caso contrario, scegli Utilità, quindi Utilità Disco dalla barra dei menu.
Passaggio 3. Visualizza l'elenco dei dischi rigidi. Fai clic su "Cancella" sull'unità principale.
Dopo aver cancellato i tuoi dati, puoi reinstallare macOS
Passaggio 1. Quindi, scegli "Reinstalla macOS" se hai utilizzato una partizione di ripristino funzionante. L'installazione avrà inizio. Fare clic su "Continua" per accedere all'installazione su un'unità USB.
Passaggio 2. Ti verrà richiesto di scegliere un disco rigido. Scegli il Macintosh HD che hai specificato.
Passaggio 3. MacOS inizierà quindi l'installazione.
2. La reinstallazione di macOS elimina tutto?
No. MacOS può essere reinstallato senza cancellare nient'altro. Mac OS X può essere reinstallato su un sistema operativo esistente. Utilizzando Internet Recovery, puoi reinstallare macOS senza perdere alcun dato. Premi il pulsante Riavvia sul desktop del tuo computer. Il logo Apple apparirà se continui a premere il tasto Comando+R. Quindi seleziona "Reinstalla macOS Big Sur" dalla casella degli strumenti.
3. Come reinstallare macOS senza Internet?
Utilizzando Ctrl+R per riavviare il Mac verrà reinstallata la versione corrente di macOS sul tuo computer. Se lo hai già, è necessaria l'installazione della versione 12.1. Potrebbe non essere necessaria una connessione a Internet. La versione più recente del tuo sistema operativo viene installata quando riavvii con Ctrl+R.
Conclusione
Reinstallare macOS in modalità di ripristino è solitamente un processo semplice su un dispositivo Mac. Come precauzione, abbiamo incluso istruzioni su come reinstallare macOS su iMac/MacBook Pro/Air. Tuttavia, è fondamentale eseguire il backup dei dati prima di reinstallare macOS. Se lo perdi, la procedura guidata di recupero dati di EaseUS ti aiuterà a recuperare i tuoi dati. Goditi il tuo Mac nuovo e migliorato non appena la reinstallazione sarà completata!
