- Scoprire EaseUS
- Chi Siamo
- Recensioni & Premi
- Contatta EaseUS
- Rivenditore
- Affiliato
- Mio Conto
- Sconto Education
Recuperare file cancellati su Mac
Argomenti Relativi
Navigazione veloce:
| Soluzioni | Guida passo dopo passo |
|---|---|
| Recuperare dati senza usare Time Machine |
Software: EaseUS Data Recovery Wizard for Mac Free Vantaggi: compatibile con diversi macOS... Passaggi completi |
| Ripristinare il sistema operativo da Time Machine | Metti il mac in modalità di ripristino > scegli un'unità di backup > scegli un backup per data > ripristina macOS... Passaggi completi |
| Ripristinare file da Time Machine | Scegli le preferenze di sistema > accedi a Time Machine > fai clic su Time Machine nella barra dei menu > entra la finestra Time Machine... Passiggi completi |
| Ripristinare file sull'altro Mac | Collega l'unità USB > apri il backup di Time Machine > copia i file che desideri ripristinare e incollali in... Passaggi completi |
Se hai Time Machine installato sul tuo Mac, puoi essere sicuro che non perderai mai nessuno dei tuoi documenti importanti. Se hai un Mac, puoi ripristinare singoli file da Time Machine al nuovo Mac, oppure puoi viaggiare indietro nel tempo e ripristinare il computer da zero se hai perso tutto.
1. Come recuperare file senza backup di Time Machine
È possibile utilizzare il software di recupero dati Mac di EaseUS per recuperare file persi da schede SD e volumi di dispositivi di memoria esterni su Mac OS X in pochi semplici passaggi. Il recupero dei dati Mac persi da macOS è reso semplice e diretto anche per chi non ha competenze tecniche, grazie a EaseUS Data Recovery Wizard for Mac.
Viene fornito con una modalità di anteprima per aiutarti a visualizzare i file trovati e recuperare facilmente i file eliminati su un Mac.
Prima di ripristinare singoli file da Time Machine a un nuovo Mac, guarda prima questo video. Fornisce maggiori dettagli sul recupero dei documenti Mac.
- 00:11 - Come ripristinare un elemento specifico da un backup di Time Machine
- 00:34 - Cerca il tuo backup
- 00:49 - Sfoglia i backup
- 01:13 - Anteprima del file
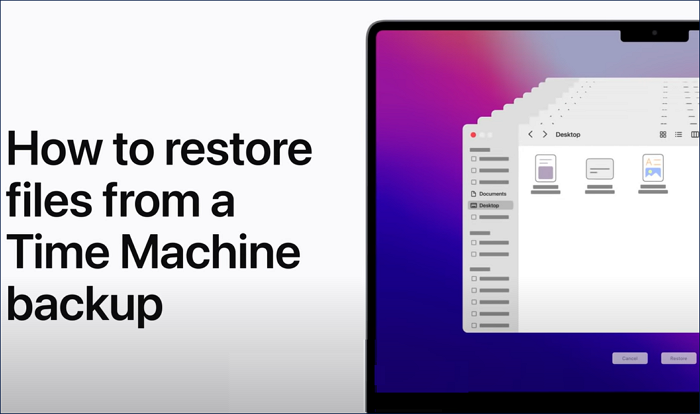
Guida pratica
Nota bene: puoi creare un backup facendo prima clic su "Backup del disco" a sinistra. Il software ripristinerà i file eliminati dall'immagine di backup. Può prevenire ulteriori danni al disco e ai dati, rendendoli più sicuri e affidabili.
Passo 1. Seleziona l'unità desiderata per il recupero (può essere un HDD/SSD interno o un dispositivo di archiviazione rimovibile). Fai clic sul pulsante "Cerca file persi".

Passo 2. EaseUS Data Recovery Wizard for Mac eseguirà immediatamente la scansione del disco selezionato e visualizzerai i risultati della scansione sulla schermata.

Passo 3. Tra i risultati della scansione, seleziona i file desiderati e clicca sul pulsante "Recupera".

Come ripristinare il sistema operativo da Time Machine
Nel caso in cui tu abbia modificato il tuo HDD con un altro, il tuo Mac funziona troppo lentamente o desideri ripristinare una versione precedente di macOS, ecc., il ripristino di macOS è piuttosto essenziale. E Time Machine lo ha reso possibile per gli utenti Mac.
Domanda: Di quali versioni di macOS è possibile eseguire il backup e il ripristino del sistema operativo utilizzando Time Machine?
Risposta: Time Machine è supportato da macOS 10.5 o una versione più recente. È stato lanciato per la prima volta in macOS 10.5 Leopard, ma è stato completamente rinnovato in macOS 11 Big Sur.
Per ripristinare macOS con Time Machine, segui le istruzioni:
Passaggio 1. Metti il Mac in modalità di ripristino
Riavvia il tuo Mac. Premi i tasti Comando + R fino a quando la macchina non si avvia in modalità di ripristino. Se vedi il logo Apple sullo schermo, rilascia i tasti. Scegli Ripristina da un backup di Time Machine e fai clic su Avanti utilizzando la modalità di ripristino.
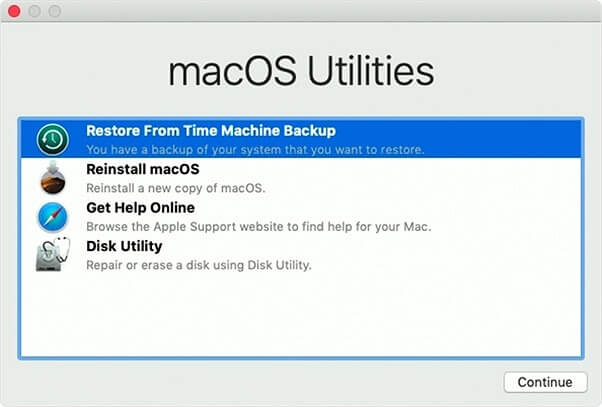
Passaggio 2. Scegli un'unità di backup
Fare clic sul pulsante Continua nella pagina Ripristina da Time Machine. Premi Continua dopo aver selezionato l'unità di backup di Time Machine per procedere
Nota: Per decrittografare un'unità crittografata, dovrai inserire le credenziali.
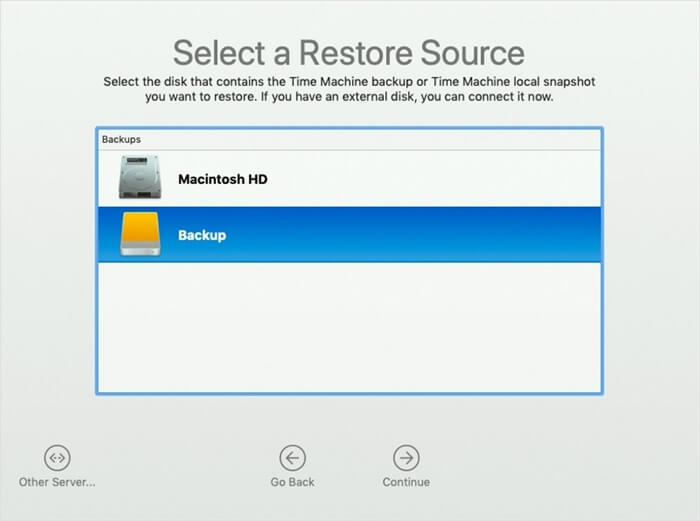
Passaggio 3. Scegli un backup per data
Fai clic su Continua dopo aver scelto un backup e ordinato per data.
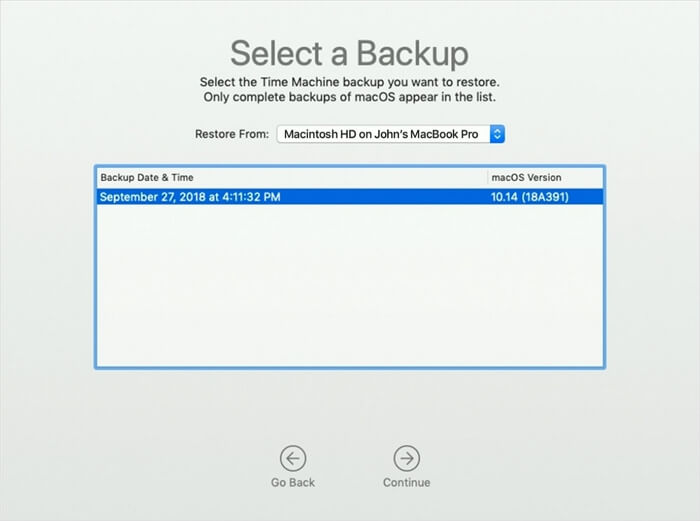
Passaggio 4. Ripristina la versione macOS desiderata
Ripristina il contenuto del disco rigido del tuo Mac selezionando l'unità e facendo clic su Ripristina. Riavvia il Mac quando hai finito.
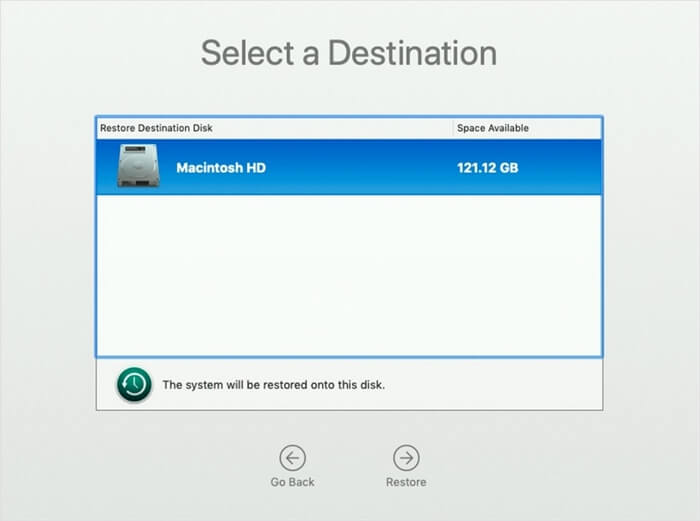
Come ripristinare file da Time Machine
A volte elimini file inconsapevolmente, formatti un disco rigido con alcuni dati essenziali su esso o svuoti il cestino del tuo PC contenente file di lavoro. Recuperare i dati in modo sicuro in questi scenari è piuttosto necessario. E la buona notizia per gli utenti Mac è che è possibile con Time Machine.
In genere, le persone si rivolgono ai backup di Time Machine per recuperare file o ripristinare il computer alle condizioni esatte alcuni giorni o settimane fa, a seconda della situazione. Tutto ciò di cui hai bisogno è il tuo Mac e un disco rigido esterno con il backup di Time Machine per completare questa attività con successo. Tuttavia, assicurati di aver eseguito il backup dei file in Time Machine in precedenza.
Per recuperare i file con Time Machine, segui queste istruzioni:
Passaggio 1. Fai clic su Preferenze di sistema
Nell'angolo in alto a sinistra dello schermo, fai clic sul logo Apple. Quindi, scegli Preferenze di Sistema dal menu a discesa.
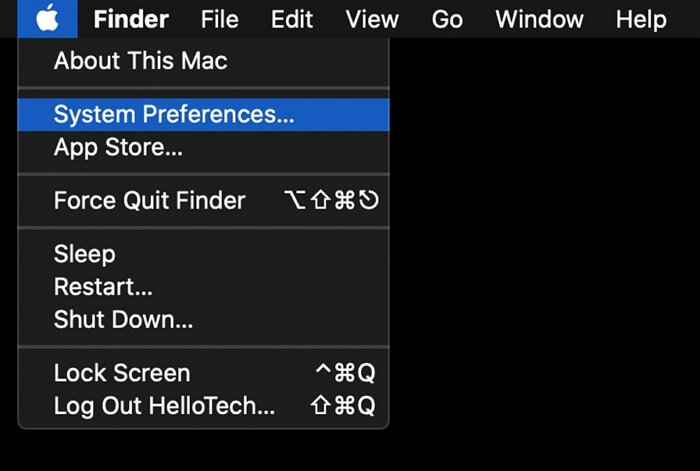
Passaggio 2. Accedi a Time Machine
Fai clic sulla freccia curva rivolta verso il basso attorno al simbolo del quadrante di un orologio per accedere alla Time Machine. Apri le opzioni di Time Machine facendo clic su questa icona.
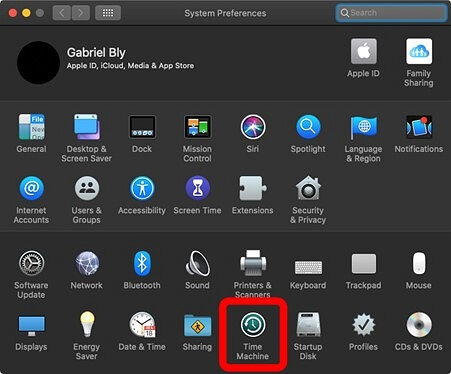
Passaggio 3. Fai clic su Time Machine nella barra dei menu
Assicurati che l'opzione Mostra Time Machine nella barra dei menu sia selezionata. Il simbolo di Time Machine è stato aggiunto alla barra dei menu. È ora di premere il pulsante.
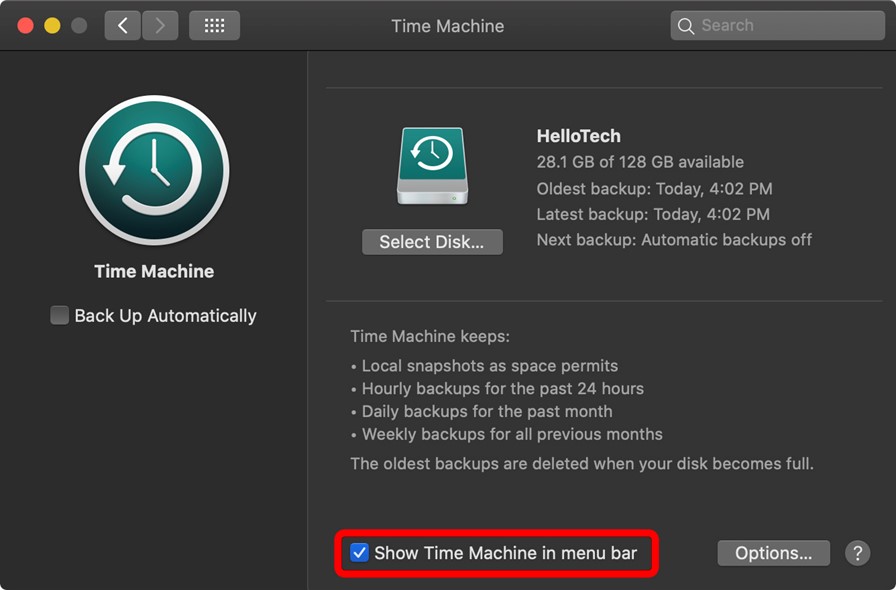
Passaggio 4. Accedi a Time Machine
Fare clic sul pulsante Entra in Time Machine. Tutti i tuoi precedenti backup di Time Machine verranno mostrati su questa schermata. Per ripristinare un file o una cartella, cercalo nella sua posizione originale.
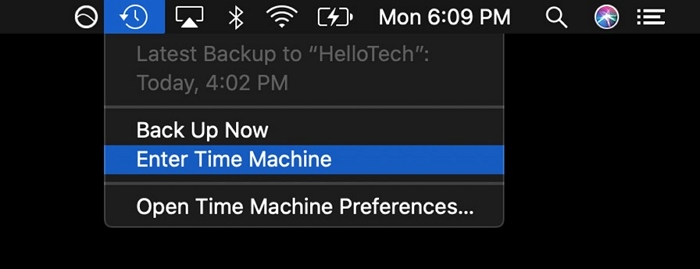
Passaggio 5. Ripristina i file
Successivamente, fai clic sul pulsante Ripristina. Questo trasferirà il file nella sua posizione precedente e ripristinerà l'elemento.
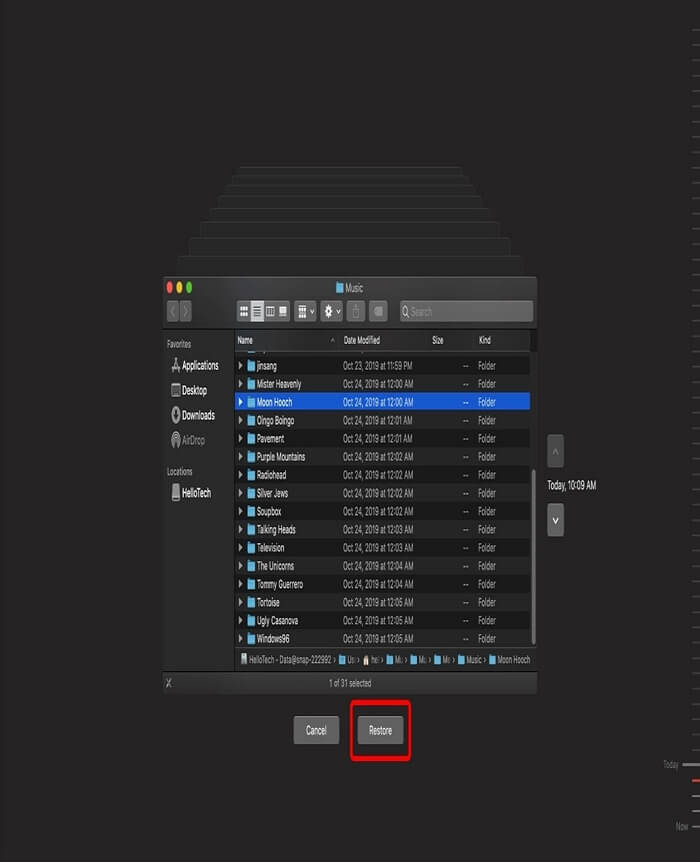
Ripristinare i file con il backup Time Machine su un altro Mac
Sì, è possibile ripristinare i file su un altro Mac utilizzando Time Machine. Per trasferire file utilizzando Time Machine su un altro Mac, segui queste istruzioni:
Passaggio 1. Collega l'unità USB
Collega l'USB che contiene il backup di Time Machine al Mac che stai trasferendo i dati.
Nota: Assicurati che il Mac di origine sia in esecuzione
Passaggio 2. Apri il backup di Time Machine
Ora vedrai l'unità Time Machine Backup. Aprilo e fai clic sul file del database per visualizzare il backup.
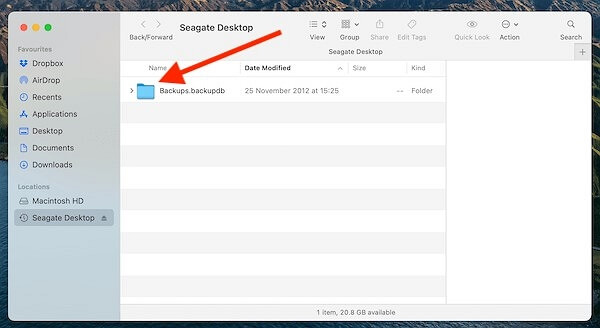
Passaggio 3. Ripristina i file desiderati
Ora copia i file che desideri ripristinare e incollali sul nuovo Mac.
Nota: Puoi anche trascinare e rilasciare i file.
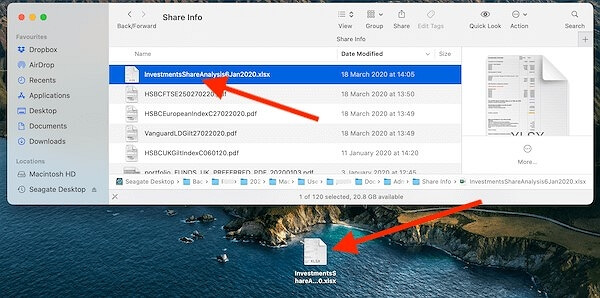
Pulsante di ripristino di Time Machine disattivato, come risolvere?
Occasionalmente potresti trovare il pulsante di ripristino della macchina del tempo disattivato, proprio come nell'esperienza utente di cui sopra, che potrebbero causare i seguenti problemi...
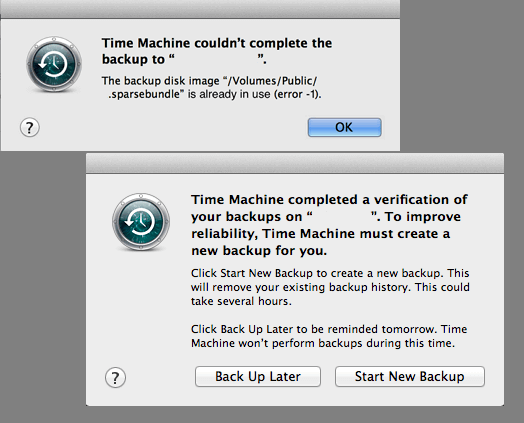
Conclusioni
La perdita di dati sul tuo Mac è spiacevole, ma spesso il problema può essere attenuato se hai a portata di mano i backup di Time Machine. È necessario utilizzare periodicamente il programma per eseguire il backup delle informazioni essenziali. I tuoi backup possono essere l'unico metodo per recuperare da un evento di perdita di dati significativo. Inoltre, speriamo che tu sappia come ripristinare da Time Machine dopo aver letto questo articolo!
Articoli Relativi
-
Il comando R non funziona? 6 modi per risolverlo su macOS Ventura/Monterey/Big Sur
![author icon]() Elsa/20/04/2025
Elsa/20/04/2025 -
Come Ripristinare Mac alle Impostazioni di Fabbrica Senza Perdere Dati
![author icon]() Elsa/20/04/2025
Elsa/20/04/2025 -
Come Usare Time Machine ed Eseguire il Backup del Mac [Miglior risposta]
![author icon]() Elsa/25/05/2025
Elsa/25/05/2025 -
Recupera HFS Partizione su Mac OS X
![author icon]() Grazia/20/04/2025
Grazia/20/04/2025