- Scoprire EaseUS
- Chi Siamo
- Recensioni & Premi
- Contatta EaseUS
- Rivenditore
- Affiliato
- Mio Conto
- Sconto Education
Argomenti Relativi
- 01 Come usare Time Machine
- 02 File di backup persi? Recuperare il backup di Time Machine cancellato
- 03 Problema 1. Time Machine non esegue il primo backup
- 04 Problema 2. Errori nei backup da Time Machine: backup non riuscito, danneggiato, perso
- 05 Problema 3. Tasto "Ripristina" di Time Machine non funzionante
Ti preoccupi della potenziale perdita di dati a causa di attacchi informatici? Sei ansioso di assicurarti che informazioni preziose siano mantenute al sicuro nel caso in cui il sistema venga danneggiato? In tal caso, configurare Time Machine sul tuo Mac è un'idea eccellente. Devi anche sapere come eseguire il backup dei dati e ripristinare i file necessari ogni volta che lo desideri.
Time Machine è una delle funzionalità più impressionanti del Mac. La funzione di backup integrata aiuta gli utenti a eseguire facilmente il backup di tutto ciò che desiderano. In questo post, spiegheremo l'impostazione e il backup dei dati sul tuo Mac utilizzando Time Machine.
- Che cos'è Time Machine e quali sono le sue caratteristiche?
- Come configurare ed eseguire il backup del Mac utilizzando Time Machine?
- Perché è importante eseguire regolarmente il backup del Mac?
- Come ripristinare i file da un backup di Time Machine?
- Suggerimenti per garantire un backup di Time Machine di successo
- Risoluzione dei problemi comuni con i backup di Time Machine
Che cos'è Time Machine e quali sono le sue caratteristiche?
Time Machine è un'eccellente funzionalità integrata incorporata in macOS. È stato introdotto come parte del sistema nel 2008 ed è ora disponibile su tutti i Mac. Questa funzione consente agli utenti di eseguire il backup dei dati su un disco rigido esterno. Time Machine può eseguire il backup dell'intero disco rigido, dei singoli file o delle foto.
Time Machine può essere utilizzato per eseguire il backup dei dati personali. Questi includono foto, app, e-mail, musica, documenti, video, ecc. È possibile ripristinare rapidamente i dati nella posizione originale nel sistema.
Durante la configurazione di Time Machine sul sistema, puoi assicurarti che esegua automaticamente i backup. Il backup viene eseguito in base a una pianificazione particolare. In alternativa, puoi anche procedere con il backup manualmente. Devi utilizzare l'app Time Machine disponibile su macOS 10.5 e versioni successive per utilizzare la funzione.
Se vuoi saperne di più sul backup di Time Machine, dai un'occhiata agli articoli seguenti:
Come configurare ed eseguire il backup del Mac utilizzando Time Machine?
Ti stai chiedendo come configurare Time Machine sul tuo Mac? Configurare questa eccellente funzionalità significa essenzialmente attivarla. Dai un'occhiata a questi semplici passaggi che devi seguire:
Passaggio 1. Seleziona l'icona Apple presente nella barra dei menu. Fare clic sull'opzione "Preferenze di Sistema".
![]()
Passaggio 2. Ora seleziona l'icona "Time Machine".
![]()
Passaggio 3. Premi la scheda "Seleziona disco di backup". Qui, devi scegliere il disco su cui desideri eseguire il backup del Mac utilizzando Time Machine.
Passaggio 4. Ora, ricorda di spuntare la casella Esegui automaticamente il backup. In questo modo, il backup verrà eseguito automaticamente sul disco di tua scelta.
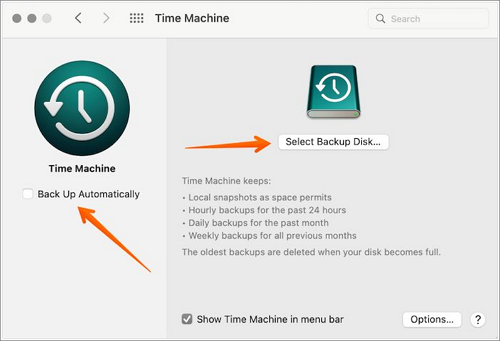
Passaggio 5. Il backup si avvia quasi immediatamente. Se ciò non accade, puoi seguire il percorso manuale. Seleziona la casella accanto a "Mostra l'icona di Time Machine nella barra dei menu".
Passaggio 6. Lì seleziona l'icona "Time Machine". Successivamente, premi l'opzione "Esegui backup ora". Ora Time Machine è impostato e pronto per eseguire il backup del Mac tramite Time Machine.
- Avviso
- Time Machine esegue backup orari e viene eliminato solo quando il disco di backup scelto è pieno. Ricorda che il primo backup richiederà molto tempo.
Tuttavia, puoi comunque utilizzare il Mac anche quando il backup è in background. Assicurati che un disco rigido esterno sia collegato al Mac mentre abiliti il backup tramite Time Machine.
Perché è importante eseguire regolarmente il backup del Mac?
Di recente hai riscontrato l'incubo di perdere file cruciali a causa della mancanza di backup? Forse l'hai sentito da uno dei tuoi colleghi. Anche solo immaginare uno scenario del genere è sufficiente per generare ansia e nervosismo. Tuttavia, alcuni utenti Mac potrebbero essere ancora scettici e riflettere sull'importanza di eseguire regolarmente il backup dei dati.
Per questi utenti, ecco un elenco di motivi per cui è fondamentale eseguire regolarmente il backup del Mac. Guarda:
- Il guasto imprevisto dell'unità può comportare difficoltà nel ripristino dei dati dall'SSD.
- Anche se utilizzi iCloud per sincronizzare i dati, il backup è comunque essenziale poiché non tutto può essere sincronizzato.
- Potrebbero esserci fuoriuscite di liquidi sul Mac, danneggiando il sistema.
- Gli attacchi malware, sebbene rari, possono comunque cancellare i tuoi dati preziosi.
- L'installazione di una nuova versione del sistema operativo a volte può causare problemi, con conseguente perdita di dati.
- Le foto o i video che hanno un valore affettivo devono avere dei backup. Alcune cose sono molto più preziose da lasciare al caso.
- Il backup dei dati semplifica la configurazione del sistema più recente. Puoi ripristinare i dati sul nuovo Mac e iniziare a lavorare senza troppi problemi.
Come ripristinare i file da un backup di Time Machine?
Vuoi ripristinare i file dal backup effettuato tramite Time Machine? In tal caso, controlla i passaggi elencati di seguito:
Passaggio 1. Vai all'icona Apple sullo schermo e seleziona l'opzione "Preferenze di Sistema".
Passaggio 2. Tocca l'icona "Time Machine" e seleziona la casella "Mostra Time Machine nella barra dei menu".
Passaggio 3. Seleziona l'icona "Time Machine" nella barra dei menu. Premi l'opzione "Inserisci Time Machine".
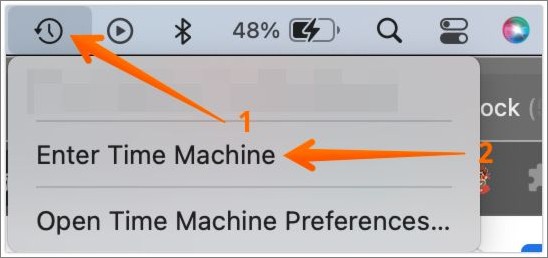
Passaggio 4. Scegli la cartella o il file che desideri e seleziona l'opzione "Ripristina". Time Machine ripristinerà il file o la cartella nella posizione originale da cui è stato copiato.
Per ulteriori informazioni sul ripristino da Time Machine, dai un'occhiata a:
(2022) Come ripristinare da Time Machine: per il ripristino dei dati e il ripristino di macOS
Hai perso alcuni file essenziali su Mac? In tal caso, devi capire come ripristinare da Time Machine e questo articolo copre una guida passo passo che spiega come farlo!
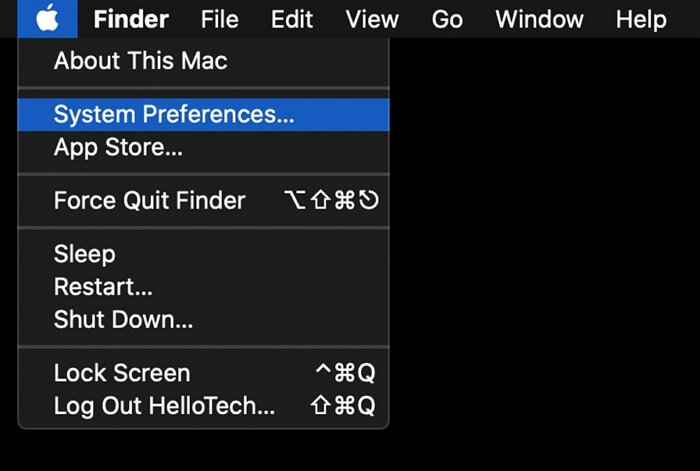
Suggerimenti per garantire un backup di Time Machine di successo
Voler fare in modo che il backup di Time Machine proceda senza intoppi non è assurdo. Per questo, puoi adottare i suggerimenti suggeriti di seguito:
- È fondamentale comprendere che è necessario utilizzare una memoria esterna (come un disco rigido) con spazio sufficiente. Inoltre, non puoi utilizzare quel disco per archiviare nient'altro a parte i dati di backup dal Mac.
- Tuttavia, Time Machine è incompatibile con tutti i sistemi di archiviazione esterni. I tipi di archiviazione che puoi utilizzare includono AirPort Time Capsule, un altro Mac, USB, disco rigido, ecc. Puoi anche utilizzare unità esterne collegate alla base AirPort Extreme.
- Un disco rigido tipicamente formattato non può essere utilizzato per il backup dei dati su Mac. Tuttavia, non c'è niente da fare. Questo perché il Mac chiederà automaticamente all'utente di formattare il disco nel formato MacOS.
- Un'altra cosa da ricordare è quella nota se l'SSD sul tuo Mac ha la crittografia FileVault attivata. In tal caso, dovrai selezionare la casella - Crittografa disco di backup. In caso contrario, puoi continuare con la non crittografia.
- Affinché il backup automatico di Time Machine avvenga, il Mac deve essere collegato all'alimentatore. In caso di backup manuale, il collegamento dell'adattatore di alimentazione non è critico.
- Per migliorare le prestazioni di Time Machine, aggiorna macOS a Big Sur. Per ottenere i migliori risultati, utilizzare le unità formattate AFPS.
- Se vedi diminuire la velocità del backup di Time Machine, controlla le app che potrebbero influire sulle prestazioni. Ad esempio, il software antivirus in esecuzione in background può interferire con la velocità del backup.
Risoluzione dei problemi comuni con i backup di Time Machine
Diversi scenari possono causare problemi con il backup dei dati con Time Machine. Ecco perché è meglio conoscere queste situazioni e applicare le potenziali soluzioni. Dai un'occhiata ai problemi comuni elencati qui:
Problema 1. Errore di backup dei dati da parte della Time Machine
Vari motivi possono causare interferenze con i backup di Time Machine. Ad esempio, può essere dovuto all'aggiornamento a una versione più recente di macOS o al mancato aggiornamento del sistema operativo. Può anche essere dovuto a un'unità di backup difettosa o alla mancanza di spazio di archiviazione nell'unità.
Soluzione. Una varietà di soluzioni può risolvere questo problema.
- Assicurati di aggiornare il tuo macOS.
- Riavvia il Mac per vedere se il problema è stato risolto.
- Aggiorna il firmware di Airport Time Capsule (se lo stai utilizzando).
- Controlla il file system del disco rigido estremo.
Problema 2. Permesso danneggiato nel disco rigido esterno
Se si verifica un problema con l'autorizzazione del disco rigido esterno, gli utenti non possono eseguire il backup dei dati su quel disco. In tal caso, è indispensabile riparare il problema il prima possibile.
Soluzione: utilizzare diskutil nel terminale.
Per questo, è necessario seguire i passaggi indicati di seguito:
- Nella barra di ricerca Spotlight, digita Terminale.
- Digita diskutil list.
- Trova la partizione per il backup di Time Machine.
- È possibile digitare diskutil verifyvolume [nome volume] per verificare il volume.
- Esegui diskutil repairVolume [nome volume] per trovare i problemi.
Tuttavia, se desideri recuperare il backup cancellato di Time Machine, devi chiedere aiuto a un software di recupero dati di terze parti. In questa parte, useremo EaseUS Data Recovery Wizard per Mac come esempio, per mostrarti come recuperare il backup cancellato di Time Machine. Scarica il software dal pulsante in basso, collega il tuo disco Time Machine al Mac e segui la guida passo passo per recuperare i file cancellati.
Passo 1. Seleziona l'unità desiderata per il recupero (può essere un HDD/SSD interno o un dispositivo di archiviazione rimovibile). Fai clic sul pulsante "Cerca file persi".

Passo 2. EaseUS Data Recovery Wizard for Mac eseguirà immediatamente la scansione del disco selezionato e visualizzerai i risultati della scansione sulla schermata.

Passo 3. Tra i risultati della scansione, seleziona i file desiderati e clicca sul pulsante "Recupera".

Conclusione
È senza dubbio che la Time Machine è una caratteristica prevalente del Mac. Con questa funzione di backup, gli utenti possono ora avere un backup di immagini, video, documenti, ecc., con relativa facilità. Tuttavia, per questo, sapere come utilizzare Time Machine è essenziale.
Configurare Time Machine e abilitarlo per il backup è fondamentale per assicurarti di non perdere dati. Oltre a questo, devi anche sapere come ripristinare i file di backup. Seguendo i suggerimenti suggeriti nell'articolo, puoi completare rapidamente un backup di Time Machine riuscito.
Tuttavia, possono verificarsi più problemi durante l'utilizzo di Time Machine. Ecco perché è fondamentale conoscerli in modo da poterli risolvere senza farti prendere dal panico! Non aspettare più. Inizia oggi stesso il backup del tuo Mac!
Domande frequenti sul backup di Time Machine
1. Perché non riesco a ripristinare il mio Mac da Time Machine?
Assicurati di utilizzare un disco di backup supportato da Time Machine. A meno che tu non stia utilizzando un disco di backup di rete, assicurati che il disco di backup sia collegato direttamente al Mac, non tramite un hub USB o un altro dispositivo. Se il tuo disco di backup è collegato direttamente al tuo Mac, usa Utility Disco per riparare il disco.
2. Quanto tempo dovrebbe richiedere un backup del Mac?
Il primo backup richiederà del tempo per i computer con molti file e app. La preparazione del backup non dovrebbe richiedere più di 5 o 10 minuti se il tuo Mac è nuovo e hai a malapena qualcosa su di esso. Per noi, Time Machine in attesa di completare il suo primo backup ha impiegato solo circa 10 minuti per un backup di 10 GB.
3. Time Machine sta rallentando il mio Mac?
Time Machine è progettato in modo da non interferire con il normale funzionamento del tuo computer. Se il Mac è occupato, caldo o la batteria si sta esaurendo (solo computer notebook Mac), Time Machine rallenta finché il Mac non è inattivo, freddo o carico.
Articoli Relativi
-
Come recuperare Email cancellati di Mac?
![author icon]() Grazia/14/04/2025
Grazia/14/04/2025 -
Come recuperare file cancellati da scheda SD su Mac [Tutorial aggiornato 2025]
![author icon]() Elsa/01/06/2025
Elsa/01/06/2025 -
[Guida 2025] Download e installazione di macOS High Sierra
![author icon]() Anna/20/04/2025
Anna/20/04/2025 -
MacBook M1 VS M2: qual è la differenza?
![author icon]() Elsa/20/04/2025
Elsa/20/04/2025