- Scoprire EaseUS
- Chi Siamo
- Recensioni & Premi
- Contatta EaseUS
- Rivenditore
- Affiliato
- Mio Conto
- Sconto Education
Argomenti Relativi
- 01 Come usare Time Machine
- 02 File di backup persi? Recuperare il backup di Time Machine cancellato
- 03 Problema 1. Time Machine non esegue il primo backup
- 04 Problema 2. Errori nei backup da Time Machine: backup non riuscito, danneggiato, perso
- 05 Problema 3. Tasto "Ripristina" di Time Machine non funzionante
Backup/ripristino di Time Machine non riuscito
Gli utenti Mac, che attualmente utilizzano macOS Catalina o Mojave, segnalano di aver riscontrato un problema con Time Machine. Principalmente, si tratta del backup di Time Machine che non è riuscito a eseguire il backup dei file pianificati sui dischi di backup configurati, che si tratti dell'unità Time Capsule o di un'unità di terze parti. Quindi, come riparare il backup di Time Machine diventa l'argomento di cui parleremo qui.
Puoi continuare a leggere o passare al problema e alla soluzione che ti preoccupano di più.
| Soluzioni praticabili | Risoluzione dei problemi passo dopo passo |
|---|---|
| Problema 1. Impossibile eseguire il backup o il ripristino | Verifica i requisiti di sistema di Time Machine > controlla il tuo Mac... Passaggi completi |
| Problema 2. Backup danneggiato | Crea un nuovo backup > riavvia Time Machine > ripara con il comando del terminale... Passaggi completi |
| Problema 3. Backup mancante | Scarica il software per recuperare i backup mancanti > ripara non riconosciuti... Passaggi completi |
Problema 1. Impossibile eseguire il backup o il ripristino del Mac utilizzando Time Machine
Un fenomeno per cui il backup di Time Machine non è riuscito è che non è possibile eseguire il backup o accedere a un backup di Time Machine esistente, oppure il ripristino da un backup precedente non funzionerà. Secondo le istruzioni ufficiali di Apple ( https://support.apple.com/en-us/HT204157 ), quando hai un problema con Time Machine, controlla queste cose se vedi un avviso che Time Machine non è in grado di eseguire il backup dei tuoi dati o se non riesci a selezionare il disco di backup nelle preferenze di Time Machine.
Correzione 1. Verifica i requisiti di sistema di Time Machine
- Disco rigido esterno collegato a una porta USB, FireWire o Thunderbolt sul Mac
- Time Capsule o macOS Server sulla tua rete
- Disco rigido esterno collegato alla porta USB di una base AirPort Extreme (802.11ac) sulla rete
Correzione 2. Controlla il tuo Mac
- Assicurati che il software del tuo Mac sia aggiornato.
- Riavvia il Mac e verifica se il problema persiste.
Correzione 3. Controlla la tua base AirPort
- Se stai utilizzando una AirPort Time Capsule o un'unità collegata a una base AirPort Extreme, assicurati che il firmware di AirPort sia aggiornato.
- Riavvia la stazione base e verifica se il problema persiste. Per riavviare, scollega la stazione base dall'alimentazione CA per 5 secondi, quindi ricollegala.
Correzione 4. Controlla la tua connessione di rete
Se esegui il backup su un server, AirPort Time Capsule o un'unità collegata alla base AirPort Extreme, assicurati che il Mac sia connesso alla stessa rete dell'unità di backup. È possibile selezionare la rete wireless dal menu di stato Wi-Fi.
Correzione 5. Controlla il backup
Se esegui il backup su un server, AirPort Time Capsule o un'unità collegata alla base AirPort Extreme, assicurati che il backup di Time Machine corrente non presenti problemi che potrebbero impedire ulteriori backup:
- Tenendo premuto il tasto Opzione sulla tastiera, fai clic sul menu Time Machine nella barra dei menu, quindi scegli Verifica backup.
- Se Time Machine rileva un problema con il backup, visualizza un messaggio con i dettagli. Segui le istruzioni sullo schermo.
Correzione 6. Controlla le tue unità
- Se stai utilizzando un'unità collegata a una porta del Mac o della base AirPort Extreme, assicurati che l'unità sia accesa.
- Se utilizzi un hub USB o un dispositivo simile, prova a collegare l'unità direttamente al Mac o alla base.
- Se esegui il backup su un'unità esterna di terze parti, verifica con il produttore dell'unità per assicurarsi che il firmware dell'unità sia aggiornato.
- Se stai eseguendo il backup su un'unità esterna, controlla la formattazione dell'unità. Time Machine richiede che un'unità esterna sia formattata come un disco di avvio del Mac: Mac OS esteso (Journaled) con una tabella delle partizioni GUID (GPT). Se selezioni un'unità formattata in modo diverso da utilizzare con Time Machine, il tuo Mac ti chiederà automaticamente di cancellarla per Time Machine.
- La riformattazione di un disco cancella tutti i dati memorizzati sul disco, quindi potresti voler spostare prima i file importanti su un altro disco.
Se l'unità è già formattata correttamente, disattiva Time Machine, quindi verifica la presenza di problemi:
- Per controllare l'unità di un'AirPort Time Capsule, segui i passaggi per verificare un'unità di AirPort Time Capsule.
- Per controllare un'unità esterna collegata al Mac, apri Utility Diskdalla cartella Utilità della cartella Applicazioni. Quindi usa la funzione Pronto Soccorso in Utility Diskper verificare il tuo disco. Fallo anche per il tuo disco di avvio.
- Puoi riattivare Time Machine dopo che le tue unità sono state verificate o riparate correttamente.
Problema 2. Il backup di Time Machine è danneggiato
Che cos'è un backup di Time Machine danneggiato? Di seguito sono riportati alcuni sintomi di danneggiamento del backup.
- Impossibile completare il backup di Time Machine
- non è possibile accedere ai backup della macchina del tempo
- Time Machine continua a chiedere di creare nuovi backup
- La ricerca di backup della macchina del tempo richiede un'eternità
- Il disco o il dispositivo esterno di Time Machine non vengono riconosciuti
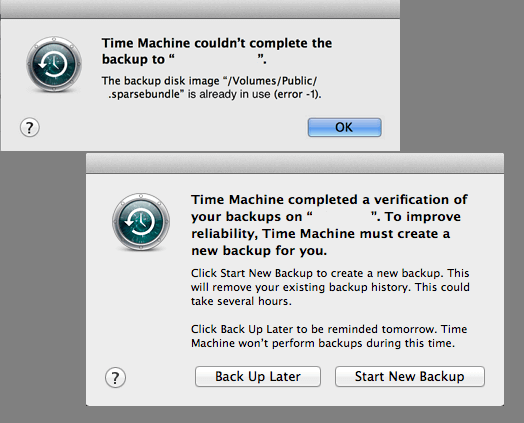
Come riparare un backup di Time Machine danneggiato? Secondo alcuni utenti esperti e fanatici professionisti, quando Time Machine è danneggiato, può essere risolto con i seguenti quattro metodi di risoluzione dei problemi.
Correzione 1. Crea nuovo backup
Se Time Machine continua a chiederti di creare nuovi backup, fai clic su Crea nuovo backup per avviare il nuovo backup. In modo che possa funzionare senza problemi in seguito.
Correzione 2. Riavvia Time Machine
Può essere utile anche riavviare Time Machine più volte. Potrebbe essere necessario impostare Time Machine su On-Off-On e quindi riavviare nuovamente Time Machine.
Correzione 3. Sostituisci il disco rigido
Un'altra soluzione per riparare Time Machine è configurare un nuovo disco rigido esterno con Time Machine come unità di backup.
Correzione 4. Ripara Time Machine danneggiato con il comando Terminale
Se Time Machine smette di rispondere o addirittura non funziona su Mac, riparare Time Machine danneggiato diventa difficile ma comunque risolvibile con il comando Terminale.
- Avviso:
- Prima di iniziare il processo, dovresti interrompere Time Machine: Time Machine Preferences > Toggle Time Machine 'OFF'.
Apri Terminale su Mac e digita: $ sudo su - e premi Invio.
- Digita: $ chflags -R nouchg "/Volumes/.sparsebundle" e premi Invio.
- Se non conosci il nome della TM, vai su Preferenze di Time Machine e controlla. Oppure digita: $ ls "/Volumes/ e premi Invio.
- Digita: $ hdiutil attach -nomount -readwrite -noverify -noautofsck "/Volumes/.sparsebundle" e premi Invio.
- Digita il comando seguente e premi Invio ogni volta:
/dev/disk5 GUID_partition_scheme
/dev/disk5s1 EFI
/dev/disk5s2 Apple_HFS - Digita: $ fsck_hfs -drfy /dev/diskxs2 e premi Invio. Dopodiché, se ricevi "Il volume è stato riparato correttamente", congratulazioni.
Ma se Terminale ti avverte "Impossibile riparare il volume", rilassati e continua con il comando successivo. - Digita: $ fsck_hfs -p /dev/diskxs2 e premi Invio
digita: $ vi "/Volumes//.sparsebundle/com.apple.TimeMachine.MachineID.plist" e premi Invio. - Modifica il valore di intero da 2 a 0 all'interno di quel file.
Problema 3. Backup di Time Machine mancanti
Quando non è possibile accedere a Time Machine o Time Machine danneggiato, si consiglia vivamente di recuperare prima i dati di backup. Come?
Correzione 1. Recupera l'immagine di backup mancante con il software
Se il disco di backup di Time Machine può essere aperto ma non viene visualizzato nulla, il modo migliore è scansionare e ripristinare tutti i file Backups.backupdb di Time Machines persi. Qui ti consigliamo di provare EaseUS Data Recovery Wizard for Mac che supporta gli utenti a ripristinare tutti i dati persi da situazioni diverse in soli 3 passaggi. Scarica EaseUS Data Recovery Wizard for Mac e ripristina subito i backup di Time Machine:
Passo 1. Seleziona l'unità desiderata per il recupero (può essere un HDD/SSD interno o un dispositivo di archiviazione rimovibile). Fai clic sul pulsante "Cerca file persi".

Passo 2. EaseUS Data Recovery Wizard for Mac eseguirà immediatamente la scansione del disco selezionato e visualizzerai i risultati della scansione sulla schermata.

Passo 3. Tra i risultati della scansione, seleziona i file desiderati e clicca sul pulsante "Recupera".

Inoltre, se hai perso file su Mac o dispositivi di archiviazione esterni, puoi anche applicareEaseUS Data Recovery Wizard for Mac per recuperare facilmente i file su Mac senza il backup di Time Machine.
Correzione 2. Ripara l'unità Time Machine non riconosciuta
Quando il disco di backup di Time Machine o il disco rigido esterno non vengono riconosciuti, di conseguenza mancano i backup, puoi prima montarlo su Mac e quindi eseguire First Aid sul disco di Time Machine con l'utilità del disco.
Passaggio 1: collega il disco rigido esterno di backup di Time Machine al Mac. Avvia Utility Disk, controlla il disco rigido esterno nel pannello di sinistra.
Vedrai che il disco rigido esterno è disattivato, contrassegnato come senza titolo. (Senza titolo significa smontato su computer Mac.)
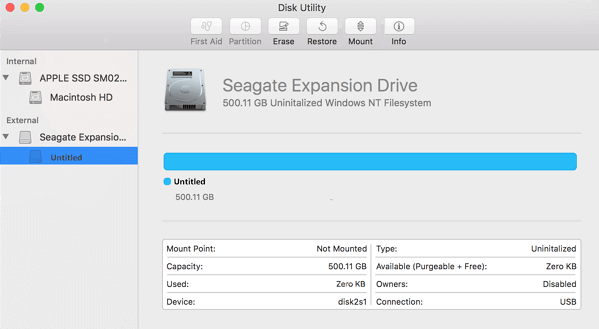
Passaggio 2: seleziona il disco rigido esterno senza titolo e fai clic sul pulsante "Monta" dalla barra di Utility Disk.
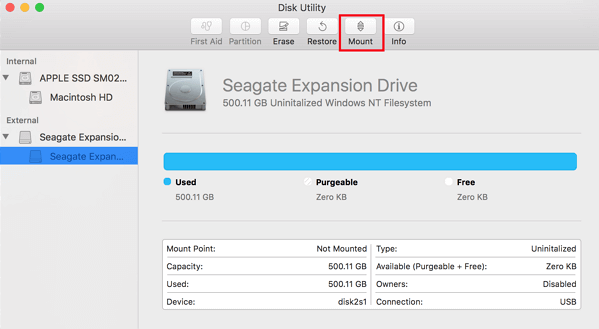
Passaggio 3: seleziona l'unità Time Machine a livello di unità nel pannello di sinistra di Utility Disk ed esegui First Aid.
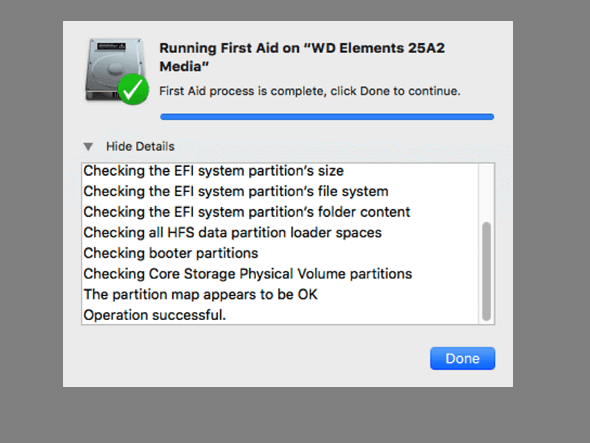
Passaggio 4: seleziona l'unità Time Machine a livello di volume ed esegui First Aid.

Attendi il completamento del processo, controlla se il computer Mac è in grado di riconoscere il tuo disco di backup e aprilo di nuovo in Time Machine.
Conclusione
Per quanto riguarda l'argomento "Backup di Time Machine non riuscito" e "come riparare il backup di Time Machine", abbiamo raccolto tutte le soluzioni fattibili per aiutarti a risolvere i vari problemi con Time Machine sul tuo Mac. Se hai altri problemi di Time Machine, fai clic per ulteriori linee guida di Time Machine dalla raccolta seguente.
Articoli Relativi
-
Come recuperare video cancellati su Mac
![author icon]() Elsa/10/06/2025
Elsa/10/06/2025 -
Recupera HFS Partizione su Mac OS X
![author icon]() Grazia/10/06/2025
Grazia/10/06/2025 -
Dove si trova la cartella Cestino su Mac [Guida per principianti]
![author icon]() Anna/10/06/2025
Anna/10/06/2025 -
Come Ripristinare Mac alle Impostazioni di Fabbrica Senza Perdere Dati
![author icon]() Elsa/10/06/2025
Elsa/10/06/2025