- Scoprire EaseUS
- Chi Siamo
- Recensioni & Premi
- Contatta EaseUS
- Rivenditore
- Affiliato
- Mio Conto
- Sconto Education
Applicabile a: MacBook, MacBook Air, MacBook Pro; iMac, iMac Pro
Stai cercando una guida affidabile e completa per ripristinare il tuo Mac allo stato precedente oppure alle condizioni di fabbrica senza perdere alcun dato? Se sì, segui questa pagina e passerai attraverso una guida sicura per ripristinare manualmente le impostazioni di fabbrica del Mac con facilità:
| Soluzioni | Guida dettagliata |
|---|---|
| Parte 1. Eseguire il backup del Mac | Utilizza il software di backup o Time Machine per eseguire il backup dei dati importanti sul Mac in anticipo...Altro |
| Parte 2. Resettare Mac | Prepara il Mac disconnettendosi dalle app utilizzate o concesse in licenza > Ripristina computer Mac...Altro |
| Parte 3. Ripristinare file con il backup creato | Dopo aver ripristinato il computer Mac, ripristina il backup del Mac con Time Machine o il software di backup...Altro |
| Bonus: Recuperare file persi durante il ripristino di macOS | Installa e avvia il software potente di recupero file > scansiona il disco dove sono stati archiviati i file persi > clicca su "Recupera" ...Altro |
Come ripristinare le impostazioni di fabbrica del Mac senza perdere dati
Il tuo vecchio Mac sta diventando più lento dopo aver installato l'ultimo macOS Mojave? Hai mai pensato di ripristinare le impostazioni di fabbrica del tuo Mac come MacBook Pro o iMac? Vuoi ripristinare il tuo Mac ma mantenere i file su di esso? Se la tua risposta è "Sì". Sei qui nel posto giusto per te verrà presentato l'intero processo di ripristino delle impostazioni di fabbrica del tuo Mac senza perdere dati. Segui per portare a termine le cose.
È possibile eseguire facilmente il ripristino del Mac senza perdere dati eseguendo in anticipo il backup dei file sul Mac e ripristinando i file dopo il ripristino. Per illustrare chiaramente il processo:
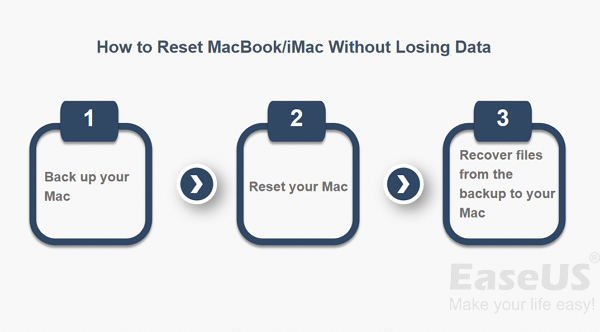
Segui la guida di sotto per ripristinare le impostazioni di fabbrica del Mac senza perdere alcun dato ora.
Parte 1. Creare un backup del Mac su un dispositivo di archiviazione esterno
Per evitare la perdita di dati dovuta al ripristino delle impostazioni di fabbrica del Mac, puoi eseguire un backup di MacBook Pro, MacBook Air, iMac o altri Mac su un disco rigido esterno con il software di backup dei file Time Machine o EaseUS per Mac.
Time Machine è la funzione di backup integrata del tuo Mac. Con questa utility, puoi eseguire un backup di tutti i tuoi file, incluse app, musica, foto, e-mail, documenti e file di sistema su un dispositivo di archiviazione esterno. Mentre il versatile software di backup per Mac, EaseUS Todo Backup ti offre soluzioni di backup più flessibili. Esistono alcuni vantaggi dello strumento di backup di terze parti rispetto a Time Machine:
- Contente di eseguire il backup dei file sul Mac su unità interne o esterne: Time Machine supporta solo il backup su unità esterne.
- Permette di creare backup selettivo dei contenuti sul tuo Mac; invece con Time Machine, devi eseguire un backup di tutti i contenuti supportati.
- Aiuta a risparmiare più spazio sul dispositivo di destinazione: puoi comprimere il file di backup per liberare spazio sul disco
Sulla base di queste funzionalità, ti consiglio di scegliere EaseUS Todo Backup for Mac come opzione di backup, che è più semplice e flessibile. Se preferisci Time Machine, passa alla guida corrispondente qui.
Opzione 1. Esegui il backup del Mac con EaseUS Todo Backup
Passaggio 1. Collega un'unità esterna con spazio sufficiente (più grande dei file di cui desideri eseguire il backup) al tuo Mac, avvia EaseUS Todo Backup for Mac. Fai clic sull'icona più nell'angolo in basso a sinistra per aggiungere un nuovo progetto. Immetti il nome del progetto e clicca su "OK".

Passaggio 2. Configura il percorso di salvataggio e altre impostazioni di backup. Successivamente, fai clic su "OK".
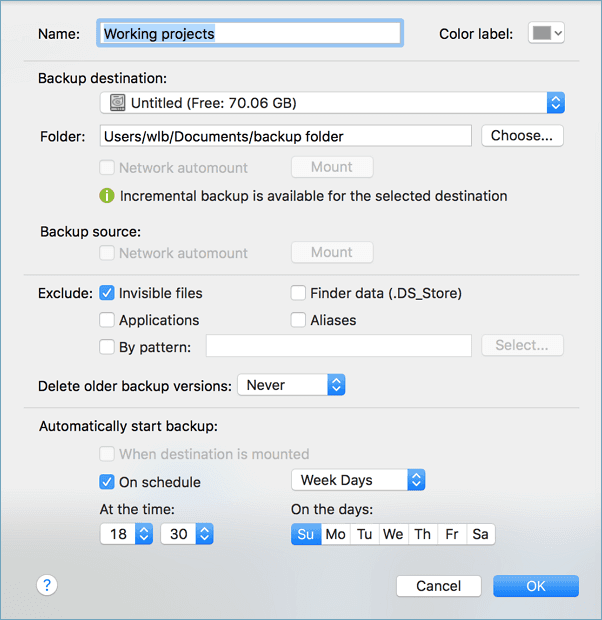
Passaggio 3. Fai clic su "File+" per scegliere i file di cui desideri eseguire il backup. Fai clic sul pulsante Start per iniziare a eseguire il backup dei file selezionati sul Mac su un'altra unità o un dispositivo di archiviazione esterno.
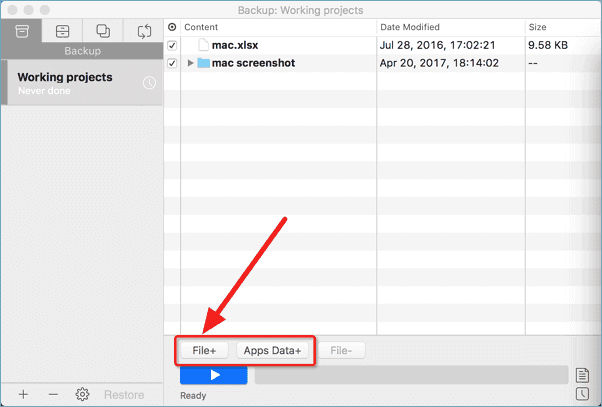
Con tre semplici passaggi, puoi eseguire il backup dei tuoi file importanti sul tuo Mac altrove ed eliminare le preoccupazioni di perdere i dati durante il ripristino del tuo MacBook o iMac.
Opzione 2. Creare il backup del Mac con Time Machine
Passaggio 1. Collega un dispositivo di archiviazione esterno utilizzabile al tuo Mac.
Passaggio 2. Verrà visualizzata una finestra che ti chiede come utilizzare l'unità. Seleziona "Utilizza come disco di backup". Se la finestra non viene visualizzata, vai al menu Apple > Preferenze di Sistema, quindi fai clic su Time Machine. Fai clic su Seleziona disco di backup e scegli l'unità esterna. (Se il disco rigido esterno viene visualizzato come "Sola lettura" sul tuo Mac o non è formattato come richiesto da Time Machine, dovrai riformattare il disco.)
Passaggio 3. Quindi Time Machine eseguirà automaticamente il backup del tuo Mac. In generale, il primo backup richiederà molto tempo. se Time Machine è bloccato sulla preparazione del backup, controlla il corretto dalla pagina collegata.
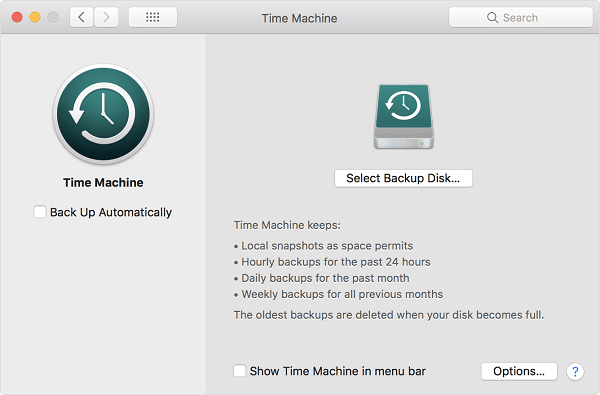
Dopo aver scelto uno dei metodi sopra per eseguire il backup del tuo Mac, ora puoi iniziare a ripristinare MacBook Pro, MacBook Air, iMac o altri Mac.
Parte 2. Resettare il MacBook/iMac
Resettare un Mac non è una cosa semplice come ripristinare il tuo iPhone. È necessario fare i preparativi e quindi eseguire il ripristino alle impostazioni di fabbrica.
Fase 1. Preparare il tuo Mac per il ripristino delle impostazioni di fabbrica
Prima di ripristinare e cancellare il tuo Mac, assicurati di disconnetterti dalle app utilizzate o concesse in licenza.
Passaggio 1. Annullare l'autorizzazione di iTunes
Apri iTunes sul tuo Mac > Fai clic su "Account" e scegli "Autorizzazioni" > "Rimuovi l'autorizzazione da questo computer" > Inserisci il tuo ID Apple e la password, fai clic su "Rimuovi l'autorizzazione".
Passaggio 2. Disattivare FileVault
Vai al menu Apple, fai clic su "Preferenze di Sistema" > "Sicurezza e privacy", seleziona "FileVault" > Fai clic sull'icona del lucchetto e sbloccala > Inserisci il tuo account amministratore e la password, Disattiva FileVault.
Passaggio 3. Disabilitare iCloud
Vai al menu Apple, fai clic su "Preferenze di Sistema" > "iCloud" > "Esci" e conferma che desideri rimuovere i dati dal tuo Mac.
Passaggio 4. Uscire da iMessage
Apri iMessage e fai clic su "Messaggi" nella barra dei menu > scegli "Preferenze" dal menu a discesa > seleziona il tuo account iMessage e fai clic su "Esci".
Passaggio 5. Cancellare i dati della Touch Bar
Accendi o riavvia il Mac e tieni premuti i tasti "Comando + R" > "Utilità" > "Terminale" > Digita: xartutil --erase-all e premi "Invio" > Digita: yes e premi di nuovo "Invio" > "Terminale" > "Esci dal terminale".
Fase 2. Ripristinare il tuo MacBook Pro/MacBook Air/iMac e altro
Ora puoi pulire e ripristinare il tuo Mac.
Passaggio 1. Riavviare il Mac in modalità di ripristino
- Vai al menu Apple nell'angolo in alto a sinistra dello schermo del tuo Mac e fai clic su "Riavvia".
- Al riavvio del sistema, tieni premuti contemporaneamente i tasti "Comando e R" per visualizzare la finestra Utilità di macOS.

Passaggio 2. Cancellare il disco rigido del Mac
- Scegli "Utility Disco" e fai clic su "Continua".
- Seleziona il tuo disco di avvio che di solito è chiamato Macintosh HD e fai clic su "Cancella" dai pulsanti nella parte superiore della finestra di Utility Disco.
- Scegli "Mac OS esteso (Journaled)" dal menu e fai clic su "Cancella".
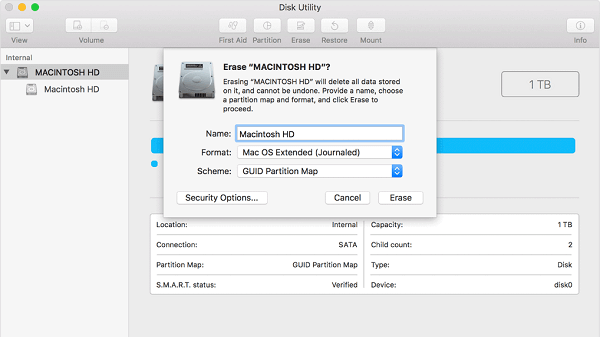
Passaggio 3. Reinstallare macOS sul tuo computer Mac
- Vai a Utility Disco nell'angolo in alto a sinistra dello schermo.
- Fai clic su "Reinstalla macOS".
- Conferma di voler reinstallare macOS e segui le istruzioni sullo schermo per completare il processo.
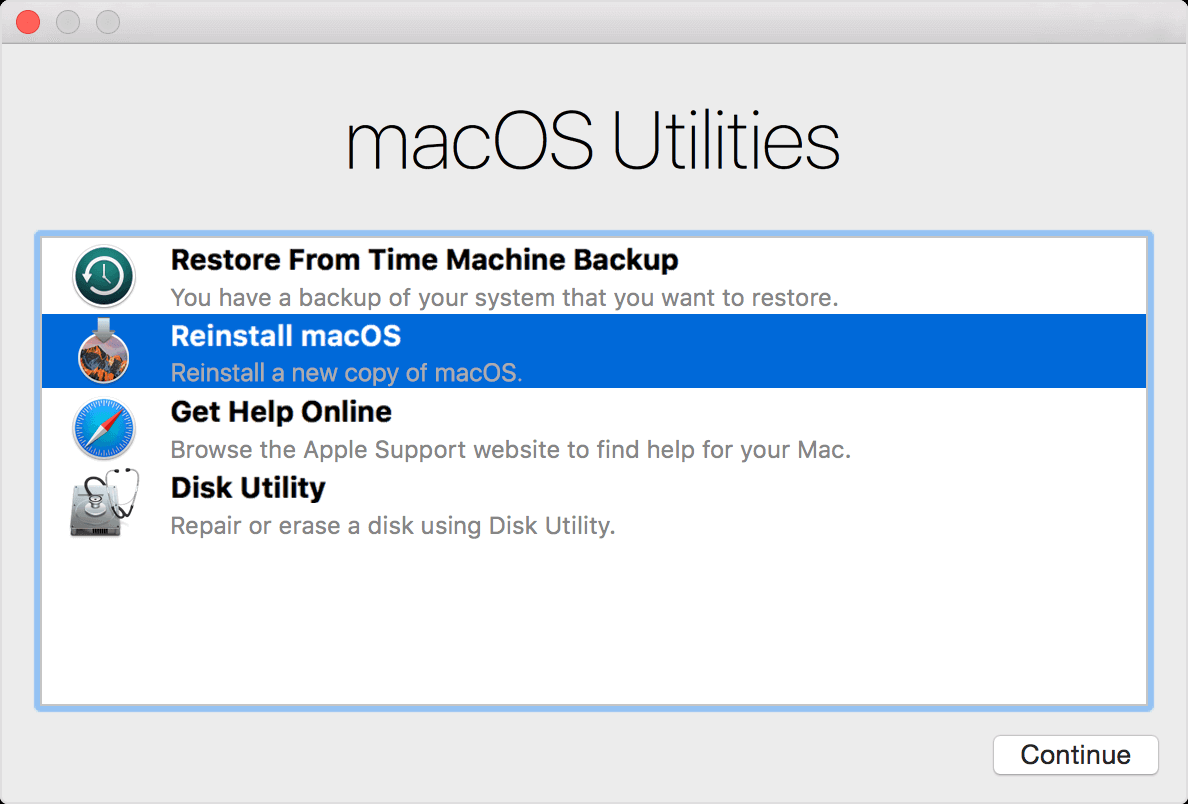
Ora hai ripristinato con successo il tuo Mac alle impostazioni di fabbrica. Puoi ripristinare i file dal backup sul tuo Mac e quindi continuare a usarli di nuovo.
Parte 3. Ripristinare i file dal backup
In base allo schema di backup che scegli nella Parte 1, esegui uno dei metodi seguenti per riportare i file sul tuo Mac.
Se hai creato il backup utilizzando EaseUS Todo Backup:
Passaggio 1. Collega il dispositivo di archiviazione esterno che contiene il backup al Mac, quindi apri EaseUS Todo Backup.
Passaggio 2. Seleziona il progetto di backup che desideri ripristinare e fai clic sul pulsante "Ripristina". (Per impostazione predefinita, il programma seleziona il backup più recente nel menu. Assicurati che sia selezionato il backup corretto.)
Passaggio 3. Seleziona i file che desideri ripristinare dal disco rigido esterno (utilizza i tasti Cmd + Maiusc per la selezione in blocco).
Passaggio 4. Scegli se ripristinare l'originale o una cartella personalizzata.
Passaggio 5. Fai clic sul pulsante "Ripristina tutto" o "Ripristina selezionati" per avviare il processo di ripristino.
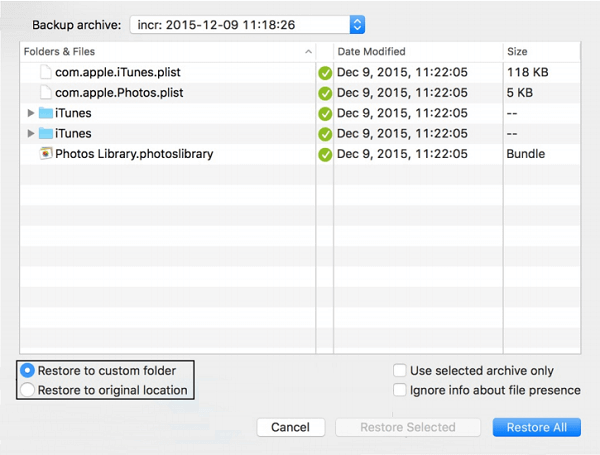
Se hai usato Time Machine per eseguire il backup:
Passaggio 1. Collega il disco di backup di Time Machine al computer e accendi il Mac.
Passaggio 2. Vai su "Finder" > "Applicazioni" > "Utility" > "Migration Assistant" e fai clic su "Continua".
Passaggio 3. Nella finestra di Migration Assistant, scegli "Da un Mac, backup di Time Machine o disco di avvio" e fai clic su "Continua".
Passaggio 4. Seleziona il backup di Time Machine e fai clic su "Continua".
Passaggio 5. Scegli il backup che hai eseguito nella Parte 1 dall'elenco dei backup disponibili.
Passaggio 6. Seleziona la/le categorie da trasferire e fai clic su "Continua". Quindi attendi che il processo finisca.
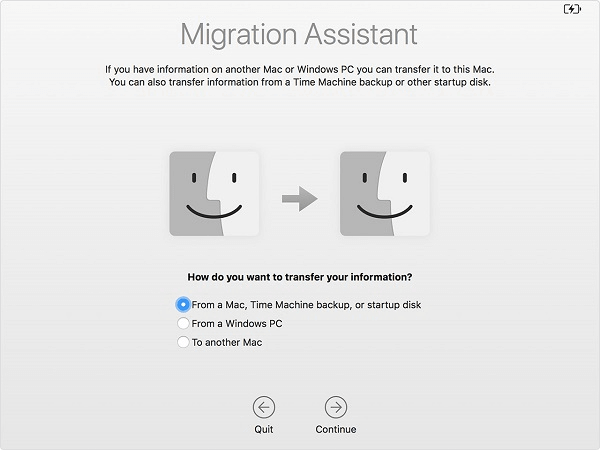
Bonus: Recuperare i file persi durante il ripristino di macOS
Siccome hai creato tale backup di tutti i file sul Mac, di solito non potresti perdere file; ma in caso della perdita di dati apportata dall'operazione incorretta, dal danneggiamento del file di backup, dalla corruzione del disco su cui è salvato il file backup, oppure altri problemi sconosciuti, ti occorre recuperare i file persi quanto prima. Non preoccuparti. Rimane sempre alla tua disposizione EaseUS Data Recovery Wizard for Mac, il software affidabile di recupero dati che ti consente di trovare i tuoi file persi a causa della cancellazione, formattazione, crash di sistema ecc. in semplici tre passi.
Se ti accade un problema simile, prova subito lo strumento potente e trova subito i tuoi file importanti!
Passo 1. Seleziona l'unità desiderata per il recupero (può essere un HDD/SSD interno o un dispositivo di archiviazione rimovibile). Fai clic sul pulsante "Cerca file persi".

Passo 2. EaseUS Data Recovery Wizard for Mac eseguirà immediatamente la scansione del disco selezionato e visualizzerai i risultati della scansione sulla schermata.

Passo 3. Tra i risultati della scansione, seleziona i file desiderati e clicca sul pulsante "Recupera".

