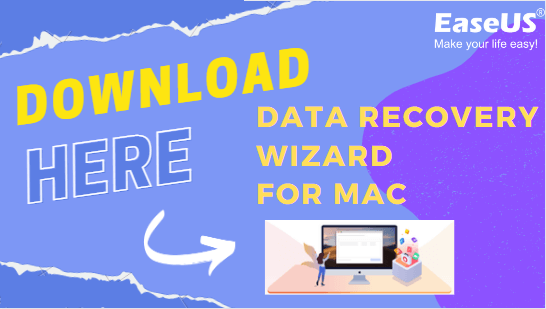- Scoprire EaseUS
- Chi Siamo
- Recensioni & Premi
- Contatta EaseUS
- Rivenditore
- Affiliato
- Mio Conto
- Sconto Education
Recuperare file cancellati su Mac
Argomenti Relativi
Quanto ne sai sul recupero dei dati? Per cominciare, consentitemi di condividere alcune statistiche nel settore del recupero dati: quasi uno dei due (46%) utenti perderà dati ogni anno. Stai chiedendo le principali cause di perdita di dati? Perché non dare un'occhiata da vicino al grafico?
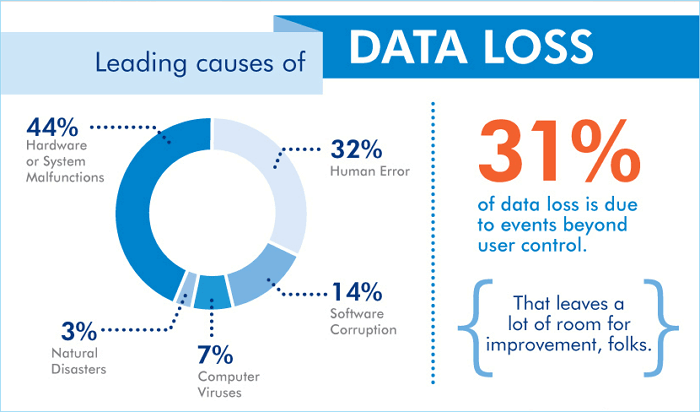
Sì, non hai visto male. Tra i dati raccolti, la distribuzione statistica è:
Sai cosa? Il 50% dei dischi rigidi muore entro 5 anni. Non c'è dubbio che il guasto/la corruzione dell'hardware diventi la causa principale della perdita di dati del computer.
Non avrai familiarità con l'errore umano perché sei un essere umano! L'errore umano può essere evitato nella maggior parte delle situazioni, ma è semplicemente accaduto oltre le tue aspettative. La cancellazione dei file, il 60% dell'errore umano, è un argomento di lunga data associato a ogni tipo di dispositivo: un computer, un Mac, un SSD, un disco rigido esterno, una chiavetta USB, una fotocamera, una scheda SD e molti altri dispositivi di archiviazione innovativi nella società moderna: telecamere a circuito chiuso, dashcam, droni volanti...
Dal grafico, puoi vedere che la corruzione del software porta anche alla perdita di dati e ci succede ancora ogni anno. I file persi possono essere i tuoi documenti Word, presentazioni Keynote, fogli di lavoro Excel, documenti di laurea, contratti di lavoro e progetti laboriosi su Photoshop, Adobe o Indesign. Non ti sentirai affranto se qualcuno dei file non fosse stato salvato ed eliminato a causa di problemi software? Inoltre, le statistiche annuali delle famiglie che subiscono furti sono del 15% e il ransomware è ora diventato il re del gruppo di virus che elimina i file!
Leggi anche:
Ⅰ. Perché è importante il recupero di file cancellati da Mac?
Sulla base delle statistiche imparziali sulla perdita di dati, le vittime di Windows sono senza dubbio più grandi degli utenti Mac a causa della quota di mercato del sistema operativo Windows dominante. Tuttavia, la quota di mercato dei dispositivi Mac ha continuato a crescere negli ultimi anni, ed è ancora il dispositivo mainstream con un design unico e un'esperienza utente impareggiabile, in particolare per i designer di ogni ceto sociale.
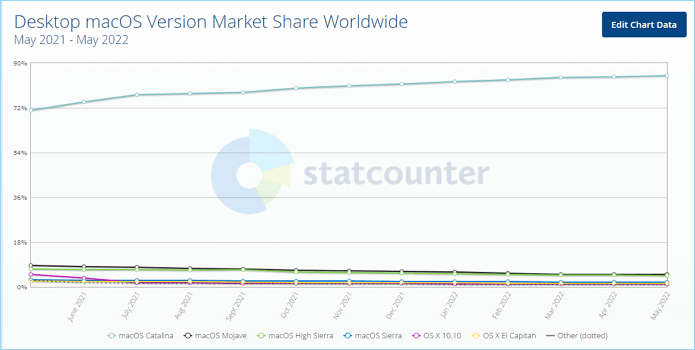
Inoltre, è perché la regola di sicurezza del sistema Apple è più rigida che mai per la maggior parte dei software di recupero dati per l'accesso all'unità di sistema dall'introduzione del chip M1 e dei MacBook Pro 13 e MacBook Air recentemente rilasciati sovralimentati dal chip M2. A meno che non facciano affidamento sul Cestino, diventa sempre più difficile per gli utenti Mac M1 e M2 recuperare i propri file preziosi. Ecco perché vogliamo aiutare in questo post.
Ⅱ. Come capire "Elimina" su Mac
Esistono soluzioni de facto per risolvere un problema di perdita di file da parte del Mac, ma il modo migliore per recuperare i file dovrebbe essere quello più adatto a te, con il minor costo e sforzo per farlo. Prima di tutto, scopriamo come hai eliminato un file. Qui, il "File" è un termine generico che può riferirsi a tutti i tipi di file con varie estensioni sul tuo Macbook o iMac: Documenti (DOC, DOCX, PPT, PPTX, TTF, XLS, XLSX...); Immagini (AI, BMP, C4D, CR2, DJVU, ICO, JP2, JPG, NEF, PNG, PSD, SVG, TIFF, WMF); Video (3G2, AVI, CRM, FLV, M4V, MKV, MOV, MP4, MPG, OGM, RM, WebM, WMV); Archivi e audio...
Sul [Cestino]
Precedentemente chiamato Cestino e successivamente Cestino, questa è la funzione Cestino di Windows su Mac. È un luogo in cui archiviare un elemento file temporaneamente rimosso su un disco rigido interno del Mac o su un'unità flash esterna, un HDD o una scheda SD della fotocamera. Qui, "temporaneamente" è opposto a "permanentemente", che confronteremo le due modalità di eliminazione nel prossimo paragrafo.
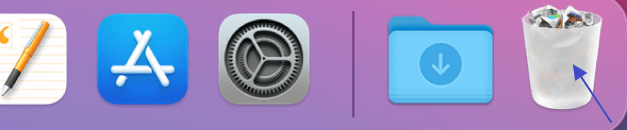
Con quale mezzo di eliminazione invierà i file nel Cestino o nel Cestino
- Trascina gli elementi nel Cestino nel Dock
- Seleziona gli elementi e quindi premi Comando+Cancella
Con questo mezzo di eliminazione bypasserà Cestino, cioè cancellerà permanentemente un file
- Seleziona il file e premi Opzione+Comando+Elimina sulla tastiera, quindi fai clic su Elimina nel prompt che appare
- Applica l'opzione Elimina immediatamente
- Fai clic sul pulsante Svuota cestino
- Abilita l'opzione "Rimuovi elementi dal Cestino dopo 30 giorni" nelle Preferenze del Finder
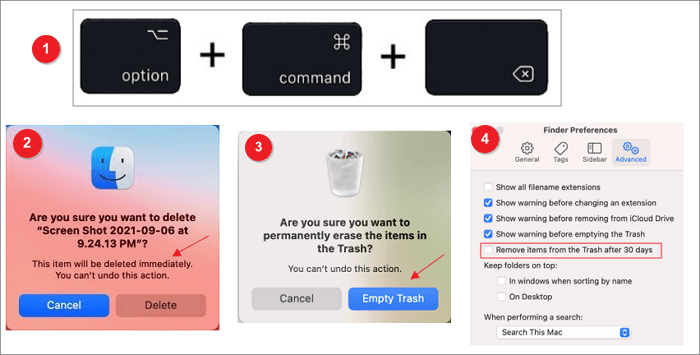
Ⅲ. Dove si trovano i file eliminati su Mac?
Una spiegazione non concisa: quando elimini un file sul tuo Mac, non scompare immediatamente dal tuo computer. Invece, viene spostato nel Cestino, dove rimarrà 30 giorni fino a quando non svuoti il Cestino. Questo è il motivo per cui a volte potresti vedere i file che hai eliminato riapparire nel Cestino quando lo apri.
Ma non è tutta la verità. Come accennato in precedenza, i file eliminati in modo permanente ignoreranno la cartella Cestino e svaniranno completamente dalla tua vista.
Tuttavia, una tale cancellazione permanente non deve essere un comportamento "reale" una volta per tutte. I file rimossi non vanno da nessuna parte. Quando elimini definitivamente un file, il puntatore o il collegamento per accedere al file viene perso. Quindi quello che abbiamo perso al primo passaggio è il puntatore del file nella sua posizione. Il contenuto del file è ancora intatto sul supporto di memorizzazione. Ma quest'area sarà contrassegnata come "vuota", il che ci consente di scrivere nuovi dati per sovrascrivere i dati "rimossi". Quindi, tecnicamente parlando, i file cancellati che non sono stati ancora sovrascritti hanno una possibilità di recupero completo, solo con gli strumenti giusti e i metodi giusti.
Conoscere le basi dell'eliminazione dei file è abbastanza importante per gli utenti Mac che ora stanno vivendo un momento straziante di perdita di un file inestimabile. Ora puoi fare un passo avanti con sicurezza e prepararti a recuperare i file cancellati su Mac!
Ⅳ. Recupero Cestino Mac - Com recuperare file eliminati dal Cestino (non svuotato)
Dalla parte Ⅲ, sai che i file eliminati dal Mac rimarranno nel Cestino solo per 30 giorni. Quindi, se i file che desideri recuperare vengono eliminati entro 30 giorni e non hai ancora svuotato il Cestino, devi solo eliminare i file desiderati. Ecco i metodi che puoi utilizzare.
Metodo 1. Trascina e rilascia
(Recupera i file ovunque tu voglia.)
Passaggio 1. Apri il Cestino dal Dock.
Passaggio 2. Cerca se i file che desideri recuperare sono nel Cestino. Se lo sono, individuali e selezionali.
Passaggio 3. Trascina gli elementi selezionati e rilasciali dal Cestino, ad esempio sul desktop, stai recuperando quei file con successo.
Metodo 2. Recupera con l'opzione Rimetti
(Recupera i file nella posizione originale)
Un altro metodo comune che potresti provare è utilizzare l'opzione "Rimetti" nel Cestino. Questa funzione è progettata per far pentire gli utenti.
Passaggio 1. Apri il Cestino dal desktop o dal Dock.
Passaggio 2. Individua il file che desideri recuperare, fai clic con il pulsante destro del mouse e seleziona "Ripristina".
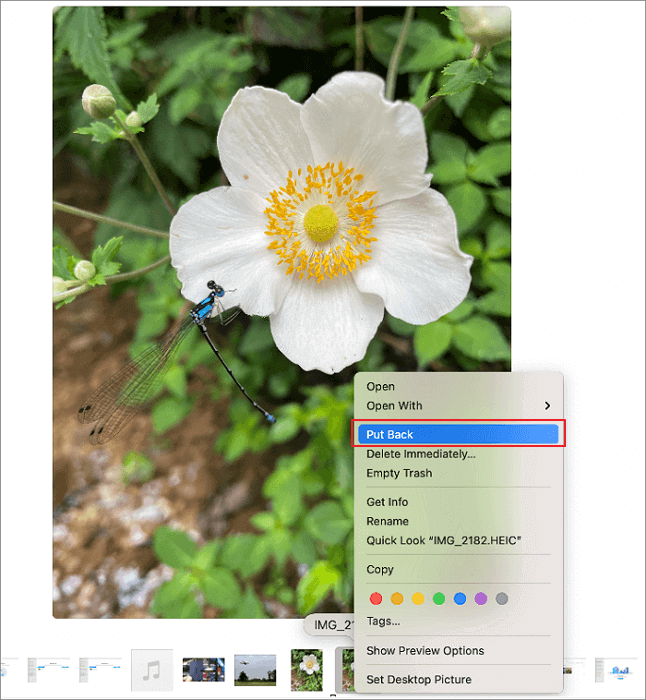
Passaggio 3. Il file scelto verrà ripristinato nella sua destinazione originale.
Quando si parla di recuperare i file Mac cancellati dal Cestino, di solito significa recuperare i contenuti nelle unità interne. Il Mac ha creato una cartella Cestino nascosta chiamata ".Trash" per dispositivi esterni. Imposta il tuo Mac in modo che mostri i file e le cartelle nascosti, quindi apri la cartella ".Trash" e utilizza la stessa procedura descritta sopra per il Cestino principale del tuo Mac per recuperare il contenuto eliminato dal dispositivo esterno.
PER SAPERNE DI PIÙ
È facile inserire un file nel Cestino del Mac e recuperarlo utilizzando l'opzione "Ripristina". Cos'altro sai di Mac Trash? Sai che potresti usare il collegamento per spostare un file nel Cestino? Per ulteriori informazioni sul Cestino, fai clic qui per conoscere la guida definitiva per recuperare file dal Cestino su Mac.
Ⅴ. Come recuperare file eliminati definitivamente da Mac (con software)
Come accennato in precedenza, una volta che i file nel Cestino del Mac sono scaduti o svuotato il Cestino, perdi definitivamente i file eliminati. Anche altri metodi di eliminazione come l'eliminazione tramite Terminale o scorciatoie da tastiera porteranno alla perdita permanente dei dati. macOS non prende in considerazione questo scenario di perdita di dati in considerazione del recupero dei dati. Se hai bisogno di recuperare qualcosa che sembra essere andato per sempre, puoi fare affidamento solo su strumenti di ripristino di terze parti.
EaseUS Data Recovery Wizard for Mac è lo strumento che utilizziamo in questa parte. Non preoccuparti se sei un principiante o non hai mai provato a recuperare i file da solo. Qui ti mostreremo come utilizzare questo strumento per eseguire un recupero dei dati cancellati passo dopo passo.
Passaggio 1. Scarica e installa EaseUS Data Recovery Wizard for Mac
Fai clic sul pulsante Scarica Gratis qui per scaricare il pacchetto di installazione di EaseUS Data Recovery Wizard for Mac. Richiede macOS 10.9 o successivo. In base alla velocità della tua larghezza di banda, il tempo necessario per completare il download varia da secondi a minuti. Al termine del download, trova il file "MAC_DRW_Trial_RssM.dmg" nella cartella Download, fai doppio clic su di esso e trascina l'icona EaseUS nelle cartelle dell'applicazione per installarlo sul tuo Mac.
Passaggio 2. Individua l'unità di perdita di dati
Il passaggio successivo è dire a EaseUS Data Recovery Wizard dove si trovano i dati persi.
EaseUS Data Recovery Wizard for Mac supporta il ripristino da dispositivi interni ed esterni, inclusi HFS+, APFS, SSD, HDD, FAT, NTFS, ecc. Collega il tuo dispositivo esterno al tuo Mac (se presente), sull'interfaccia software principale, potresti vedere che tutti i dispositivi scansionabili sono elencati. I dispositivi interni ed esterni sono posizionati separatamente. Fare clic per scegliere l'unità di destinazione (scansiona solo un'unità alla volta) e fare clic sul pulsante "Scansiona" sul lato destro.

Passaggio 3. [Rapida + Approfondita analizza] Cerca i tuoi file eliminati
Dopo aver fatto clic su "Scansiona", EaseUS Data Recovery Wizard avvierà una scansione rapida attraverso l'unità di destinazione. Questo processo può trovare i file che hanno maggiori probabilità di essere recuperati o i file che sono appena stati eliminati. Al termine del processo di scansione rapida, EaseUS Data Recovery Wizard avvierà automaticamente la scansione approfondita. Una scansione approfondita significa scansionare a fondo e trovare tutti i dati persi sull'intero disco a livello binario. A seconda delle dimensioni dell'unità e dei dati, questo processo durerà da decine di minuti a diverse ore.
Non è necessario attendere il completamento dell'intero processo di scansione per avviare il ripristino. Finché il software trova i file eliminati, puoi avviare il ripristino ogni volta che vuoi. Puoi anche salvare il record di scansione sul tuo Mac per la scansione successiva.

Passaggio 4. Seleziona e recupera i tuoi file
L'ultimo passaggio è individuare i file eliminati, è possibile filtrare il tipo di file, cercare il nome del file o controllare il percorso del file. Una volta trovati i file desiderati, seleziona e fai clic sul pulsante Recupera, quindi salvali in una nuova destinazione. Puoi anche scegliere più file desiderati, fare clic con il pulsante destro del mouse su di essi e scegliere di ripristinarli sul Mac locale o sull'unità cloud.

Congratulazioni! Ora hai salvato con successo i tuoi file eliminati definitivamente! Questo metodo funziona anche quando vuoi recuperare file cancellati su Mac senza Time Machine.
PER SAPERNE DI PIÙ
Con EaseUS Data Recovery Wizard per Mac, puoi recuperare i file eliminati in modo permanente. Ti abbiamo fornito ulteriori soluzioni gratuite ea pagamento in questo articolo consigliato. Fai clic qui per informazioni su come recuperare i file eliminati in modo permanente su Mac.
Da macOS X 10.10.4, Apple ha aggiunto un comando chiamato trimforce, che consente agli utenti Mac di abilitare TRIM su SSD. Una volta consentito, ogni volta che elimini un file sull'unità SSD (unità di sistema Mac), il comando TRIM indica all'SSD che aree specifiche contengono dati non più utilizzati.
Normalmente, quando i dati vengono eliminati da un disco rigido, i dati non sono accessibili, ma rimangono sul disco fisico. Solo quando lo spazio deve essere utilizzato per altre informazioni, il blocco di dati verrà cancellato, quindi riscritto. Tramite TRIM, il blocco di dati viene cancellato immediatamente dopo la cancellazione. Ciò significa che sarà più difficile recuperare file cancellati accidentalmente da un SSD TRIM.
Ora, la maggior parte dei computer Mac è abilitata per TRIM per impostazione predefinita. Per molti software di recupero dati di terze parti, come mantenere la velocità di recupero dati su un Mac con TRIM attivato è un test severo. Fortunatamente, la maggior parte del software funziona benissimo durante il recupero di file da un dispositivo esterno. Se sei interessato a come recuperare i dati persi su un SSD abilitato per TRIM, fai clic qui per saperne di più sul recupero dei dati da SSD TRIM.
Ⅵ. Recupera i file cancellati dal Mac senza usare software
Con uno strumento di recupero dati di terze parti, è più probabile che recuperi i dati persi accidentalmente. Per spiegare ulteriormente, in assenza di backup, i dati stessi o il disco in cui erano archiviati i dati sono stati accidentalmente danneggiati. Ad esempio, l'unità Mac è stata formattata o cancellata per errore o l'unità è danneggiata, tutte cose che vengono chiamate "perdita di dati accidentale".
Puoi utilizzare i seguenti metodi alternativi per recuperare file eliminati in modo permanente dal Mac senza software.
Metodo 1. Recupera i file eliminati utilizzando il terminale
(Recupera solo i file dal Cestino del Mac)
Il terminale Mac è un'interfaccia a riga di comando per macOS. Mac Terminal è in genere utilizzato da amministratori di rete e utenti tecnici avanzati che desiderano avviare un'azione non supportata dall'interfaccia utente grafica del sistema operativo.
Con Mac Terminal, puoi recuperare i file eliminati in modo permanente, ma questo metodo può essere utilizzato solo per recuperare i file eliminati dal Cestino del Mac . Segui i passaggi seguenti uno per uno e non puoi sbagliare.
Passaggio 1. Vai su "Applicazioni"> "Utilità"> fai doppio clic su "Terminale" per aprire l'applicazione.
Passaggio 2. Digita il seguente comando Terminale: cd Trash, quindi premi "Invio".
Passaggio 3. Digita mv xxx ../ . Sostituisci la parte " xxx " con il nome completo del file che hai eliminato. Premi il tasto "Invio".
* Questo passaggio è molto importante! Devi digitare il nome completo del file eliminato!
Passaggio 4. Digita Esci nella finestra Terminale.
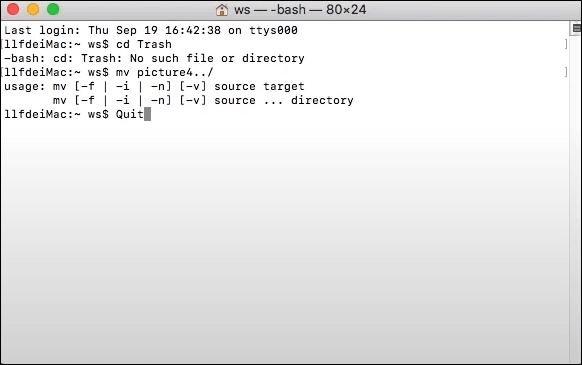
Passaggio 5. Avvia la finestra "Finder". Inserisci i nomi dei file eliminati nella barra di ricerca in alto a destra della finestra per trovare i file ripristinati.
Metodo 2. Recupera i file eliminati utilizzando Time Machine
(Solo se è stato eseguito il backup dei file eliminati in precedenza)
Quando hai l'abitudine di creare regolarmente file di backup, l'utilizzo di software di terze parti non è l'unico modo per recuperare i tuoi dati. Su macOS, l'utilità di backup integrata è Time Machine. Apple suggerisce agli utenti di preparare un disco rigido esterno di riserva come unità di backup. È possibile eseguire il backup sia dei file che del sistema operativo con Time Machine. Se i file persi sono stati sottoposti a backup in precedenza, il ripristino del file di backup può anche salvarti dal dilemma. Nel seguente contenuto, ti mostreremo come ripristinare i file da Time Machine.
Passaggio 1. Collega il disco di backup di Time Machine al tuo Mac.
Passaggio 2. Sul Mac, apri una finestra per l'elemento che desideri ripristinare.
Ad esempio, apri la finestra del documento se il file eliminato si trova nella cartella del documento. Se il file eliminato era sul desktop, non è necessario aprire alcuna finestra.
Passaggio 3. Fai clic sull'icona Time Machine nella barra dei menu. Se non è presente alcuna icona, scegli menu Apple > Preferenze di Sistema, fai clic su Time Machine, quindi seleziona "Mostra Time Machine nella barra dei menu".
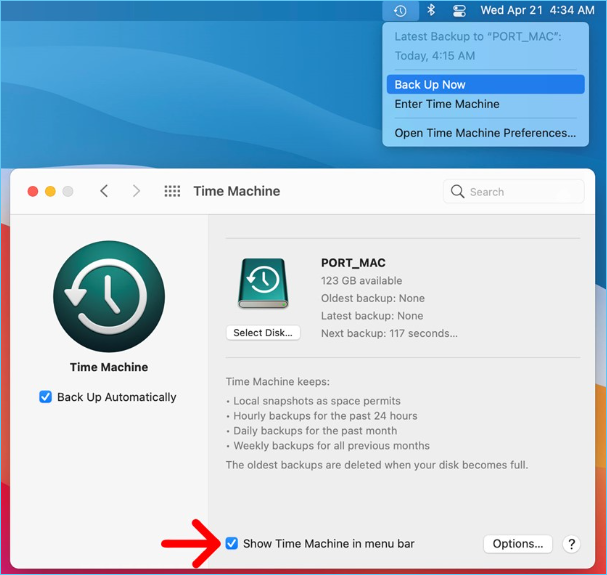
Passaggio 4. Utilizza le frecce e la sequenza temporale per sfogliare gli snapshot e i backup locali e seleziona quello che contiene i file eliminati.
Passaggio 5. È possibile selezionare uno o più elementi che desideri ripristinare (questi possono includere cartelle o l'intero disco), quindi fai clic su Ripristina. Il file ripristinato tornerà alla sua posizione originale.
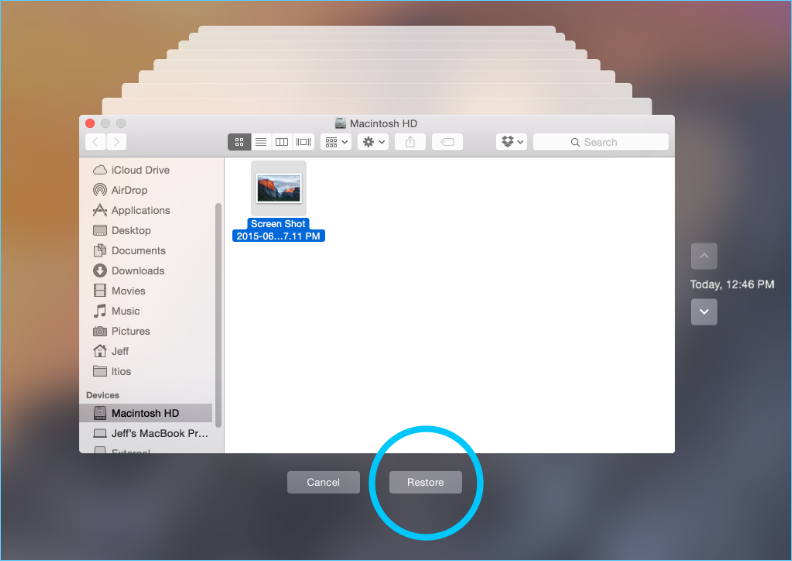
PER SAPERNE DI PIÙ
In questa parte, introduciamo solo come ripristinare i file con Time Machine. Se desideri ripristinare altri contenuti di backup, come il sistema operativo, fai clic qui per informazioni sulla guida al recupero dei dati con Time Machine.
Ⅶ. Recupera i file cancellati con il servizio manuale di recupero dati
Quando vedi questo titolo, potresti chiederti perché ho bisogno di un servizio di recupero dati? Cosa posso ottenere da un servizio di recupero dati? In generale, i servizi di ripristino manuale dei dati sono progettati per aiutare gli utenti con problemi di perdita di dati più gravi come unità riformattate, dischi RAW, partizioni perse, ripartizioni non riuscite, errori di avvio del sistema e dischi virtuali danneggiati. Con questo conveniente servizio di recupero manuale individuale, puoi consultare esperti e ottenere un piano di recupero dati personalizzato.
Il servizio di recupero dati manuale di EaseUS è una delle opzioni più rapide e sicure per godere del recupero completo dei dati sempre e ovunque. Dal 2004, si è impegnata a fornire agli utenti servizi di recupero dati esperti di fascia alta. La piattaforma dispone di un team di professionisti altamente qualificati ed esperti che hanno riassunto la loro esperienza sotto forma di strumento perfetto.
Servizi di recupero dati EaseUS
Clicca qui per contattare i nostri esperti per una valutazione gratuita
Consulta gli esperti di recupero dati EaseUS per un servizio di recupero manuale individuale. Potremmo offrire i seguenti servizi dopo la diagnosi GRATUITA
- Riparare l'unità esterna danneggiata, macOS non avviabile e file danneggiati
- Recuperare/riparare la partizione persa e l'unità ripartizionata
- Ripristinare hard disk formattato e riparare il disco RAW
- Correggere i dischi non montabili
Ⅷ. Confronto del recupero dati: qual è il modo migliore?
Come puoi vedere, ci sono varie soluzioni per gli utenti per eseguire un recupero dati Mac. Ma qual è il modo migliore e qual è il migliore? Qui abbiamo creato una tabella che confronta alcuni dei metodi di recupero comuni. Controlla per saperne di più sulle scelte di recupero dati.
| Confronto | Contenuto di recupero | Costo | Volta | Tasso di successo | Difficoltà |
|---|---|---|---|---|---|
| Recupera dal Cestino | Solo file nel Cestino | Gratuito |
anni '30 |
★★★☆☆ |
★☆☆☆☆ |
| Recupera con Terminale | Solo file nel Cestino e file svuotati |
Gratuito |
2-3 minuti |
★★☆☆☆ |
★★★☆☆ |
| Recupera da Time Machine | Solo file di backup |
Gratuito |
15 minuti+ |
★★☆☆☆ |
★★★☆☆ |
| Recupera con il software di recupero dati |
Tutto scansionato |
Entro $ 100 |
15 minuti+ |
★★★★☆ |
★★☆☆☆ |
| Servizio di recupero dati |
Tutto esaminato |
Paga per ora |
1 ora+ |
★★★★☆ |
★★★★★ |
Il grafico di confronto mostra che, sebbene le utilità di ripristino integrate nel Mac siano facili da usare e gratuite, hanno troppe limitazioni e non possono aiutarti a recuperare tutti i file eliminati. Mentre il servizio di recupero dati manuale è troppo costoso e funziona solo se i dati sono gravemente danneggiati. Per gli utenti personali comuni che desiderano recuperare i dati persi, la scelta migliore è il software di recupero dati.
Non hai idea delle caratteristiche, dei pro e dei contro di così tanti software di recupero dati sul mercato? Fai clic qui per conoscere il miglior software gratuito di recupero dati per Mac nel 2022.
Domande frequenti
1. Come posso recuperare file eliminati in modo permanente dal Mac senza usare software?
Puoi utilizzare due modi per recuperare i file eliminati in modo permanente: uno è ripristinare con la riga di comando in Terminale e l'altro è ripristinare dal backup di Time Machine. Con Mac Terminal, puoi recuperare solo i file eliminati dall'unità interna del Mac e i file svuotati dal Cestino. Mentre Time Machine contiene solo i file di cui scegli di eseguire il backup.
2. I file vengono eliminati in modo permanente dal Mac?
Quando si eliminano file su Mac, tali file verranno prima rimossi e archiviati nel Cestino per 30 giorni. Quindi entro il limite di 30 giorni, quei file non vengono eliminati in modo permanente. Puoi recuperare i file cancellati dal Cestino. Ma se svuoti il Cestino, ora i file eliminati vengono persi definitivamente. Tuttavia, i file eliminati in modo permanente non significano che siano persi in modo permanente. Puoi recuperarli con software di recupero dati come EaseUS Data Recovery Wizard for Mac.
3. Qual è il miglior programma di recupero dati su Mac?
Qui elenchiamo i cinque software gratuiti di recupero dati per Mac più comuni:
1. EaseUS Data Recovery Wizard for Mac Free
2. Disk Drill
3. PhotoRec
4. TestDisk
5. Exif Untrasher
4. Dove posso trovare i file eliminati su Mac?
Sul desktop del tuo Mac, puoi vedere che c'è un'icona Cestino sul dock. Fai doppio clic per aprire il Cestino e puoi vedere tutti i file eliminati su Mac.
5. Come posso recuperare i file eliminati di recente su Mac?
- 1. Apri Cestino sul desktop del Mac.
- 2. Cerca il nome del file del tuo contenuto eliminato di recente nel Cestino.
- 3. Fai clic con il pulsante destro del mouse sul file che desideri recuperare e clicca sull'opzione "Ripristina".
- 4. Il file che elimini verrà ripristinato nella sua posizione originale.
6. C'è un modo per recuperare il Cestino svuotato su macOS?
Sì! Una volta svuotato il Cestino del Mac, smetti subito di usare il tuo Mac. Quindi scarica e installa un software di recupero dati come EaseUS Data Recovery Wizard per Mac, scansiona l'unità di sistema del tuo Mac e verifica se i file svuotati sono nel risultato della scansione.
7. Apple dispone di un software di recupero dati?
No. Puoi recuperare i file eliminati solo da Cestino, Time Machine (solo se è stato eseguito il backup dei file eliminati in precedenza) o utilizzare il software di recupero dati di terze parti.
8. Come posso annullare un'eliminazione in Terminal Mac?
- 1. Vai su "Applicazioni" > "Utilità" > fai doppio clic su "Terminale" per aprire l'applicazione.
- 2. Digita il seguente comando Terminale: cd .Trash quindi premi "Invio".
- 3. Digita: mv xxx ../ . Sostituisci la parte "xxx" con il nome completo del file che hai eliminato. Premi il tasto "Invio".
- 4. Digita Esci nella finestra Terminale.
- 5. Avvia la finestra "Finder". Inserisci i nomi dei file eliminati nella barra di ricerca in alto a destra della finestra per trovare i file ripristinati.
Articoli Relativi
-
Riparare file| Come riparare file danneggiati (PST, PDF, immagini, ecc.)
![author icon]() Anna/20/04/2025
Anna/20/04/2025 -
Soluzioni per correggere errori e riparare chiavetta USB danneggiata [Guida completa 2025]
![author icon]() Anna/11/05/2025
Anna/11/05/2025 -
Strumenti e servizi per riparare il sistema Windows [Windows 10/11]
![author icon]() Anna/20/04/2025
Anna/20/04/2025 -
Guida definitiva sul recupero dati scheda SD 2025
![author icon]() Elsa/20/04/2025
Elsa/20/04/2025