- Scoprire EaseUS
- Chi Siamo
- Recensioni & Premi
- Contatta EaseUS
- Rivenditore
- Affiliato
- Mio Conto
- Sconto Education
Risoluzione dei problemi relativi a USB
Argomenti Relativi
- 01 USB nessun supporto
- 02 Dispositivo USB non riconosciuto windows codice 43
- 03 Chiavetta USB non si vede il contenuto
- 04 Programma per riparare USB
- 05 Riparare USB Kingston
- 06 Riparare USB pen drive SanDisk
- 07 Recupero dati da chiavetta USB danneggiata
- 08 Dispositivo USB non riconosciuto
- 09 Chiavetta USB rilevata ma non visibile
Le chiavette USB sono estremamente popolari e importanti. Sono popolari perché rappresentano un modo semplice e veloce per archiviare e trasportare dati. Le chiavette USB sono importanti perché vengono spesso utilizzate per archiviare dati sensibili, come informazioni personali o documenti di lavoro. Sono disponibili in una varietà di formati, dal piccolo al grande. Tuttavia, gli errori USB sono uno dei problemi più comuni del computer.
Possono verificarsi per una serie di motivi e possono essere frustranti da affrontare. Per fortuna, ci sono alcuni semplici passaggi che puoi eseguire per correggere gli errori USB in Windows 10.
| Indice | Informazioni dettagliate |
|---|---|
| Parte 1. Errori USB comuni & Soluzioni |
Errore 1. Nessun supporto in Gestione disco... Passaggi completi Errore 2. Il dispositivo ha riportato un problema... Passaggi completi Errore 3. Il disco è protetto da scrittura... Passaggi completi Errore 4. Non si vedono i dati nella chiavetta USB... Passaggi completi |
| Parte 2. Migliori strumenti per riparare chiavetta USB | Ecco un elenco degli strumenti di riparazione USB più popolari per aiutarti a prendere la decisione migliore per le tue esigenze... Passaggi completi |
| Parte 3. Come riparare una chiavetta USB | Fase 1. Controllare le cause dei problemi USB; Fase 2. Riparare la chiavetta USB... Passaggi completi |
| Parte 4. Correggere la chiavetta USB non rilevata/visibile |
Chiavetta USB non riconosciuta... Passaggi completi Chiavetta USB non visibile... Passaggi completi |
Quattro errori USB più comuni & Soluzioni
Si applica a Windows 11, Windows 10, Windows 8.1, Windows 7
Sul tuo PC o laptop Windows, potresti riscontrare dei problemi con una chiavetta USB. Per risolvere i problemi comuni relativi all'USB, vediamo le seguenti risorse.
- Nessun supporto in Gestione disco
- Codice di errore USB 43
- Il disco è protetto da scrittura
- Non si vedono i dati nella chiavetta USB
1️⃣Correzione errori USB: Nessun supporto nella chiavetta USB in Gestione disco
Uno degli errori più comuni di un'unità flash USB è: nessun supporto in Gestione disco. Quando un disco rimovibile è definito come un disco senza supporto, Windows non lo riconosce e molto probabilmente visualizza l'errore "Nessun disco presente nell'unità" in Esplora file.
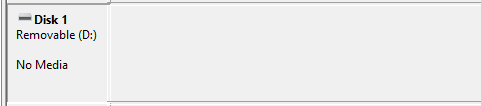
Questo errore può essere causato da diversi fattori, inclusi file danneggiati, driver mancanti o dispositivi USB difettosi. Nella maggiore parte dei casi, questo errore può essere risolto con le seguenti soluzioni:
- 🛠️Scollegare correttamente l'USB dal computer
- 🛠️Ricollegare l'unità flash USB al PC utilizzando una porta USB diversa
- 🛠️Controllare se Gestione disco rileva la tua unità flash USB come un normale disco rimovibile
- 🛠️Collegare la chiavetta USB alla porta USB posteriore sulla scheda madre del computer
- 🛠️Aggiornare il driver USB e riconfigurare le impostazioni USB
Nella maggior parte dei casi, questo errore può essere corretto aggiornando i driver USB o riconfigurando le impostazioni USB. Tuttavia, se queste soluzioni non funzionano, è probabile che il dispositivo USB sia danneggiato e dovrà essere riparato.
Guida completa
Se queste soluzioni non funzionano bene, leggi questa guida collaudata per correggere l'errore: Nessun supporto nel dispositivo specificato. Questo post ti fornisce correzioni di errori USB rapide e complete, continua a leggere.
2️⃣Correzione errori USB 2: Il dispositivo ha riportato un problema ed è stato interrotto (Codice 43)
Il codice di errore USB 43 è un altro problema comune che si verifica quando un dispositivo USB non viene riconosciuto da Windows. Quando vedi questo errore, significa che il tuo computer non è in grado di riconoscere la tua chiavetta USB. Ciò può essere causato da una serie di cose:
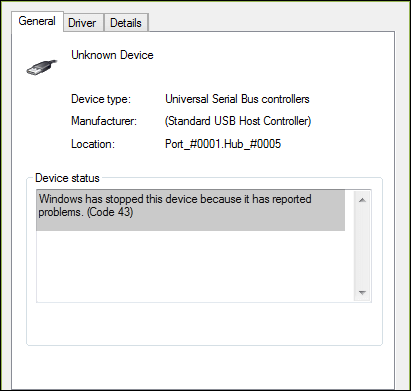
- Un driver danneggiato o obsoleto
- Un problema hardware
- Un conflitto con un'altra chiavetta USB
Ci sono delle soluzioni per risolvere il problema riportato dalla tua penna USB - errore codice 43.
🛠️Metodo 1. Aggiornare il driver USB
Driver obsoleti o danneggiati possono causare il mancato riconoscimento del dispositivo USB da parte di Windows. Per aggiornare i tuoi driver:
- Passaggi 1. Vai su "Cerca", digita Gestione dispositivi e scegli "Gestione dispositivi" dal risultato.
- Passaggi 2. Trova e fai clic con il pulsante destro del mouse sul dispositivo problematico e scegli "Proprietà".
- Passaggi 3. Fai clic su "Driver" e quindi seleziona "Aggiorna driver".
- Passaggi 4. Fai clic su "Cerca automaticamente i driver".
🛠️Metodo 2. Verificare la presenza di problemi hardware
Se l'aggiornamento dei driver non risolve il problema, potrebbe esserci un problema hardware con il dispositivo USB stesso. Per verificare la presenza di problemi hardware, puoi provare a utilizzare una porta USB diversa o un computer diverso. Se il dispositivo funziona su un altro computer o un'altra porta USB, è probabile che si sia verificato un problema hardware con il computer o la porta USB originale.
🛠️Metodo 3. Verificare la presenza di conflitti con altri dispositivi
È anche possibile che ci sia un conflitto con un'altra chiavetta USB. Per verificarlo, prova a scollegare tutti gli altri dispositivi USB dal computer e quindi a collegare il dispositivo problematico. Se la chiavetta USB funziona dopo aver eseguito questa operazione, è probabile che ci sia un conflitto con un'altra chiavetta USB.
Guida completa
Se hai provato tutte le solezioni suddette e non riesci a risolvere il codice di errore 43, fai riferimento a questo post per risolvere il problema che Il dispositivo ha riportato un problema ed è stato interrotto (Codice 43).
3️⃣Correzione errori USB 3: Il disco è protetto da scrittura
Oltre a USB non rilevato o USB che non mostra errori multimediali, potresti trovarti di fronte a un USB protetto da scrittura. Se vedi il messaggio di errore "Il disco è protetto da scrittura" sul tuo computer, significa che la chiavetta USB o la scheda SD su cui stai tentando di salvare i dati è bloccata e non può essere scritta. Esistono alcuni modi per rimuovere la protezione da scrittura da un dispositivo di archiviazione, a seconda della causa del problema.
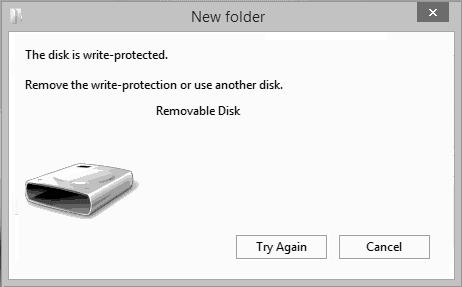
🛠️Metodo 1. Controllare l'interruttore e rimuovere la protezione da scrittura USB
In alcuni casi, potrebbe essere necessario rimuovere fisicamente l'interruttore di protezione da scrittura dal dispositivo.
- Passaggio 1. Individua e sposta l'interruttore fisico da ON a OFF sulla tua USB.
- Passaggio 2. Collega l'USB sbloccato al tuo computer.
- Passaggio 3. Controlla se lo stato di protezione da scrittura scompare.

🛠️Metodo 2. Eseguire lo strumento per rimuovere la protezione da scrittura USB
EaseUS CleanGenius è uno dei migliori strumenti per rimuovere la protezione da scrittura che può aiutarti a risolvere i problemi USB con semplici clic.
Guida completa
Se l'errore di protezione da scrittura persiste, è probabile che il problema riguardi il dispositivo stesso e dovrai rivolgerti a degli esperti per rimuovere la protezione da scrittura dalla chiavetta USB.
4️⃣Correzione errori USB: Non si vede il contenuto nella chiavetta USB
Un'altra cosa frustrante che può accadere quando si tenta di accedere ai file su una pen drive è che i dati non sono presenti. La tua pen drive sta occupando spazio ma mancano i dati. Quindi cosa causa questo errore e come puoi risolverlo? Ci sono alcune possibili ragioni per questo errore.
- La pen drive è danneggiata e i dati non sono più accessibili.
- I file o le cartelle sulla tua chiavetta USB/penna sono nascosti.
- La pen drive semplicemente non è stata formattata correttamente.
Fortunatamente, ci sono alcune cose che puoi provare a risolvere questo problema.
- Se la pen drive è danneggiata, potresti essere in grado di ripararla utilizzando un software specializzato. Il miglior strumento di riparazione USB sarà menzionato nella parte successiva.
- Se i file e le cartelle sono impostati come nascosti, puoi mostrare i file con Esplora risorse.
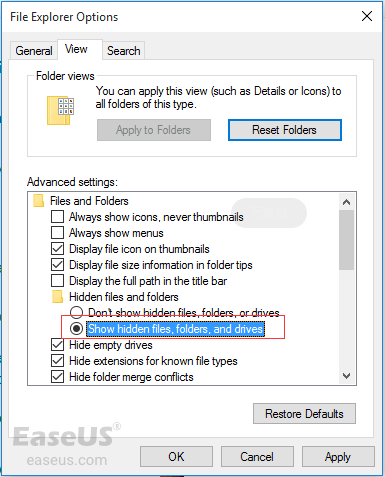
E se la chiavetta USB semplicemente non è stata formattata correttamente, dovresti risolvere il problema formattando una pen drive manualmente.
Guida completa
Non importa se non sei riuscito a correggere l'errore della pen drive. Questo post fornisce le soluzioni più efficaci per correggere il problema che non si vedono i file nella chiavetta USB in Windows 10/8/7.
I tre migliori strumenti per riparare pennetta USB
Le chiavette USB sono soggette a errori e possono danneggiarsi, rendendo difficile l'accesso ai dati in esse contenuti. Quando ciò accade, uno strumento di riparazione USB può essere un vero toccasana. Sono disponibili molti strumenti di riparazione USB per Windows 10/8/7 e può essere difficile sapere quale scegliere. Ecco un elenco degli strumenti per riparare USB più popolari per aiutarti a prendere la decisione migliore per le tue esigenze:
1️⃣Opzione 1. Il prompt dei comandi in Windows
Questo è uno strumento da riga di comando in grado di controllare e riparare gli errori del file system sulla chiavetta USB. Può fare le seguenti cose:
- Garantire il ripristino dei dati con successo
- Risolvere efficacemente i settori danneggiati o gli errori di sistema logico
- È una soluzione di riparazione USB basata su comandi
- Archiviare file e cartelle problematici e orfani
Per utilizzare questo strumento, collega la chiavetta USB al computer e apri il prompt dei comandi. Digita chkdsk f: /f /r /x nel prompt dei comandi e premi Invio.
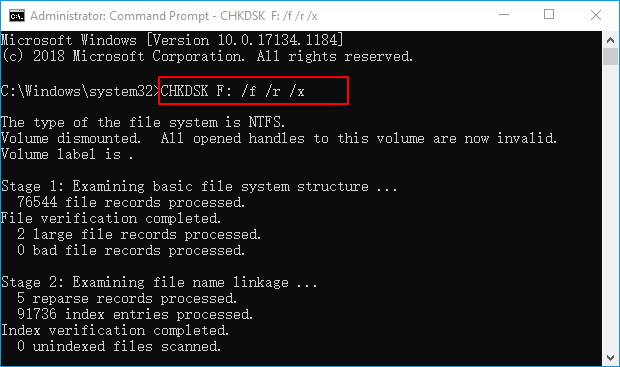
CHKDSK eseguirà la scansione della chiavetta USB alla ricerca di errori e tenterà di ripararli. Questo processo può richiedere del tempo, quindi sii paziente. Al termine, riavvia il computer e prova ad accedere nuovamente ai dati sulla chiavetta USB.
Guida completa
Scarica gratuitamente i migliori strumenti per riparare chiavetta USB e recuperare i dati da essa.
2️⃣Opzione 2. Strumento di riparazione USB Kingston
Lo strumento di riparazione USB Kingston è uno strumento che aiuta a riparare le unità flash USB Kingston. Questo software non solo può recuperare i dati persi o cancellati dalle unità flash USB Kingston, ma anche riparare le unità flash USB Kingston danneggiate. Le caratteristiche principali di questo strumento sono le seguenti:
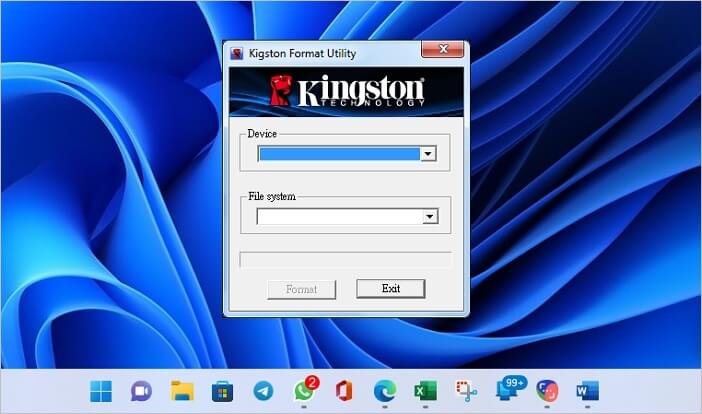
- Può riparare unità flash USB Kingston danneggiate in pochi minuti.
- Tutti i tipi di dati inclusi documenti, foto, video, file musicali, ecc. possono essere riparati con l'aiuto di questo software.
- È compatibile con tutte le principali versioni del sistema operativo Windows.
- Può creare unità flash USB Kingston avviabili per riparare gli errori di Windows.
Questo software è molto facile da usare e viene fornito con un'interfaccia intuitiva. Chiunque può utilizzare questo software senza alcuna conoscenza tecnica. L'intero processo di riparazione delle unità flash USB Kingston è semplice. Basta collegare l'unità flash USB Kingston al computer, avviare il software e seguire le istruzioni sullo schermo. La tua chiavetta USB Kingston danneggiata verrà riparata in pochissimo tempo.
Guida completa
Ancora curioso? Questa guida completa dello strumento per riparare chiavetta USB Kingston potrebbe farti un favore.
3️⃣Opzione 3. Strumento di riparazione USB SanDisk
A differenza di Kingston, SanDisk non dispone di uno strumento di riparazione USB specializzato. Ma ci sono strumenti di riparazione USB in grado di riparare file danneggiati o danneggiati, nonché dati persi o cancellati. Questi strumenti di riparazione USB hanno molti punti salienti:

- Supporta tutti i principali modelli di chiavetta USB SanDisk, inclusi SanDisk Ultra, SanDisk Extreme, SanDisk Cruzer e SanDisk Clip.
- E' compatibile con Windows XP, Vista, 7, 8 e 10.
- Supporta tutti i principali tipi di file.
- Supporta file system FAT32 e NTFS.
Vale la pena provare questi strumenti di riparazione USB SanDisk, che possono farti risparmiare tempo e frustrazione se l'unità SanDisk viene danneggiata.
Guida completa
Consulta questa guida per ottenere lo strumento di riparazione USB SanDisk più efficace per la correzione USB SanDisk.
Come riparare la chiavetta USB in Windows 10
Se la chiavetta USB non funziona, potrebbe essere dovuto a un file danneggiato o all'hardware danneggiato. Nella maggior parte dei casi, è possibile risolvere il problema riformattando l'unità o sostituendo il componente danneggiato. Tuttavia, se il problema è grave, potrebbe essere necessario riparare l'unità utilizzando uno strumento di riparazione USB. È possibile selezionare il miglior strumento USB in base alla parte precedente.
🚩Fase 1. Determinare la causa dei problemi USB
Per riparare una chiavetta USB, dovrai prima determinare la causa del problema. Se l'unità non viene riconosciuta dal computer, potrebbe essere dovuto a un problema con il driver. In questo caso, puoi provare ad aggiornare il driver o installare driver aggiuntivi dal sito Web del produttore. Se l'unità non viene rilevata da alcun computer, potrebbe essere dovuto a un danno fisico. In questo caso, sarà necessario aprire l'unità e ispezionare i circuiti per eventuali segni di danni. In caso di danni, sarà necessario sostituire il componente interessato.
🚩Fase 2. Riparare la chiavetta USB
Dopo aver determinato la causa del problema, puoi iniziare a riparare la chiavetta USB.
Se si riformatta l'unità, sarà necessario eliminare tutti i file sull'unità e quindi formattarla utilizzando un file system compatibile. Per fare ciò, puoi utilizzare uno strumento come Gestione disco in Windows o Utility Disco in macOS.
Se la chiavetta USB non funziona a causa di hardware danneggiato, è necessario sostituire il componente interessato. Nella maggior parte dei casi, questo sarà il controller USB o la porta USB. È possibile acquistare parti di ricambio dal sito Web del produttore o da un negozio di computer.
Se hai bisogno dell'aiuto di esperti, puoi rivolgerti ai servizi di riparazione USB per riparare la tua chiavetta USB da remoto.
Servizi di recupero dati di EaseUS
Clicca qui per contattare i nostri esperti per una valutazione gratuita
Consulta gli esperti di recupero dati di EaseUS per un servizio di recupero manuale individuale. Potremmo offrire i seguenti servizi dopo la diagnosi GRATUITA
- Riparare la struttura RAID danneggiata, il sistema operativo Windows non avviabile e il file del disco virtuale danneggiato
- Recuperare/riparare la partizione persa e l'unità ripartizionata
- Ripristinare il disco rigido formattato e riparare l'unità RAW (unità crittografata BitLocker)
- Correggere i dischi che diventano partizioni protette da GPT
Se non sei in grado di riparare da solo la chiavetta USB, puoi portarla in un'officina di riparazione di computer. Probabilmente avranno gli strumenti e le competenze necessarie per risolvere il problema.
Guida completa
Non preoccuparti, puoi ripristinare chiavetta USB danneggiata con le soluzioni più affidabili e praticabili.
Come riparare la chiavetta USB non rilevata/visualizzata
Oltre a una pen drive danneggiata o corrotta, potresti anche trovarti di fronte a USB non rilevati in Gestione disco o USB che non vengono visualizzati sul tuo computer Windows. Per correggere questi errori, leggi le correzioni USB di seguito.
⭐Risolvere chiavetta USB non rilevata
Se la tua chiavetta USB non viene rilevata o riconosciuta, ci sono alcune possibili spiegazioni.
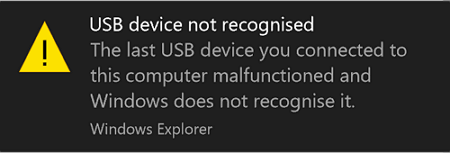
- Problema di connessione USB
- Errore con la lettera di unità
- Errore del driver USB
- Danni hardware
- Errori del file system che possono causare la formattazione della chiavetta USB come RAW
Pertanto, puoi riparare una chiavetta USB con soluzioni praticabili in base alle cause.
🛠️Metodo 1. Riavvia il computer
Può sembrare una soluzione ovvia, ma a volte il riavvio del dispositivo può risolvere problemi che non sapevi nemmeno di avere.
🛠️Metodo 2. Controlla la porta USB
Se il tuo computer non rileva la tua chiavetta USB, prova a collegarla a una porta USB diversa. A volte una porta potrebbe essere danneggiata o non funzionare correttamente.
🛠️Metodo 3. Verifica la disponibilità di aggiornamenti del driver USB
Se il tuo computer non rileva la tua chiavetta USB, potrebbe essere perché stai utilizzando un driver obsoleto o incompatibile. È possibile verificare la presenza di aggiornamenti visitando il sito Web del produttore e scaricando i driver più recenti.
🛠️Metodo 4. Ispeziona la chiavetta USB per danni fisici
Se sospetti che il motivo per cui la tua chiavetta USB non viene rilevata sia a causa di danni fisici, dovrai aprire l'unità e ispezionare i circuiti per eventuali segni di danni. Se si riscontrano danni, è necessario sostituire il componente interessato.
🛠️Metodo 5. Formatta la chiavetta USB
Se i problemi persistono, puoi provare a formattare la chiavetta USB. Questo eliminerà tutti i file sull'unità, quindi assicurati di eseguire il backup o il ripristino dati dalla chiavetta USB danneggiata prima di farlo. Puoi recuperare i dati USB con il software di recupero dati di EaseUS e formattare l'unità utilizzando uno strumento come Gestione disco in Windows o Utility Disco in macOS.
Se hai provato tutte queste soluzioni e la tua chiavetta USB non viene ancora rilevata o riconosciuta, potrebbe essere necessario portarla in un'officina di riparazione USB. Probabilmente avranno gli strumenti e le competenze necessarie per risolvere il problema.
Guida completa
Leggi questa guida alla risoluzione dei problemi USB e correggi il dispositivo USB non riconosciuto in Windows 10.
⭐Risolvere USB non visibile
La chiavetta USB che non viene visualizzata in Windows 10 è un altro problema frustrante. Ci possono essere molte ragioni per questo problema, ma fortunatamente ci sono anche alcune soluzioni. Una possibile ragione è che il driver USB non è aggiornato. In questo caso, dovrai aggiornare il driver USB. Un'altra possibilità è che la chiavetta USB non sia collegata correttamente al computer. Assicurati di controllare tutte le connessioni e prova a reinstallare il driver USB. Se la chiavetta USB continua a non essere visualizzata, potrebbe essere necessario riformattare l'unità e creare nuove partizioni. Ciò cancellerà tutti i dati sull'unità, quindi assicurati di eseguire il backup di tutti i file importanti prima di procedere. Puoi controllare il tutorial video per correggere la chiavetta USB che non viene visualizzata in Windows 11/10/8/7.
Se nessuna di queste soluzioni funziona, potrebbe esserci un problema hardware con la chiavetta USB stessa. In questo caso, sarà necessario contattare il produttore per ulteriore assistenza.
Guida completa
Se preferisci una guida passo passo, fai clic qui per correggere l'errore chiavetta USB non visibile.
Conclusione
I problemi USB sono spesso causati da driver errati o obsoleti o da errori di gestione dispositivi di Windows. La correzione USB può aiutare a risolvere molti problemi USB come USB non visualizzato, USB non riconosciuto, codice di errore USB 43, ecc. Questa guida alla risoluzione dei problemi USB è disponibile gratuitamente ed è compatibile con tutte le versioni di Windows. Se riscontri problemi con i tuoi dispositivi USB, dovresti provare le soluzioni.
Domande frequenti su come riparare chiavetta USB
Per risolvere il tuo errore USB in un modo migliore, leggi le domande frequenti.
1. Come risolvere la disconnessione continua della chiavetta USB su Windows 10?
Segui le soluzioni per riparare l'USB che continua a disconnettersi e ricollegarsi a Windows 11/10:
- Provare una porta USB diversa
- Installare di nuovo il driver USB
- Eseguire lo strumento per riparare chiavetta USB
- Disattivare Risparmio batteria...
2. Cosa fare se la tua porta USB non funziona?
Niente panico! Puoi risolvere il problema che la porta USB non funziona con soluzioni semplici:
- Passaggio 1. Controlla se la porta USB non funziona.
- Passaggio 2. Correggi la porta USB che non funziona con soluzioni affidabili.
- Passaggio 3. Ripristina i dati dalle chiavette USB.
3. Come resettare le mie porte USB?
5 modi per ripristinare le porte USB:
- Ispezionare fisicamente le porte USB
- Riavviare il tuo computer
- Controllare le tue impostazioni di risparmio energetico
- Ripristinare le porte USB disabilitando e riattivando il controller USB
- Ripristinare le porte USB con lo strumento di risoluzione dei problemi di Windows
4. Windows 10 dispone di uno strumento di riparazione?
Sì, Windows 10 ha uno strumento di riparazione integrato che ti aiuta a risolvere i problemi tipici del PC e riparare Windows 10 senza perdere dati.
Articoli Relativi
-
Una Guida Completa per Recuperare File Cancellati
![author icon]() Elsa/31/08/2025
Elsa/31/08/2025 -
Correggere il hard disk non rilevato/riconosciuto su Windows 10
![author icon]() Anna/31/08/2025
Anna/31/08/2025 -
Riparare file| Come riparare file danneggiati (PST, PDF, immagini, ecc.)
![author icon]() Anna/10/06/2025
Anna/10/06/2025 -
Recuperare documenti Word non salvati, eliminati e danneggiati [Guida professionale]
![author icon]() Anna/10/06/2025
Anna/10/06/2025