- Scoprire EaseUS
- Chi Siamo
- Recensioni & Premi
- Contatta EaseUS
- Rivenditore
- Affiliato
- Mio Conto
- Sconto Education
Risoluzione dei problemi relativi a USB
Argomenti Relativi
- 01 USB nessun supporto
- 02 Dispositivo USB non riconosciuto windows codice 43
- 03 Chiavetta USB non si vede il contenuto
- 04 Programma per riparare USB
- 05 Riparare USB Kingston
- 06 Riparare USB pen drive SanDisk
- 07 Recupero dati da chiavetta USB danneggiata
- 08 Dispositivo USB non riconosciuto
- 09 Chiavetta USB rilevata ma non visibile
Diverse soluzioni:
Panoramica di "Nessun supporto nel dispositivo specificato"
"Errore del servizio dischi virtuali: nessun supporto nel dispositivo" e "Nessun supporto nel dispositivo specificato" sono due messaggi di errore simili che indicano lo stesso problema. La prima notifica viene sempre visualizzata quando si tenta di formattare un'unità USB utilizzando HP USB Disk Storage Format Tool, mentre la seconda si verifica sempre quando si tenta di utilizzare il comando diskpart per pulire il dispositivo USB.
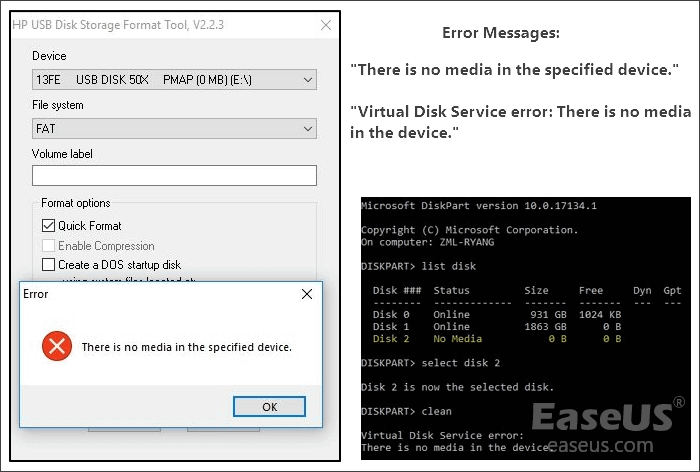
Sintomi
Quando incontri uno dei due errori, vedrai i seguenti sintomi:
- Vedrai messaggio di errore "Inserisci un disco nel disco rimovibile" quando proverai ad aprirlo
- Se controlli le proprietà del dispositivo, l'unità USB mostrerà 0 byte utilizzati e 0 byte disponibili
- Lo stato dell'unità USB è "Nessun supporto" in Gestione disco
- Non è possibile formattare l'unità USB
Cause
Quasi ogni errore ha le sue cause. " Nessun supporto nel dispositivo specificato" non fa eccezione. In genere, un dispositivo USB viene visualizzato come "nessun supporto" a causa di:
- Danneggiamento dell'MBR (Master Boot Record)
- Errore del dispositivo I/O
- Danni fisici al dispositivo/USB non funziona o non funziona
"Nessun supporto nel dispositivo specificato" è un errore che di solito apre per evitare di formattare un USB drive o altri dispositivi che utilizzano strumento di formattazione di HP USB Disk Storage. Potrebbe causare dai vari motivi, si tratta di un problema che ha catturato un gran numero di utenti. Qui sono disponibili soluzioni affidabili che possono aiutare a correggere l'errore "Nessun supporto nel dispositivo" senza perdere i dati.
Risoluzione per Nessun supporto nel dispositivo specificato
Prima di inviare il dispositivo per la riparazione manuale, ci sono diversi suggerimenti che vale la pena provare per correggere i rapporti USB " errore del servizio dischi virtuali nessun supporto nel dispositivo " o "Non sono presenti supporti nel dispositivo specificato".
- Nota:
- Puoi prima controllare la tua connessione USB passando a un'altra porta USB, collegando la tua USB tramite la porta posteriore invece di quelle anteriori o inserendo l'unità USB su un altro computer.
Metodo 1. Analizzare di nuovo i dischi
Passaggio 1. Clicca con il tasto destro su "Questo PC" e scegli "Gestione"> "Gestione disco".
Passaggio 2. Seleziona "Azione"> "Ripeti analisi dischi".
Passaggio 3. Riavvia il computer e controlla lo stato dell'unità in Gestione disco. Se risulta normale, puoi formattare la tua USB senza l'errore più.
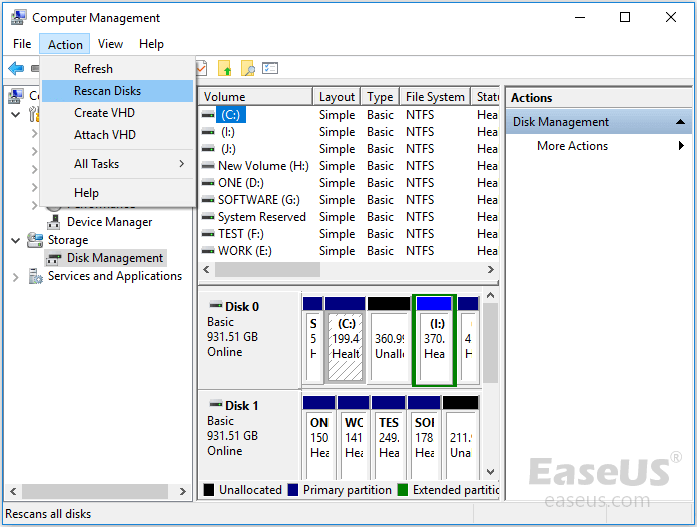
Metodo 2. Aggiornare o installare di nuovo driver
Passaggio 1. Fa clic destro su "Questo PC" e scegli "Gestisci"> "Gestione dispositivi".
Passaggio 2. Espandi "Unità disco", quindi fai clic destro sull'unità flash USB e seleziona "Aggiorna driver".
Passaggio 3. Nella nuova finestra, selezionare "Cerca automaticamente il software del driver aggiornato".
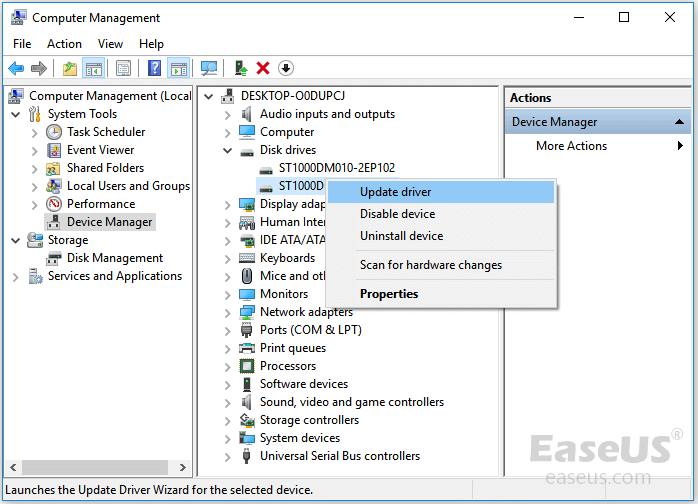
Per reinstallare il driver del dispositivo USB, scegli invece "Disinstalla dispositivo". Successivamente, riavvia il computer e il driver verrà reinstallato automaticamente. In Gestione dispositivi, puoi anche scegliere "Rileva modifiche hardware" per provare.
Metodo 3. Ricostruire l'MBR
MBR, Master Boot Record, è il primo settore di un disco rigido. Le unità flash USB possono anche presentare un MBR. Se l'MBR è danneggiato sull'unità, il dispositivo non funzionerà correttamente. "Non ci sono supporti nel dispositivo" è uno degli errori che potresti incontrare. Fortunatamente, puoi ricostruire l'MBR sulla tua unità USB utilizzando il software di terze parti. Con il gestore di partizioni gratuito - EaseUS Partition Master, puoi ricostruire facilmente il Master Boot Record sul tuo disco. Per la guida dettagliata, fare riferimento all'articolo su come ricostruire MBR.

Metodo 4. Utilizzare lo strumento di riparazione USB
Molti utenti hanno segnalato di aver corretto l'errore "Nessun supporto nel dispositivo (specificato)" con l'aiuto dello strumento di riparazione USB. Sono disponibili molti strumenti di riparazione dell'unità flash USB. Scegli uno sicuro e affidabile per riparare la tua unità flash USB.
Alcuni produttori hanno sviluppato uno strumento di riparazione esclusivamente per i propri utenti, come JetFlash Online Recovery è uno strumento di riparazione sviluppato per le unità flash USB Transcend JetFlash. Controlla se il tuo produttore USB fornisce uno strumento del genere per te. In caso contrario, è possibile utilizzare altri strumenti di riparazione USB che possono essere utilizzati per riparare i driver flash USB indipendentemente dalla marca.
- Importante
- Il processo di riparazione potrebbe eliminare alcuni o tutti i file sull'unità USB. Pertanto, se hai qualcosa di importante sul dispositivo, non esitare a eseguire il ripristino USB dopo la riparazione.
Dopo le correzioni di cui sopra, ti troverai in una delle tre situazioni seguenti:
- Il tuo USB viene visualizzato correttamente in Gestione disco e puoi usarlo come al solito.
- La tua USB non viene più visualizzata come "Nessun supporto" in Gestione disco. Invece, l'unità USB viene visualizzata come "RAW" o il dispositivo può essere riconosciuto da Gestione disco ma è ancora inaccessibile.
- Il tuo stato USB è ancora "Nessun supporto".
Se ti trovi nella prima situazione, congratulazioni, l'errore "non ci sono supporti nel dispositivo" è stato corretto perfettamente. Se ti trovi nella terza situazione, ti consigliamo vivamente di inviare l'unità flash USB per la riparazione manuale. Tuttavia, se ti trovi nella seconda situazione, devi eseguire altre due procedure prima di rendere nuovamente utilizzabile il dispositivo. Vale a recuperare i dati e quindi formattare l'unità flash USB.
Recuperare dati dalla chiavetta USB e formattarla
Se hai dati importanti sulla chiavetta USB, hai bisogno di recuperarli dal dispositivo erratto (al caso contrario, puoi formattare direttamente USB). Con l'aiuto di software recupero dati – EaseUS Data Recovery Wizard, puoi recuperare facilmente i file da USB.
Passo 1. Collega il dispositivo al PC, lancia EaseUS Data Recovery Wizard, seleziona l'unità e clicca su "Scansiona".

Passo 2. Il software inizierà una scansione per cercare i file desiderati.

Passo 3. Potresti visualizzare in anteprima tutti i documenti e file di immagine recuperabili elencanti uno per uno, seleziona quelli che vuoi recuperare e clicca "Recupera" per ripristinarli. Qui dovresti salvare tutti i file recuperati su una scheda di memoria o un'unità diversa per evitare la sovrascrittura.

Dopo aver tenuto al sicuro i tuoi preziosi dati, ora puoi formattare la tua chiavetta USB senza preoccupazioni. Per formattare un dispositivo in Windows, puoi eseguire le operazioni in Esplora file, in Gestione disco o in uno strumento di formattazione USB di terze parti. Ecco quello più semplice:
Passaggio 1. Apri "Esplora file".
Passaggio 2. Fai clic con il pulsante destro del mouse sul dispositivo e scegli "Formatta".
Passaggio 3. Assegna un file system alla tua USB e fai clic su "Avvia".
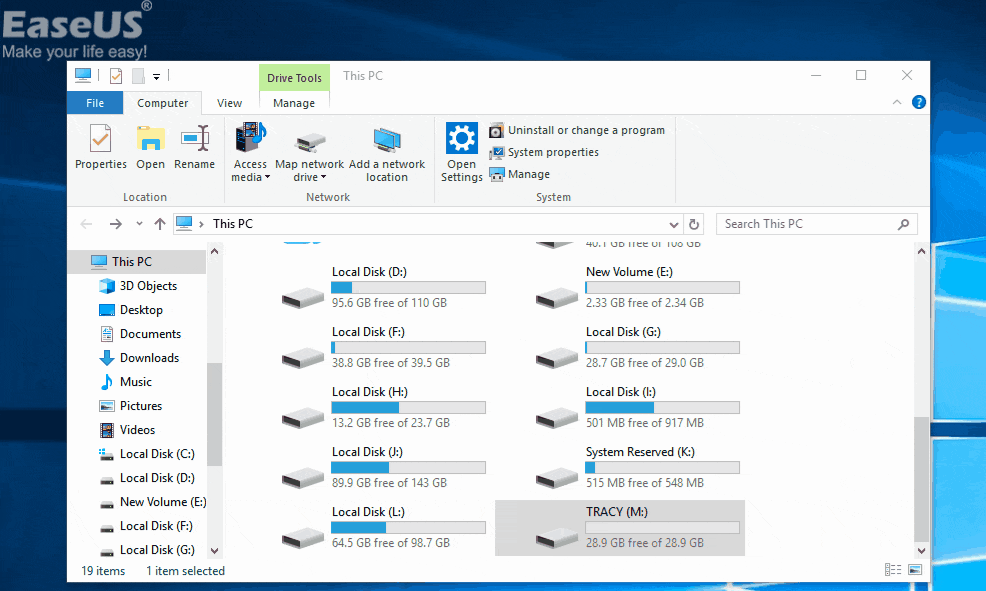
Conclusione
Nella maggior parte dei casi, "nessun supporto" è uno stato dell'unità USB che indica che il dispositivo è danneggiato o danneggiato. Se le soluzioni di cui sopra non sono riuscite a rendere utilizzabile l'unità flash USB, è probabile che il dispositivo si sia guastato ed è necessario ripararlo o sostituirlo. Spero che una delle soluzioni possa esserti utile.
FAQ
Dopo aver letto i metodi proposti in questo articolo, potresti già aver risolto il tuo problema. Se hai altre domande, consulta le risposte seguenti:
Come posso riparare nessun SSD multimediale?
- Apri Gestione dispositivi.
- Espandi il sottomenu "Disk Drives" e il sottomenu "Universal Serial Bus controller".
- Se l'unità esterna è disattivata, fai clic con il pulsante destro del mouse e abilita il dispositivo.
- Quindi, controlla Gestione disco per vedere se il messaggio Nessun supporto è stato cancellato e lo spazio di archiviazione è disponibile.
Sintomi di SSD danneggiato
- Errori relativi a blocchi danneggiati
- I file non possono essere letti o scritti
- Il file system deve essere riparato
- Frequenti arresti anomali durante l'avvio
- L'unità diventa di sola lettura
Come risolvere il problema "Nessun supporto nel dispositivo"?
Ci sono quattro metodi per risolvere questo problema:
- 1. Esegui una nuova scansione del disco in questione e riavvia il computer.
- 2. Reinstalla il driver del dispositivo o aggiornalo.
- 3. Ricostruisci l'MBR con un gestore di partizioni di terze parti.
- 4. Trova un programma per riparare USB che aiuti a risolvere il problema.
Come risolvere l'errore "chiavetta USB nessun supporto in Gestione disco"?
I seguenti metodi ti aiuteranno a risolvere l'errore "chiavetta USB nessun supporto in Gestione disco":
- 1. Cerca di trovare un esperto o un servizio per riparare unità USB.
- 2. Ricollega l'USB al PC o riavvia il PC.
- 3. Attiva l'unità USB in Gestione dispositivi.
- 4. Controlla l'USB con il comando CHKDSK.
Quali sono le cause del problema "Nessun supporto nel dispositivo specificato"?
Questo problema è comune agli utenti di Windows e può essere causato dal danneggiamento del Master Boot Record, da un errore del dispositivo I/O, da altri danni fisici o da altre situazioni.
È possibile recuperare i dati da un'unità USB inaccessibile?
È possibile recuperare i dati da un'unità flash USB inaccessibile con EaseUS Data Recovery Wizard. Sono sufficienti tre passaggi per recuperare facilmente documenti, immagini e video persi da questa unità flash USB.
Articoli Relativi
-
I 10 migliori software di recupero dati gratuiti [Recensiti dagli esperti di recupero dati]
![author icon]() Anna/24/09/2025
Anna/24/09/2025 -
Come recuperare gratuitamente i dati da hard disk Toshiba
![author icon]() Grazia/24/09/2025
Grazia/24/09/2025 -
Come recuperare dati da PC dopo crash di Windows 11/10
![author icon]() Elsa/24/09/2025
Elsa/24/09/2025 -
Valore non valido per il Registro di sistema | Correggere l'errore all'apertura di file immagine
![author icon]() Grazia/24/09/2025
Grazia/24/09/2025