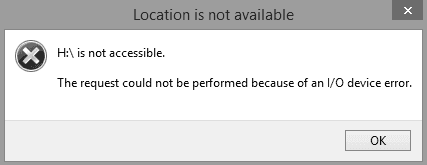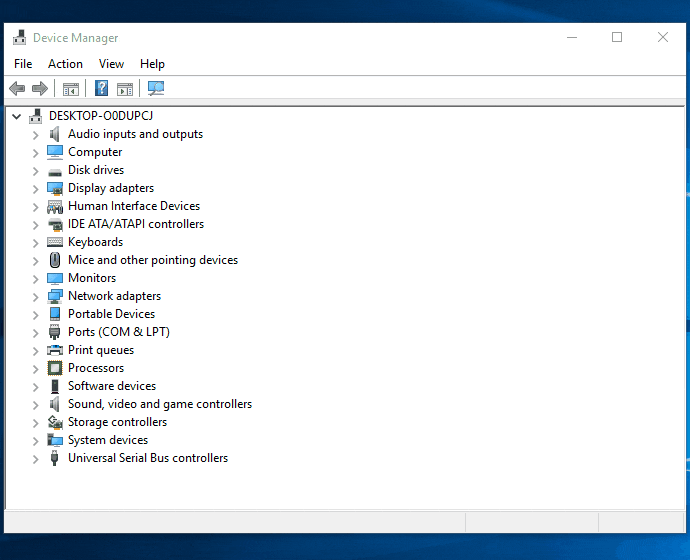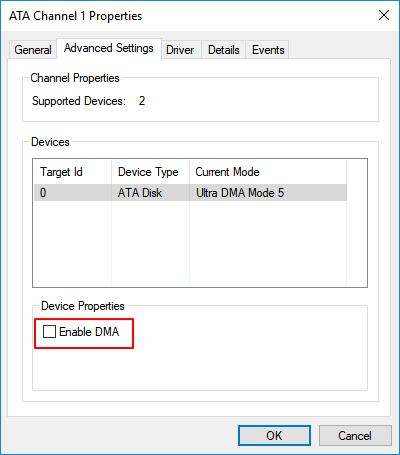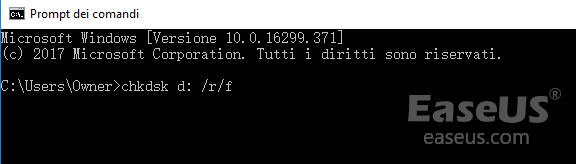"Impossibile eseguire la richiesta a causa di un errore di dispositivo i/o"
Errore dispositivo I/O, abbreviazione di Input/Output Device Error, di solito si verifica su dischi rigidi esterni, schede SD, chiavetta USB, CD o DVD quando si tenta di eseguire operazioni di scrittura e lettura sul dispositivo in Windows 10/8/ 7.
Normalmente, quando si tenta di accedere ai suoi file, viene visualizzato un errore del dispositivo I/O che dice "Impossibile eseguire la richiesta a causa di un errore del dispositivo I/O".
![Impossibile eseguire la richiesta a causa di un errore del dispositivo I/O]()
Guida rapida - 5 metodi per correggere l'errore del dispositivo I/O
Per risolvere il tuo problema, puoi utilizzare i seguenti metodi e le linee guida corrispondenti per correggere immediatamente l'errore del dispositivo I/O sui tuoi dispositivi di archiviazione.
Panoramica dell'errore del dispositivo I/O
Nella maggior parte dei casi, gli utenti riscontrano l'errore del dispositivo I/O quando tentano di aprire un disco rigido o un dispositivo di archiviazione esterno. Come definire se si è con l'errore e cosa fare quando si verifica questo errore? Vediamo.
Sintomi
- Viene visualizzato "Impossibile eseguire la richiesta a causa di un errore di dispositivo i/o".
- "Solo una parte di una richiesta ReadProcessMemory o WriteProcessMemory è stata completata.
- "Codici di errore I/O: errore 6, errore 21, errore 103, errore 105, errore 131.
Cause
- Problema di connessione tra i dispositivi di archiviazione e il PC
- Driver di dispositivo obsoleto Windows sta tentando di utilizzare una modalità di trasferimento che il dispositivo hardware non può utilizzare
- Il dispositivo è danneggiato o corrotto, viene visualizzato come Disco sconosciuto o non inizializzato
Quindi cosa fare con l'errore del dispositivo I/O sui dispositivi? Ecco alcuni suggerimenti:
1. Interrompere immediatamente l'utilizzo del dispositivo.
2. Non scollegare e ricollegare il dispositivo troppo frequentemente.
3. Non tentare di formattare, cancellare o ripartizionare il dispositivo.
4. Seguire uno per uno i metodi forniti di seguito per correggere questo errore da soli.
In base al problema sottostante, sono disponibili le seguenti soluzioni per correggere l'errore del dispositivo I/O su un disco rigido esterno/interno.
Recuperare dati da errore dispositivo I/O (consigliato)
Se hai dati importanti persi sul disco rigido esterno, sull'unità flash USB o sulla scheda SD prima o dopo aver corretto l'errore del dispositivo I/O, puoi recuperare i tuoi file con il software di recupero del disco rigido - EaseUS Data Recovery Wizard.
Il software di recupero dati EaseUS supporta il recupero dei dati cancellati, il recupero dei file formattati, il recupero dei file RAW e altro ancora. Per recuperare i dati dal tuo dispositivo che ha subito l'errore del dispositivo I/O:
Nota: quando si è verificato l'errore I/O su hard drive, l'unità verrà visualizzata sul PC ma diventerà inaccessibile. Questo è un problema risolvibile, i può risolvere da solo questo problema dell’errore I/O su hard drive e ripristinare i dati persi.
Passaggio 1. Lanciare il programma di recupero dati
- Lancia EaseUS Data Recovery Wizard.
- Seleziona l'hard drive dove succede l'errore I/O
- Clicca su Scansiona per trovare i dati persi.
![selezionare il disco rigido]()
Passaggio 2. Trovare i dati sull'unità
Aspetta che il programma finisca la scansione, puoi trovare i dati persi dai risultati.
![scansionare i dati sul disco]()
Passaggio 3. Recuperare i dati dal disco rigido
Scegli i file persi e specifica un altro disco sul computer o un dispositivo esterno e cliccando su Recupera per salvare i dati.
![salvare i dati inaccessibili]()
Metodo 1. Verificare la connessione del dispositivo
Pro: Facile, veloce, nessuna perdita di dati.
Contro: /
Di seguito sono riportati i suggerimenti per verificare se l'errore I/O è causato da una connessione allentata o da un cavo/porta USB difettoso:
- Controlla se i cavi di collegamento sono allentati, serrali.
- Se i cavi di collegamento sono rotti, cambiarne di nuovi e ricollegare il dispositivo.
- Collega il disco rigido esterno o USB a un'altra porta (soprattutto quella posteriore).
- Se è disponibile un altro computer, provare a collegare lo stesso dispositivo a un altro computer.
Se l'errore del dispositivo I/O persiste, non preoccuparti. Sono disponibili più metodi per l'applicazione.
Metodo 2. Aggiornare o reinstallare il driver del dispositivo
Pro: Facile, veloce, nessuna perdita di dati.
Contro: Il malfunzionamento può causare seri problemi. Stai attento!
Il driver del dispositivo obsoleto è una potenziale causa che può causare vari problemi sul dispositivo. Ad esempio, "non è presente alcun supporto nel dispositivo specificato", l'USB non viene visualizzato in Windows e "non è stato possibile eseguire la richiesta a causa di un errore del dispositivo I/O".
Passaggio 1. Collegare il dispositivo con "Errore dispositivo I/O" al PC, fare clic con il pulsante destro del mouse su "Questo PC" e selezionare "Gestisci".
Passaggio 2. Fai clic su "Gestione dispositivi", espandi "Unità disco".
Passaggio 3. Fai clic con il pulsante destro del mouse sul dispositivo problematico e seleziona "Aggiorna driver"
Passaggio 4. Fai clic su "Cerca automaticamente il software del driver online".
![Correggi l'errore del dispositivo I/O - aggiorna il driver del dispositivo]()
Attendi l'aggiornamento del driver, quindi riavvia il computer. Successivamente, puoi aprire il dispositivo per verificare se l'errore I/O persiste.
Metodo 3. Correggere l'errore del dispositivo I/O - Modificare la modalità di trasferimento in IDE
Pro: nessuna perdita di dati.
Contro: Il malfunzionamento può causare seri problemi. Stai attento!
Come accennato, se Windows sta tentando di utilizzare una modalità di trasferimento non supportata dal dispositivo, verrà visualizzato il messaggio di errore "Impossibile eseguire la richiesta a causa di un errore del dispositivo I/O". Per rimuovere l'errore I/O, devi solo cambiare la modalità di trasferimento con i passaggi seguenti:
Passaggio 1. Premi "Windows+X" per aprire il menu, quindi seleziona "Gestione dispositivi".
Passaggio 2. Espandi "Controller IDE ATA/ATAPI". Si aprirà un sottoinsieme, che elenca i diversi canali IDE ATA/ATAPI per il computer.
Passaggio 3. Fai clic con il pulsante destro del canale in cui è collegata l'unità appropriata, quindi fare clic su "Proprietà".
Nota: non modificare il canale IDE primario, dispositivo 0. La modifica della modalità di trasferimento del dispositivo 0 può causare errori di funzionamento del computer.
Passaggio 4. Nella scheda "Impostazioni avanzate", deseleziona "Abilita MDA" nella casella "Modalità trasferimento" per il dispositivo che rappresenta l'unità appropriata.
Passaggio 5. Quindi, fai clic su "OK" ed esci da tutte le finestre.
![Risolto l'errore del dispositivo I/O - cambia la modalità di trasferimento]()
Testare l'unità e verificare se il messaggio "Impossibile eseguire la richiesta a causa di un errore del dispositivo I/O" è stato rimosso.
Metodo 4. Inviare per la riparazione manuale e correggere l'errore del dispositivo I/O
Pro: nessuna perdita di dati.
Contro: costoso. Possibile informativa privacy.
Se nessuno dei metodi precedenti aiuta a rimuovere l'errore del dispositivo I/O, si consiglia di inviare il dispositivo per la riparazione manuale. Per farlo, hai tre opzioni da provare:
- # 1. Contattare il produttore del dispositivo e inviare il disco per la riparazione.
- #2. Inviare il dispositivo per la riparazione manuale presso un centro di riparazione locale.
- #3. Personalizzare il servizio di riparazione manuale del dispositivo e recupero dati.
Qui puoi provare il servizio di riparazione manuale del disco e recupero dati EaseUS:
Consulta gli esperti di recupero dati di EaseUS per un servizio di ripristino manuale individuale. Potremmo offrire i seguenti servizi dopo la diagnosi GRATUITA
- Ripara la struttura RAID danneggiata, riavvia il sistema operativo Windows e il file del disco virtuale danneggiato (.vmdk, .vhd, .vhdx, ecc.).
- Recupera/ripara la partizione persa e l'unità ripartita.
- Non formattare il disco rigido e riparare l'unità grezza (unità crittografata Bitlocker)
- Correggi i dischi che diventano partizioni protette da GPT
Metodo 5. Correggere l'errore del dispositivo I/O nel prompt dei comandi
Pro: può funzionare per correggere l'errore del dispositivo I/O.
Contro: alto rischio di causare la perdita di dati.
Questa opzione eseguirà il comando CHKDSK per controllare e riparare gli errori del disco sul disco rigido, sull'unità USB o su altri dispositivi di archiviazione per correggere l'errore del dispositivo I/O.
Ma questa opzione può causare una grave perdita di dati. Se tendi a provare in questo modo, passa alla parte successiva e segui la guida al recupero dei dati per scansionare e ripristinare in anticipo i tuoi file preziosi.
Passaggio 1. Premi i tasti Windows + S, digita cmd, fai clic con il pulsante destro del mouse su "Prompt dei comandi" e scegli "Esegui come amministratore".
Passaggio 2. Fai clic su "Sì" quando viene presentato per avviare il prompt dei comandi come amministratore.
Passaggio 3. Digita chkdsk E: /f /r /x (sostituire E con la lettera di unità del dispositivo che contiene l'errore del dispositivo I/O).
![Correggi l'errore del dispositivo I/O con il comando chkdsk]()
Nota: alcuni di voi potrebbero ricevere il messaggio di errore "Impossibile aprire il volume per l'accesso diretto" utilizzando CMD, non preoccupatevi e basta seguire il collegamento per ottenere una correzione immediata.
Ecco un modo più semplice per riparare un file system danneggiato.
EaseUS CleanGenius è uno strumento di riparazione del computer intuitivo, sicuro e leggero. È un'alternativa perfetta al comando CHKDSK. Usa questo strumento con un clic per riparare facilmente il file system danneggiato.
Passaggio 1.Scarica e installa EaseUS CleanGenius sul PC.
Passaggio 2. Esegui EaseUS CleanGenius sul tuo PC, seleziona "Ottimizzazione" e scegli la modalità "Mostra File".
Passaggio 3. Seleziona il dispositivo da analizzare e spunta l'opzione "Controllare e correggere errori del file system". Clicca su "Esegui" per iniziare a riparare il dispositivo problematico.
Passaggio 4. Alla fine del processo, clicca qui per aprire ed utilizzare il dispositivo.
Conclusione
Sebbene ti consigliamo di recuperare i dati dal tuo dispositivo problematico in caso di perdita di dati dopo la correzione, puoi provare EaseUS Data Recovery Wizard per recuperare i tuoi file il maggior numero possibile se tutte le soluzioni non riescono a risolvere "la richiesta non può essere eseguita a causa di un errore del dispositivo I/O".
Domande frequenti su impossibile eseguire la richiesta errore I/O
Se hai ancora problemi con l'errore I/O, leggi le seguenti domande e risposte per ottenere ulteriore assistenza.
1. Cosa significa un errore del dispositivo I/O?
Un errore del dispositivo I/O, abbreviazione di errore del dispositivo di input/output, si verifica quando Windows non è in grado di eseguire un'azione di input/output. Può verificarsi in molti tipi diversi di dispositivi hardware o supporti.
2. Come posso correggere l'errore del dispositivo I/O su un disco rigido?
È possibile correggere l'errore del dispositivo i/o HDD non inizializzato con i passaggi seguenti:
Passo 1. Premi Win+R > Digita: diskpart e premi Invio.
Passo 2. Digita: list disk e premi Invio.
Passo 3. Digita: select disk n e premi Invio; (sostituire n con la lettera dell'unità di un disco rigido esterno non inizializzato.)
Passo 4. Digita: clean e premi Invio.
3. Perché si verifica un errore I/O?
Ecco i motivi:
- Attacco del virus
- Settori danneggiati
- Perdita della partizione
- Corruzione del file system
- Record di avvio principale danneggiato (MBR)