- Scoprire EaseUS
- Chi Siamo
- Recensioni & Premi
- Contatta EaseUS
- Rivenditore
- Affiliato
- Mio Conto
- Sconto Education
Risoluzione problemi di Windows
Argomenti Relativi
Il tuo computer continua a riavviarsi con un messaggio di errore che dice che "Preparazione del ripristino automatico" o "Riparazione automatica non ha potuto riparare il tuo PC"? Calmati e resta qui con noi.
In questa pagina, ti offriremo una guida completa per correggere rapidamente il ciclo "Preparazione del ripristino automatico" in Windows 10 o Windows 8.1/8 senza perdere alcun dato:
| Soluzioni praticabili | Risoluzione dei problemi passo dopo passo |
|---|---|
| Metodo 1. Utilizzare i servizi di riparazione di Windows | Utilizza i servizi di riparazione di Windows per risolvere eventuali problemi di avvio del sistema, inclusi errori di sistema, BSOD... Passaggi completi |
| Metodo 2. Estendere la partizione di sistema | Windows richiede spazio sufficiente per funzionare correttamente. Estendi l'unità di sistema per correggere "Preparazione della riparazione automatica".... Passaggi completi |
| Metodo 3. Disabilitare la protezione anti-malware all'avvio anticipato | Disabilitare la protezione anti-malware all'avvio anticipato è utile per correggere la preparazione della riparazione automatica... Passaggi completi |
| Metodo 4. Eseguire Controllo file di sistema e Utility disco CHKDSK | Esegui il Controllo file di sistema e lo strumento CHKDSK per controllare e riparare i file di sistema mancanti o danneggiati... Passaggi completi |
| Metodo 5. Ricostruire BCD | Se il record di avvio principale (MBR) e i dati di configurazione di avvio (BCD) sono danneggiati, Windows non si avvia... Passaggi completi |
| Più soluzioni efficaci | Prova a ripristinare il registro di Windows; eseguire Ripristino configurazione di sistema e riavvio forzato, avviare in modalità provvisoria...Passaggi completi |
La tua guida rapida: seguendo le guide, ripristinerai correttamente il tuo computer dal ciclo "Preparazione della riparazione automatica" da solo. Se non sei interessato a conoscere le cause di questo errore, puoi iniziare dalla Guida 2.
Panoramica del errore di ripristino automatico di Windows
La riparazione automatica è una funzionalità integrata di Windows progettata per risolvere i problemi relativi all'avvio quando si verifica automaticamente un problema di avvio. A volte, quando non funziona, viene visualizzato l'errore "Ciclo di ripristino automatico", che fa riavviare il computer ancora e ancora.
Di conseguenza, si verificherà un errore di avvio del computer e tutti i programmi, i servizi e i file sul computer diventeranno inaccessibili.
Sintomi di Windows ripristino automatico
Quando la riparazione automatica non riesce, il computer presenterà uno dei seguenti sintomi:
- Computer bloccato su uno schermo nero con messaggio di errore "Preparazione della riparazione automatica" o "Diagnostica del PC".
- Windows dice "Preparazione del ripristino automatico" ma risulta in una schermata nera senza nulla.
- Riparazione automatica bloccata su una schermata blu, che dice "Il tuo PC non si è avviato correttamente" o "La riparazione automatica non ha potuto riparare il tuo PC". Se fai clic su "Riavvia", il computer si riavvierà e catturerà il ciclo di riparazione automatica.
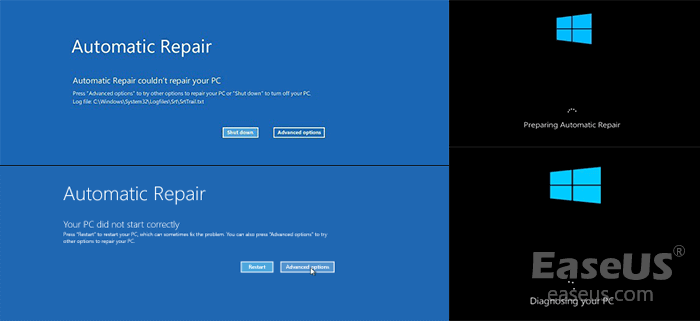
Cause di Windows "Preparazione del ripristino automatico" o "Ciclo di riparazione automatica"
Il problema "Preparazione del ripristino automatico" si verifica maggiormente sui computer Windows 11/10/8.1/8. Di solito, il problema del ciclo di riparazione automatica o di ripristino all'avvio si verifica subito dopo un aggiornamento di Windows o un arresto imprevisto di Windows.
Ecco un elenco di cause comuni:
- Problemi con il registro di Windows
- Danneggiamento del file BOOTMGR (Windows Boot Manager).
- File di sistema mancanti o danneggiati
- Problemi con il driver hardware (driver del disco rigido, driver della scheda madre, driver grafico)
- Altri motivi sconosciuti
Quindi, come si risolve l'errore? Segui attentamente la Guida 2 e la Guida 3, il computer tornerà a funzionare normalmente.
Ripristinare i dati di Windows dalla preparazione del ciclo di riparazione automatica
Indipendentemente dal tipo di situazione in cui ti trovi, una schermata blu o una schermata nera del ciclo "Riparazione automatica", la cosa più importante è estrarre prima i dati dal computer "morto".
Qui otterrai due metodi per salvare i tuoi dati Windows da questo errore automaticamente o manualmente. Se preferisci un modo semplice ed efficiente, vale la pena provare il Metodo 1.
Metodo 1. Recuperare i dati dal computer di riparazione automatica con il software di recupero dati avviabile
Software di recupero dati avviabile affidabile - EaseUS Data Recovery Wizard Pro with Bootable Media può aiutarti ad avviare il computer con l'errore di ciclo "Riparazione automatica" da un disco di avvio creato.
Quindi puoi scansionare e recuperare tutti i dati dal computer "non avviabile" o "morto".
Strumento di recupero dati avviabile EaseUS
- Recupera in modo efficace file, documenti, foto, audio, musica, e-mail persi o cancellati
- Recupero dati hard disk esterno, scheda SD, chiavetts USB, scheda di memoria, fotocamera digitale e altro.
- Recupera i dati dopo l'arresto anomalo del sistema, l'eliminazione improvvisa, la formattazione, il danneggiamento del disco rigido e l'attacco di virus in diverse situazioni.
Passaggio 1. Creare un disco avviabile
Avvia EaseUS Data Recovery Wizard, seleziona "PC in crash" e fai clic su "Vai a recuperare".

Seleziona una chiavetta USB vuota per creare l'unità avviabile e fai clic su "Crea".
⚠️N.B. Quando crei un disco avviabile, EaseUS Data Recovery Wizard cancellerà tutti i dati salvati nell'unità USB. Esegui prima il backup dei dati importanti.

Passaggio 2. Avviare il computer dalla chiavetta USB avviabile
Collega il disco di avvio al PC che non si avvia e modifica la sequenza di avvio del computer nel BIOS. Per la maggior parte degli utenti, funziona bene quando riavviano il computer e premono contemporaneamente F2 per accedere al BIOS.
Imposta per avviare il PC da "Dispositivi rimovibili" (disco USB avviabile) oltre il disco rigido. Premi "F10" per salvare e uscire.

Passaggio 3. Recuperare dati da un sistema/PC in crash
Dopo l'avvio dal disco avviabile di EaseUS Data Recovery Wizard, seleziona l'unità che desideri scansionare per trovare tutti i file persi. Visualizza l'anteprima e recupera i file necessari in un luogo sicuro.
💡Suggerimento: Puoi ripristinare i dati sui dischi locali, sui dischi rigidi esterni e anche sul cloud storage.

Leggi anche: Qual è il miglior software di recupero dati 10 nel 2022?
Metodo 2. Ottenere manualmente i dati dalla riparazione automatica dell'unità del computer su un altro PC
Passaggio 1. Sblocca il case del computer dal tuo computer con un errore "Riparazione automatica".
Passaggio 2. Rimuovi i cavi di collegamento del disco rigido e scollegali dal computer.
Passaggio 3. Ricollega il disco rigido a un altro computer integro come disco esterno.
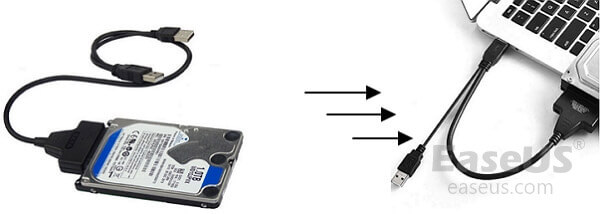
Passaggio 4. Riavvia il nuovo PC e accedi ai dati dell'unità del vecchio computer tramite Esplora file.
Passaggio 5. Copia e salva tutti i dati del disco rigido su un altro disco rigido esterno sicuro.
Dopodiché, è il momento di agire per correggere l'errore "Windows 10 preparazione riparazione automatica". A seconda della situazione specifica in cui ti trovi, avrai soluzioni diverse. Le seguenti sono tutte soluzioni praticabili che possono bypassare la riparazione automatica sul tuo computer con due casi: schermo nero o schermo blu.
Come risolvere il ciclo di riparazione automatica di Windows con schermata blu
Quando una riparazione automatica non riesce, il tuo computer visualizzerà una schermata blu con "Il tuo PC non si è avviato correttamente" o "La riparazione automatica non ha potuto riparare il tuo PC". Se fai clic su "Riavvia", il computer eseguirà lo stesso processo, risultando nel ciclo di riparazione automatica.
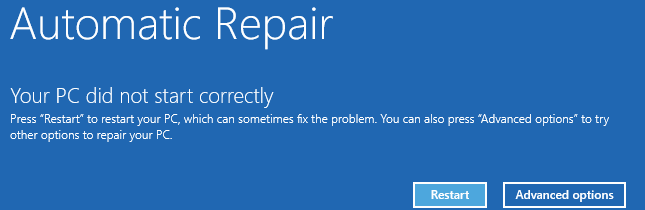
Segui i metodi e scopri come ripristinare il tuo computer dalla schermata blu dell'errore di riparazione automatica da solo.
- Metodo 1. Utilizzare i servizi di riparazione di Windows 10
- Metodo 2. Estendere la partizione di sistema
- Metodo 3. Disabilitare la protezione anti-malware all'avvio anticipato
- Metodo 4. Eseguire Controllo file di sistema e CHKDSK
- Metodo 5. Ricostruire BCD
- Metodo 6. Ripristinare il registro di Windows
- Metodo 7. Eseguire Ripristino configurazione di sistema
Metodo 1. Correggere il ciclo di riparazione automatica di Windows con i servizi di riparazione di Windows
Un modo sicuro per riparare Windows 10 senza perdita di dati è utilizzare i servizi di riparazione manuale di Windows. Il team tecnico professionale di EaseUS può aiutarti a risolvere qualsiasi errore di avvio del sistema, inclusi errori di sistema, schermata blu del sistema, schermata nera del sistema e così via.
Servizi di ripristino di Windows EaseUS
Clicca qui per contattare i nostri esperti per una valutazione gratuita
Consulta gli esperti di recupero dati EaseUS per un servizio di recupero manuale individuale. Potremmo offrire i seguenti servizi dopo la diagnosi GRATUITA:
- Risolvi i problemi di avvio di Windows, incluso BSOD
- Correggi l'errore di Windows e configura l'ambiente Windows
- Ripristina il sistema quando non si avvia
- Ottimizza il computer Windows per farlo funzionare rapidamente
Se ti piace provare a risolvere il problema da solo, passa ai seguenti metodi.
Metodo 2. Estendere la partizione di sistema
Windows e alcune applicazioni richiedono spazio sufficiente per funzionare correttamente. Se l'unità di sistema del tuo computer è quasi piena, potresti riscontrare problemi come "Il tuo PC ha riscontrato un problema" o Windows bloccato su "Preparazione della riparazione automatica".
Per liberare più spazio per il sistema e le applicazioni, lo strumento di partizione professionale - EaseUS Partition Master può estendere la partizione di sistema da un disco di avvio e salvare il computer da una schermata blu di errore di riparazione automatica:
1. Crea un disco di avvio su un altro PC sano
Passaggio 1. Per creare un disco di avvio di EaseUS Partition Master, è necessario preparare un supporto di archiviazione, come un'unità USB, un'unità flash o un disco CD/DVD. Quindi, collegare correttamente l'unità al computer.
Passaggio 2. Avvia EaseUS Partition Master, trova la funzione "WinPE Creator" in alto. Cliccaci sopra.
Passaggio 3. È possibile scegliere USB o CD/DVD quando l'unità è disponibile. Tuttavia, se non si dispone di un dispositivo di archiviazione a portata di mano, è anche possibile salvare il file ISO su un'unità locale e successivamente masterizzarlo su un supporto di archiviazione. Una volta effettuata l'opzione, fare clic sul pulsante "Procedi" per iniziare.
Al termine del processo, hai creato correttamente un disco di avvio WinPE EaseUS Partition Master. Ora puoi gestire i tuoi dischi rigidi e le partizioni tramite l'unità di avvio ogni volta che il computer non si avvia normalmente.
Se disponi di unità RAID, carica prima il driver RAID facendo clic su Aggiungi driver dalla barra dei menu, che può aiutarti ad aggiungere il driver del tuo dispositivo in ambiente WinPE, poiché alcuni dispositivi specifici non possono essere riconosciuti in ambiente WinPE senza driver installati, come RAID o un disco rigido specifico.
2. Estendi la partizione di sistema dal disco di avvio
Collega il disco di avvio USB al tuo computer problematico e riavvia il PC. Premere F2/F11/Canc per accedere al BIOS. Imposta il PC per l'avvio dal disco di avvio.
Quando il computer si avvia dal disco di avvio EaseUS WinPE, accedere a EaseUS Partition Master ed estendere l'unità di sistema con i passaggi seguenti:
Opzione 1. Estendi l'unità System C con spazio non allocato
- 1. Fare clic con il pulsante destro del mouse sull'unità System C: e selezionare "Ridimensiona/Sposta".
- 2. Trascinare l'estremità della partizione di sistema nello spazio non allocato in modo da aggiungerla all'unità C:. E fai clic su "OK".
- 3. Fare clic su "Esegui operazione" e "Applica" per eseguire le operazioni ed estendere l'unità C.
Opzione 2. Estendi l'unità System C senza spazio non allocato
- 1. Fare clic con il pulsante destro del mouse su una partizione grande con spazio libero sufficiente sul disco di sistema, selezionare "Alloca spazio".
- 2. Selezionare l'unità di sistema nella sezione Allocate Space From (*) To e trascinare l'estremità dell'unità System C nello spazio non allocato. Fare clic su "OK" per confermare.
- 3. Fare clic su "Esegui operazione", verranno elencate le operazioni in sospeso e fare clic su "Applica" per salvare le modifiche ed estendere l'unità C.
0:00-0:32 Estendi unità di sistema con spazio non allocato; 0:32-1:00 Estendi unità di sistema senza spazio non allocato.
3. Riavvia il PC dal disco del sistema operativo originale
Dopo aver esteso l'unità di sistema, è ora possibile riavviare il PC dal disco di sistema originale:
Passaggio 1. Riavvia il PC e premi il tasto F2/F11/Canc per accedere al BIOS.
Passaggio 2. Nel menu di avvio, cambia e imposta il disco di sistema originale come unità di avvio.
Passaggio 3. Salva le modifiche, esci dal BIOS e riavvia il PC.
Attendi che il computer si avvii. Se vedi la finestra di accesso, congratulazioni e hai risolto con successo questo problema. Se il problema persiste, passa alle soluzioni successive per assistenza.
Metodo 3. Disabilitare la protezione anti-malware all'avvio anticipato
Un altro modo per uscire dal ciclo di riparazione automatica di Windows è disabilitare la protezione anti-malware all'avvio anticipato. Puoi farlo dal prompt dei comandi con i seguenti passaggi:
Passaggio 1. Riavvia il PC e fai clic su "Opzioni avanzate" nella schermata blu di riparazione automatica.
Passaggio 2. Fai clic su "Risoluzione dei problemi" > "Opzioni avanzate" > "Impostazioni di avvio".
Il computer si riavvierà, quindi ti presenterà un elenco di opzioni.
Passaggio 3. Scegli "Disabilita protezione anti-malware per l'avvio anticipato".
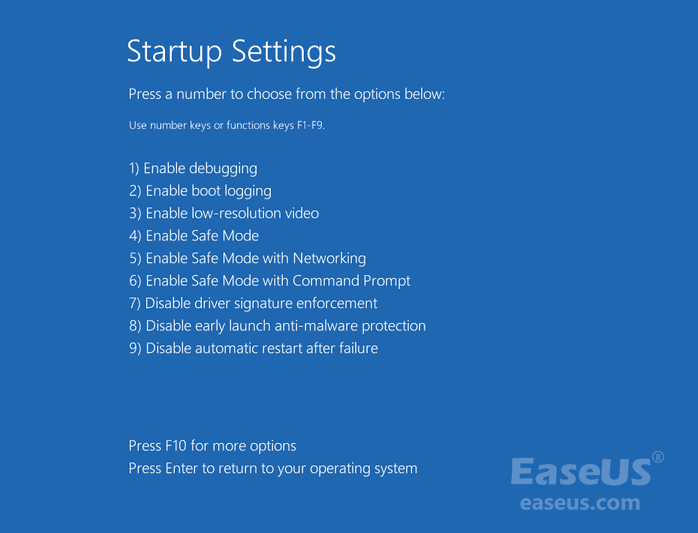
Dopodiché, riavvia il PC e controlla se riesci ad avviare Windows.
Metodo 4. Eseguire Controllo file di sistema e Utility disco CHKDSK
Se i file di sistema del computer sono danneggiati o mancanti, è probabilmente da lì che ha origine il problema. Windows fornisce un controllo file di sistema integrato e un'utilità disco CHKDSK per consentire agli utenti di controllare e riparare file di sistema mancanti o danneggiati.
- Avviso
- Si spera che l'esecuzione di chkdsk possa risolvere il problema dei file di sistema, tuttavia può anche comportare una perdita totale di dati. Quindi, esegui il ripristino dei dati in anticipo, quindi continua con il metodo CMD.
Per utilizzare lo strumento, è necessario un supporto di installazione di Windows collegato al computer e correggere l'errore della schermata blu con i passaggi seguenti:
Passaggio 1. Riavvia il PC dal supporto di installazione di Windows.
Passaggio 2. Nella finestra di installazione di Windows, scegli "Avanti".
Passaggio 3. Scegli "Ripara il tuo computer" > "Risoluzione dei problemi" > "Opzioni avanzate" > "Prompt dei comandi".
Passaggio 4. Digita sfc /scannow e premi Invio.
Passaggio 5. Digita chkdsk /f /r /x C: e premi Invio.
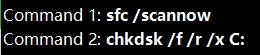
Passaggio 6. Digita exit per chiudere il prompt dei comandi e riavviare il computer.
Metodo 5. Ricostruire BCD
Se il record di avvio principale (MBR) e i dati di configurazione di avvio (BCD) sono mancanti, danneggiati o non configurati correttamente, Windows non sarà in grado di avviarsi. In tal caso, accedere a Windows e riparare manualmente l'MBR e ricostruire il BCD.
Quando il computer non si avvia, è possibile utilizzare bootrec.exe per correggere Master Boot Record (MBR), Boot Sector, Boot Configuration (BCD) e boot.ini.
Passaggio 1. Collega il supporto/disco di installazione di Windows al PC.
Passaggio 2. Avvia e avvia il PC dal supporto di installazione di Windows o dal DVD.
Passaggio 3. Nella finestra di installazione di Windows, scegli "Avanti" > "Ripara il tuo computer".
Passaggio 4. Scegli "Risoluzione dei problemi" > "Opzioni avanzate" > "Prompt dei comandi".
Passaggio 5. Quando viene visualizzato il prompt dei comandi, immettere le seguenti righe in successione:
- bootrec/fixboot
- bootrec/scanos
- bootrec/fixmbr
- bootrec /rebuildbcd
- Uscita
Successivamente, riavvia il PC e controlla se il computer si avvia normalmente.
Metodo 6. Ripristinare il registro di Windows
Il Registro è un database che contiene le informazioni di configurazione del sistema operativo e della maggior parte delle applicazioni. Quando il registro si danneggia, può causare seri problemi come il ciclo di riparazione automatica.
La buona notizia è che il registro esegue automaticamente un backup dei dati di configurazione. È possibile utilizzare il backup per ripristinare il registro di Windows a una versione funzionante.
Passaggio 1. Scegli "Opzioni avanzate" nella schermata blu dell'errore di riparazione automatica.
Passaggio 2. Passa a "Risoluzione dei problemi"> "Opzioni avanzate"> "Prompt dei comandi".
Passaggio 3. Seleziona l'account e inserisci la password.
Passaggio 4. Immetti i seguenti comandi uno per uno e premere Invio ogni volta:
- C:
- CD Windows\System32
- CD config
- DIR
- CD regback
- DIR
- CD..
- REN default default1
- ren sam sam1
- ren security security1
- ren software software1
- ren system to system1
- CD regback
- copy * c:\windows\system32\config
Passaggio 5. Digita exit e premi Invio.
Nella schermata "Scegli un'opzione", scegli "Spegni il PC" e quindi avvia il computer.
Metodo 7. Eseguire Ripristino configurazione di sistema
Se hai creato un punto di ripristino di Windows prima che si verifichi il ciclo di riparazione automatica, puoi eseguire un ripristino del sistema per far fronte al problema.
Si noti che l'esecuzione del ripristino del sistema sovrascriverà i file sull'unità C di sistema, ricordarsi di estrarre prima i dati dal computer. È possibile ripristinare i dati in due modi affidabili.
Ecco i passaggi:
Passaggio 1. Nella schermata blu Riparazione automatica, scegli "Opzioni avanzate".
Passaggio 2. Passa a "Risoluzione dei problemi" > "Opzioni avanzate" > "Ripristino configurazione di sistema".
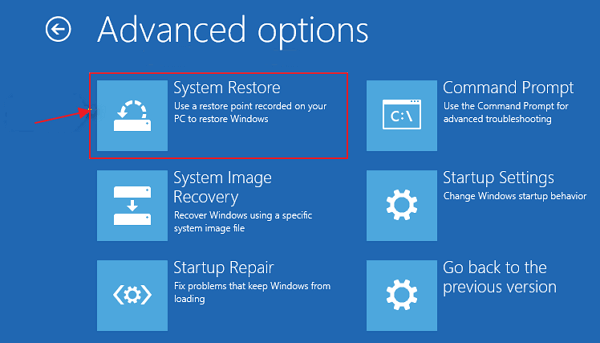
Passaggio 3. Scegli un punto di ripristino, fai clic su "Avanti" per ripristinare il tuo computer in uno stato integro.
Passaggio 4. Attendi fino al termine del processo di ripristino, quindi riavvia il computer.
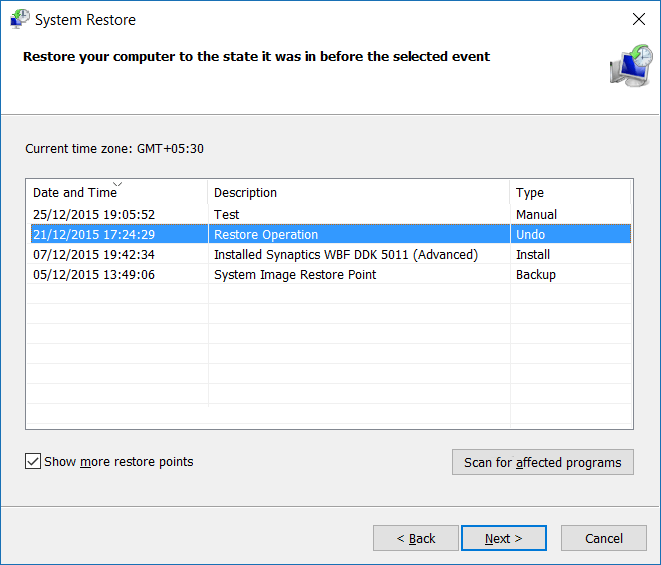
Come risolvere la preparazione del ciclo di riparazione automatica con schermo nero
Quando sei bloccato sulla schermata nera "Preparazione della riparazione automatica/Diagnostica del PC", lo schermo del computer rimarrà nero dopo la preparazione per una riparazione automatica.
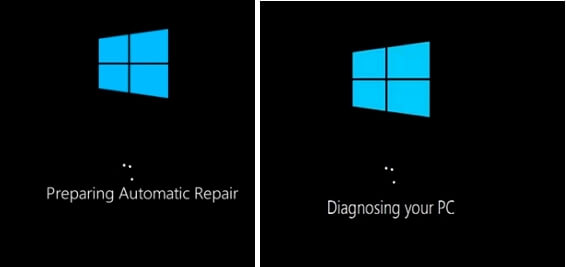
Ecco alcune soluzioni che possono aiutarti:
- Correzione 1. Eseguire un riavvio forzato
- Correzione 2. Avviare in modalità provvisoria
- Correzione 3. Disabilitare la riparazione automatica
- Correzione 4. Aggiornare o ripristinare il PC
- Correzione 5. Installare o reinstallare Windows 10
Correzione 1. Eseguire un riavvio forzato
Quando il computer non risponde con una schermata nera, che avverte "Preparazione della riparazione automatica", eseguire prima un riavvio forzato. Un riavvio forzato è un modo per riavviare il computer manualmente invece di utilizzare i controlli del sistema operativo (riavvio graduale).
Passaggio 1. Tieni premuto il pulsante di alimentazione sul computer fino allo spegnimento.
Passaggio 2. Successivamente, premi nuovamente il pulsante di accensione e avvia il computer.
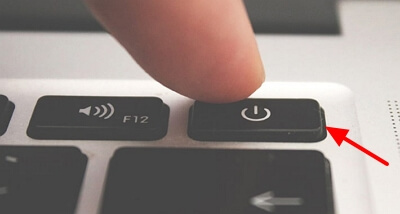
Passaggio 3. Verifica se il problema persiste.
Correzione 2. Avviare in modalità provvisoria
La modalità provvisoria è una modalità diagnostica di Windows. In modalità provvisoria, puoi risolvere alcuni problemi relativi al sistema disinstallando/aggiornando software/driver incompatibili, eliminando file problematici, rimuovendo virus e altro.
Quando il computer è bloccato nella schermata "Preparazione della riparazione automatica/Diagnostica del PC" o lo schermo del computer diventa nero e smette di rispondere, è possibile eseguire il PC dal CD/DVD di installazione di Windows e avviare in modalità provvisoria per risolvere questo problema.
Se non si dispone di un disco di installazione, seguire la guida Microsoft per la creazione di un supporto di installazione di Windows .
Ecco i passaggi per accedere alla modalità provvisoria:
Passaggio 1. Collega il supporto di installazione di Windows al computer.
Passaggio 2. Riavvia il PC e premi F2/F11/Canc per accedere al BIOS.
Passaggio 3. Scegli di eseguire l'avvio dal supporto di installazione dallo schermo. Attendi il caricamento del programma.
Passaggio 4. Nella finestra di installazione di Windows, scegli "Avanti".
Passaggio 5. Scegli "Ripara il tuo computer" > "Risoluzione dei problemi" > "Opzioni avanzate" > "Impostazioni di avvio".
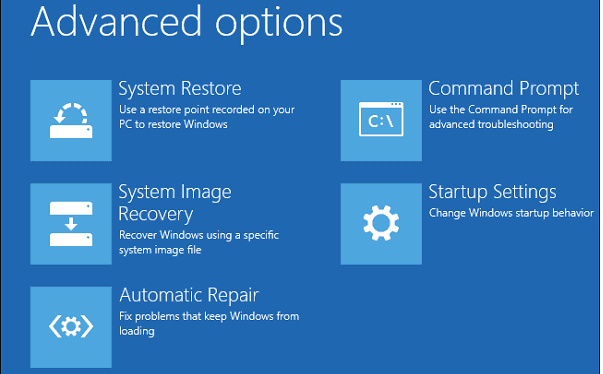
Passaggio 6. Scegli una modalità provvisoria: abilita la modalità provvisoria, abilita la modalità provvisoria con rete e abilita la modalità provvisoria con il prompt dei comandi.
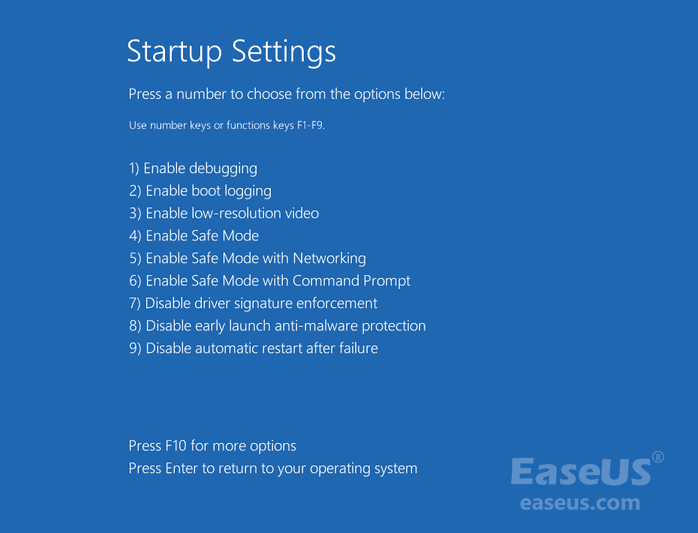
Passaggio 7. Risolvi i problemi del computer dopo essere entrato in modalità provvisoria:
- Esegui un software antivirus per cercare e rimuovere virus
- Elimina i file problematici che potrebbero causare il blocco della "Preparazione della riparazione automatica".
- Disinstalla software o driver sospetti
- Aggiorna il driver hardware utilizzando un CD/DVD/USB che contiene il driver
Correzione 3. Disabilitare la riparazione automatica
La stessa riparazione automatica può anche essere il motivo per cui il tuo computer non può avviarsi correttamente. Puoi disabilitare la riparazione automatica in Windows per risolvere questo problema.
Devi inserire il prompt dei comandi come nel metodo 3 per completare l'attività.
Passaggio 1. Inserisci o collega un disco/supporto di installazione di Windows al PC.
Passaggio 2. Avvia e avvia il computer dal supporto di installazione di Windows.
Passaggio 3. Nella finestra di installazione di Windows, scegli "Avanti" > "Ripara il tuo computer".
Passaggio 4. Scegli "Risoluzione dei problemi" > "Opzioni avanzate" > "Prompt dei comandi".
Passaggio 5. Digita bcdedit /set {current} recoveryenabled No e premi Invio.
Puoi anche eliminare i file problematici con la riga di comando: C: cd Windows\System32\LogFiles\Srt. SrtTrail.txt

Se vedi qualcosa come il file Critical Boot c:\windows\system32\drivers\vsock.sys è danneggiato, vai alla posizione specificata usando il prompt dei comandi e inserisci il comando del per eliminare il file problematico.
Passaggio 6. Digita exit per chiudere il prompt dei comandi e riavviare il computer.
Correzione 4. Aggiornare o ripristinare il PC
La soluzione ufficiale Microsoft per un ciclo infinito di "Preparazione della riparazione automatica" consiste nell'aggiornare o ripristinare direttamente il PC.
Si noti che l'aggiornamento o il ripristino del PC causerà una grave perdita di dati, ricordarsi di rimuovere prima i dati dal computer.
Ecco i passaggi:
Passaggio 1. Nella finestra "Preparazione della riparazione automatica", tieni premuto il pulsante di accensione tre volte.
Forza lo spegnimento della macchina.
Passaggio 2. Il sistema entrerà nella pagina di riparazione dell'avvio dopo 2-3 riavvii.
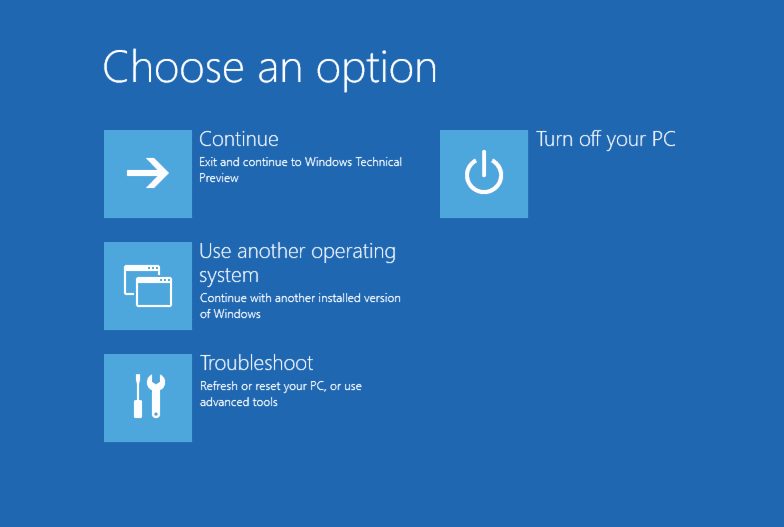
Passaggio 3. Scegli "Risoluzione dei problemi", quindi vai su "Aggiorna PC o Ripristina PC".
Segui le linee guida sullo schermo per completare il ripristino del PC. Dopodiché, riavvia il computer e sarai in grado di lavorarci di nuovo.
Se questa soluzione non riesce a portarti la pagina di riparazione, continua con i seguenti metodi.
Correzione 5. Installare o reinstallare Windows 10
I problemi relativi alla riparazione automatica in Windows potrebbero creare problemi per ore o giorni. E l'ultimo modo che puoi provare è reinstallare Windows 10 sul tuo computer.
Puoi utilizzare il supporto di installazione di Windows per reinstallare Windows 10/8.1/8 o scaricare l'ultimo aggiornamento di Windows 10 per installare Windows 10 sul tuo PC.
- L'aggiornamento di Windows 10 20H2 ottobre viene distribuito:
- A partire dal 20 ottobre, Microsoft renderà disponibile l'ultimo aggiornamento di Windows 10 di ottobre con le sue nuove funzionalità disponibili per l'installazione da parte degli utenti tradizionali.
- Se non l'hai ancora ricevuto, puoi scaricarlo manualmente da diversi canali.
- Per installare l'ultimo aggiornamento di Windows 10 20H2, fare clic su Scarica l'ultimo aggiornamento di Windows 10 dal sito ufficiale di Microsoft.
Tocca a te, riporta la vita sul tuo computer
In questa pagina, abbiamo spiegato cos'è la riparazione automatica e cosa causa l'errore di ciclo di riparazione automatica sui computer Windows 11/10/8.1/8.
Se riscontri questo problema, ti suggeriamo di seguire questa guida completa. Se i tuoi dati contano un registro, ricorda di utilizzare il software di recupero dati avviabile EaseUS per estrarre prima i tuoi dati dal PC non avviabile.
Puoi quindi provare le soluzioni di cui sopra in base alla tua situazione, indipendentemente dal fatto che tu abbia una schermata blu "Riparazione automatica" o una schermata nera "Preparazione della riparazione automatica" errore.
Ultimo ma non meno importante, ti consigliamo anche di creare immediatamente un'immagine di backup del sistema. Ti salverà sempre la vita e riporterà in vita il tuo computer ogni volta che il tuo computer si spegne.
Domande frequenti sul ciclo di riparazione automatica di Windows
Se hai ancora problemi, leggi i problemi e le domande qui sotto per ottenere aiuto.
1. Quanto tempo richiede solitamente la preparazione della riparazione automatica?
Se la riparazione automatica funziona, come al solito, il processo di riparazione può richiedere da 5 minuti a più di un'ora, a seconda delle specifiche del disco rigido.
2. Come posso risolvere la preparazione per la riparazione automatica?
La soluzione ufficiale per la preparazione della riparazione automatica consiste nell'aggiornare o ripristinare direttamente il PC. Per resettare il PC:
- Nella finestra Preparazione alla riparazione automatica, premere tre volte il pulsante di accensione per forzare l'arresto del computer.
- Il sistema richiederà la riparazione dopo il riavvio.
3. Perché il mio Lenovo dice che sta preparando la riparazione automatica?
Questo errore si verifica quando il PC non può avviarsi correttamente a causa di file di avvio mancanti o di un registro corrotto.
4. Come risolvere il ciclo infinito di Ripristino all'avvio di Windows?
Per correggere il ciclo infinito di Ripristino all'avvio di Windows:
- Inserire il disco e riavviare il sistema.
- Premere un tasto qualsiasi per avviare dal DVD.
- Scegliere il layout della tastiera.
- Fare clic su Ripara il computer nella schermata Installa ora.
- Fare clic su Risoluzione dei problemi.
- Fare clic su Opzioni avanzate.
- Fare clic su Impostazioni di avvio.
- Fare clic su Riavvia...
Articoli Relativi
-
Elden Ring bloccato sullo schermo di caricamento su PC/PS4/XBOX
![author icon]() Elsa/24/09/2025
Elsa/24/09/2025 -
Come recuperare cronologia di Browser/Internet?
![author icon]() Grazia/24/09/2025
Grazia/24/09/2025 -
Software di recupero dati illimitato Download gratuito versione completa
![author icon]() Aria/24/09/2025
Aria/24/09/2025 -
Recupero Hide it Pro: Recupera file/foto cancellati da Hide it Pro
![author icon]() Grazia/24/09/2025
Grazia/24/09/2025