- Scoprire EaseUS
- Chi Siamo
- Recensioni & Premi
- Contatta EaseUS
- Rivenditore
- Affiliato
- Mio Conto
- Sconto Education
Sommario della pagina
Scopri L'autore
Aggiornato nel 04/20/2025
Le soluzioni fornite per estendere l'unità C di sistema possono anche essere applicate per aumentare altre partizioni sui PC Windows 11/10/8/7/XP.
Parte 1. 3 Metodi per estendere la partizione di sistema con spazio non allocato adiacente
Parte 2. Estendi l'unità di sistema senza spazio non allocato
Posso estendere la mia partizione dell'unità C in Windows 11/10
Quando l'unità C ha esaurito lo spazio, molti utenti Windows hanno la necessità di estendere l'unità C di sistema. In realtà, l'estensione della partizione di sistema sul tuo computer Windows 11/10 può avvantaggiarti.
Estendendo il volume di sistema o la partizione C:, puoi sfruttare appieno lo spazio libero o non allocato che non viene utilizzato da altre partizioni. E il vantaggio significativo dell'estensione dell'unità C è che il tuo computer otterrà prestazioni migliori e ottimizzate con una velocità maggiore.
Se hai la domanda "Posso estendere la mia partizione dell'unità C in Windows 11/10", la risposta è sì. Potente software di gestione delle partizioni: EaseUS Partition Master, con Gestione disco di Windows e DiskPart, aumenterà il volume del tuo sistema in 4 modi. Controlla e segui il modo più semplice per estendere facilmente la partizione di sistema.
Parte 1. Estendi la partizione di sistema con spazio non allocato adiacente
Quando è presente spazio non allocato accanto all'unità C del sistema, è possibile applicare un software di gestione delle partizioni affidabile - EaseUS Partition Master, Disk Management o Diskpart per estendere il volume di sistema di Windows 11/10. Controlla e segui il modo più semplice per portare a termine il lavoro.
Non preoccuparti quando lo spazio non allocato non è dietro l'unità C. È possibile utilizzare la funzione Ridimensiona e sposta in EaseUS Partition Master e fare clic con il pulsante destro del mouse sulle partizioni una per una tra l'unità C e lo spazio non allocato in modo da spostare lo spazio non allocato accanto all'unità di sistema.
[Automatico] Estendi la partizione di sistema con EaseUS Partition Master
EaseUS Partition Master è un software completo di gestione delle partizioni del disco rigido che supporta l'estensione della partizione di sistema sui sistemi operativi Windows 11/10/8/7/Vista/XP a 32 bit e 64 bit. I tuoi dati sono completamente protetti durante l'intero processo.
Esercitazione 1. Estendi la partizione di sistema di Windows 11/10 con EaseUS Partition Master
Se il tuo disco ha spazio non allocato adiacente accanto all'unità C, passa a 2 nel passaggio 2 e inizia ad aumentare l'unità C. Se l'unità C ha un errore di spazio su disco insufficiente, segui il tutorial 2.
Passo 1: Libera lo spazio non allocato sul Disco C
Se non dovesse esserci spazio non allocato sul disco di sistema, clicca col tasto destro sulla partizione vicina all'unità C: e seleziona "Ridimensiona/Sposta".
Trascina il pannello di sinistra per restringere e lasciare lo spazio non allocato dietro il disco di sistema C:, poi clicca su "OK".
Passo 2: Incrementa lo spazio sul disco C
1. Clicca col tasto destro su C: e seleziona "Ridimensiona/Sposta".
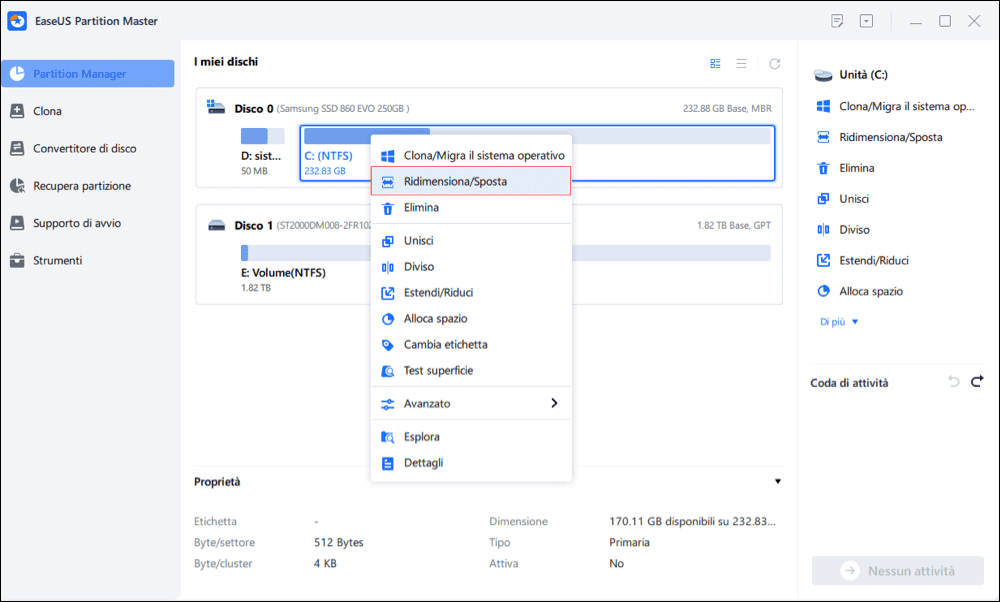
2. Trascina la fine della partizione del sistema nello spazio non allocato per aggiungere spazio sul disco C:.
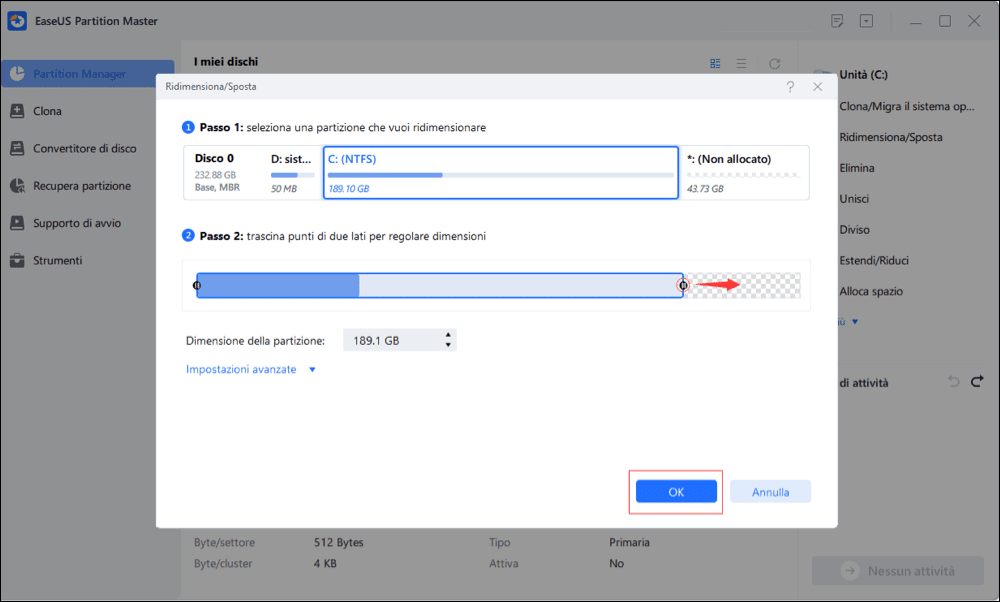
Passo 3: Mantieni i cambiamenti per estendere il disco C:
Clicca su "Esegui 1 attvità" e poi su "Applica" per mantenere i cambiamenti così da estendere il drive di sistema C:.
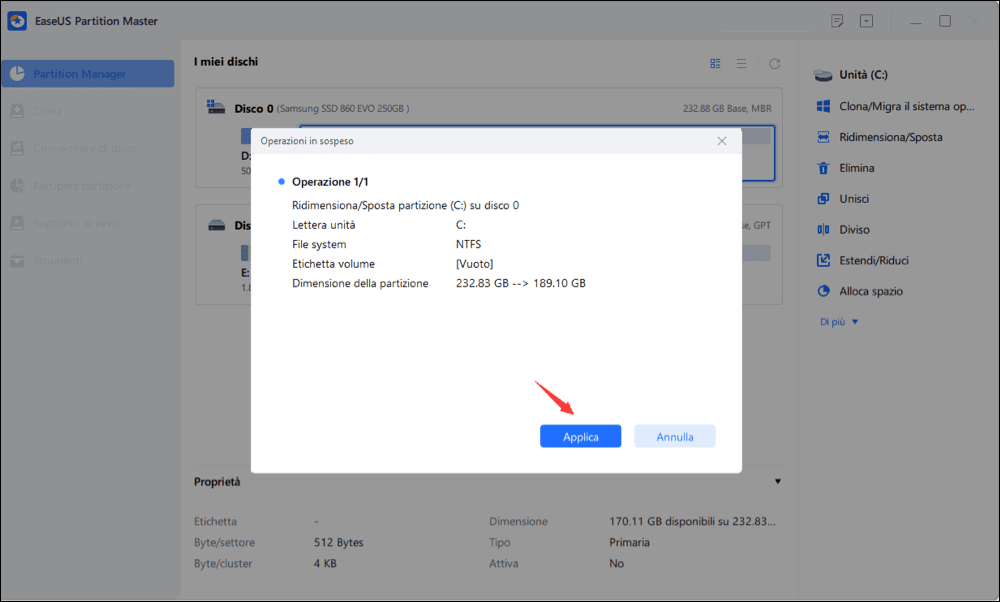
Esercitazione 2. Estendi l'unità System C con errore disco basso in Windows 11/10
Se l'unità C ha esaurito lo spazio e il computer ti avvisa con un errore di spazio su disco insufficiente. Segui i passaggi qui per estendere facilmente l'unità C:
Passaggio 1. Fare clic su "Adatta one-click" per estendere l'unità C.
Quando lo spazio dell'unità C è esaurito, verrà visualizzato l'avviso Spazio su disco insufficiente su EaseUS Partition Master. Fai clic sul pulsante "Adatta one-click" per estenderlo.

Passaggio 2. Fai clic su "OK" per estendere automaticamente l'unità C.
Facendo clic su "OK", EaseUS Partition Master allocherà automaticamente lo spazio sull'unità C per risolvere il problema dello spazio insufficiente.

Opzione extra: puoi anche fare clic su "Regolazione manuale" per estendere manualmente l'unità C. Quando si passa a Regolazione manuale, selezionare l'unità C e trascinare i punti verso destra per aggiungere più spazio all'unità C. Fai clic su "OK" per confermare.

Passaggio 3. Eseguire l'operazione per risolvere lo spazio su disco insufficiente nell'unità C
Fai clic sul pulsante "Esegui attività" nell'angolo in alto e avviare tutte le operazioni in sospeso facendo clic su "Applica".

[Manuale] Estendi la partizione di sistema di Windows 11/10 con Gestione disco
- Avviso
- Utilizzando Gestione disco per estendere la partizione di sistema di Windows 11/10, deve esserci spazio contiguo dietro la partizione di sistema di Windows 11/10. In caso contrario, non è possibile estendere la partizione di sistema.
- In questa situazione, è necessario un software di gestione delle partizioni di terze parti come EaseUS Partition Master per assistenza.
Vediamo come estendere la partizione di sistema di Windows 11/10 in Gestione disco:
Passo 1. Apri Gestione disco facendo clic con il pulsante destro del mouse sull'icona di Windows e seleziona "Gestione disco".
Passo 2. Clicca con il pulsante destro del mouse sulla partizione di sistema che si desidera estendere e seleziona "Estendi volume" dal menu.
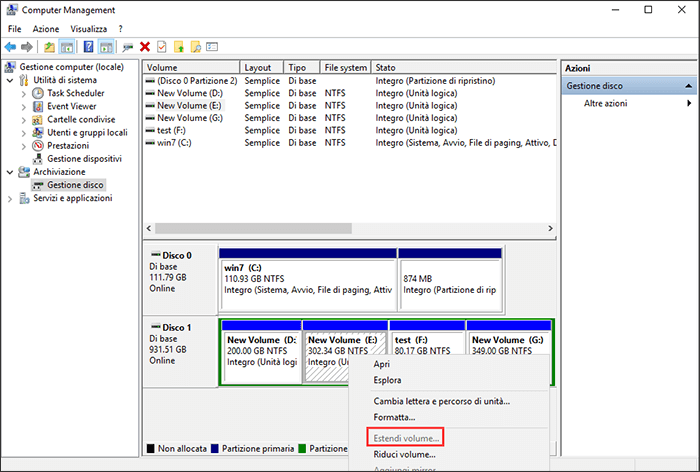
Passo 3. Clicca su "Avanti" e specificare la dimensione dello spazio non allocato che si desidera aggiungere all'unità C, fare clic su "Avanti" per continuare.
Clicca su "Fine" per completare.
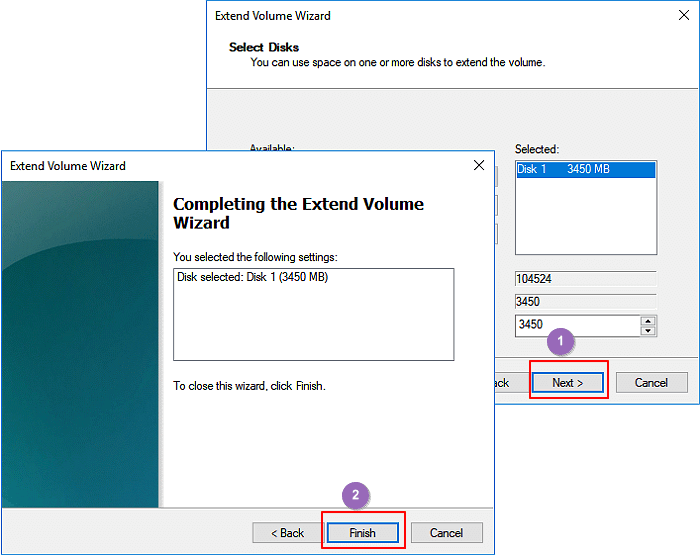
[Manuale] Estendi l'unità C su Windows 11/10 con DiskPart
Oltre a Gestione disco, un altro strumento integrato di Windows, DiskPart, fornisce anche potenti funzionalità di gestione delle partizioni per aiutarti a estendere l'unità C di sistema in Windows 11/10.
Nota che DiskPart funziona solo quando lo spazio non allocato si trova dietro l'unità C di sistema sul tuo PC.
Ecco i passaggi dettagliati:
Passo 1. Clicca con il pulsante destro del mouse sull'icona di Windows e selezionare "Cerca", digitare: cmd e premere Invio.
Passo 2. Digita: diskpart e premi Invio. Fare clic su "Sì" per aprire DiskPart.
Passo 3. Digita il seguente comando e premi Invio ogni volta:
- list volume
- select volume 1 (Sostituisci 1 con il numero del volume dell'unità C di sistema.)
- extend
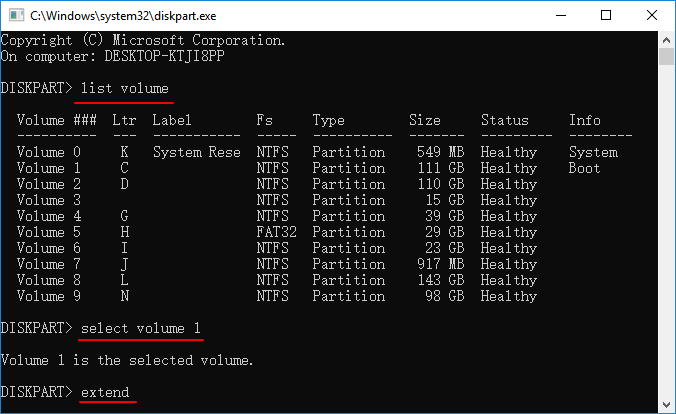
o il seguente comando:
- list disk
- select disk N (Sostituisci N con il numero del disco del tuo disco di sistema.)
- list partition
- select partition 2 (Sostituisci 2 con il numero della partizione di sistema.)
- extend size=X disk=N (Sostituisci X con la dimensione specifica dello spazio non allocato e X è l'unità MB. Sostituisci N con il numero del disco del tuo sistema.)
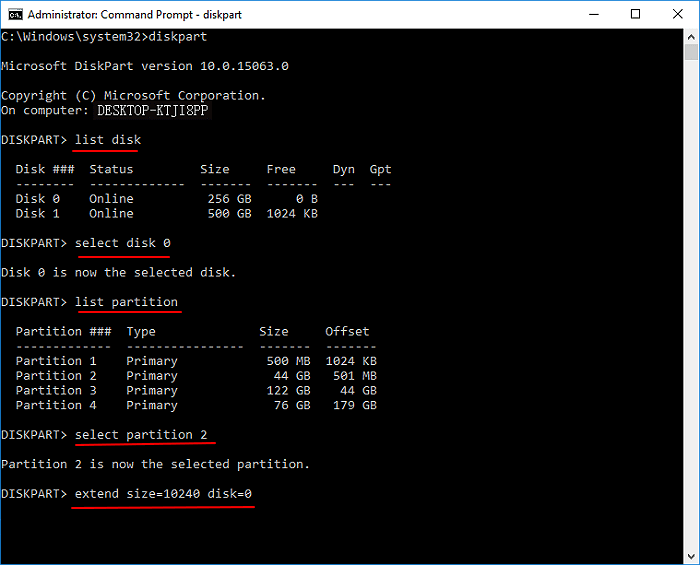
Passo 4. Digita: esci per chiudere la finestra di DiskPart al termine dell'estensione dell'unità C.
Parte 2. Estendi l'unità di sistema di Windows 11/10 senza spazio non allocato
Quando non c'è spazio non allocato sul disco di sistema, cosa farai?
Se tendi a utilizzare Gestione disco o DiskPart, riduci o elimina il volume dietro l'unità C. E segui i metodi nella Parte 1 per aggiungere spazio all'unità C.
Se hai spazio libero e inutilizzato in altre partizioni sul tuo disco di sistema, puoi applicare EaseUS Partition Master con la sua funzione Allocate Space per estendere direttamente l'unità di sistema.
Tieni presente che questa funzione è attualmente disponibile nelle versioni Pro e Advanced. Pertanto, per estendere l'unità di sistema e sfruttare appieno lo spazio sul disco rigido senza eliminare o ridurre le partizioni, aggiornare prima EaseUS Partition Master alla versione Pro.
Conclusione
Questa pagina include 3 strumenti di gestione delle partizioni: EaseUS Partition Master, Disk Management e DiskPart, per aiutarti a estendere efficacemente l'unità C su Windows 11/10, 8 o sistemi precedenti con o senza spazio non allocato.
Se hai altre domande sull'estensione della partizione, puoi controllare le principali domande frequenti interessate di seguito per trovare risposte dirette:
1. Posso estendere la partizione dell'unità C Windows 11/10?
La risposta a "Posso estendere la partizione dell'unità C in Windows 11/10" è sì. EaseUS Partition Master, con Gestione disco di Windows e DiskPart, aumenterà il volume del tuo sistema in 4 modi. Controlla i passaggi dettagliati in questa pagina per estendere facilmente la partizione di sistema.
2. Come si estende la partizione di Windows?
Apri Gestione disco e fai clic con il pulsante destro del mouse su una partizione accanto all'unità di destinazione, seleziona Riduci volume. Quindi regola la dimensione che desideri ridurre e aggiungere alla partizione di destinazione, fai clic su Avanti e Fine.
Quindi fare clic con il pulsante destro del mouse sull'unità di destinazione e selezionare Estendi volume. Selezionare per aggiungere tutto lo spazio non allocato, fare clic su Avanti per confermare. Fare clic su Avanti e Fine per completare il processo.
3. Perché Estendi volume è disabilitato in Windows 11/10?
Ci sono tre ragioni per cui l'opzione Estendi volume è disattivata: 1. Non c'è spazio non allocato sul disco rigido. 2. La partizione di destinazione è FAT o altri file system, non NTFS. Solo NTFS è un file system configurato supportato su partizioni Windows. 3. Non c'è spazio contiguo non allocato accanto o dietro la partizione di destinazione.
Per risolvere questo problema, dovrai liberare spazio non allocato e lasciarlo accanto alla partizione di destinazione. E converti la partizione FAT in NTFS.
Per domande più preoccupanti, puoi utilizzare l'opzione di ricerca nell'angolo in alto a destra del nostro sito Web - https://www.easeus.com per cercare e trovare soluzioni.
Come possiamo aiutarti
Scopri L'autore
Pubblicato da Aria
Aria è una fan della tecnologia. È un onore essere in grado di fornire soluzioni per i tuoi problemi con il computer, come il backup dei file, la gestione delle partizioni e problemi più complessi.
Recensioni dei Prodotti
-
Mi piace il fatto che le modifiche apportate con EaseUS Partition Master Free non vengano immediatamente applicate ai dischi. Rende molto più semplice immaginare cosa accadrà dopo aver apportato tutte le modifiche. Penso anche che l'aspetto generale di EaseUS Partition Master Free renda semplice qualsiasi cosa tu stia facendo con le partizioni del tuo computer.
Scopri di più -
Partition Master Free può ridimensionare, spostare, unire, migrare e copiare dischi o partizioni; convertire disco tra logico e primario, modificare etichetta, deframmentare, controllare ed esplorare la partizione; e altro ancora. Un aggiornamento premium aggiunge supporto tecnico gratuito e la possibilità di ridimensionare i volumi dinamici.
Scopri di più -
Non eseguirà l'immagine calda delle tue unità né le allineerà, ma poiché è abbinato a un gestore delle partizioni, ti consente di eseguire molte attività contemporaneamente, invece di limitarti a clonare le unità. Puoi spostare le partizioni, ridimensionarle, deframmentarle e altro ancora, insieme agli altri strumenti che ti aspetteresti da uno strumento di clonazione.
Scopri di più
Articoli Relativi
-
DiskPart: suggerimenti e trucchi per utilizzare DiskPart in modo efficace in Windows
![author icon]() Aria/14/04/2025
Aria/14/04/2025 -
Come controllare la velocità di lettura/scrittura del disco in Windows 10? 3 metodi pratici
![author icon]() Aria/20/04/2025
Aria/20/04/2025 -
![author icon]() Aria/20/04/2025
Aria/20/04/2025 -
Come testare la velocità di SSD M.2 su Windows? Disponibili 3 metodi gratuiti e provati
![author icon]() Aria/20/04/2025
Aria/20/04/2025
EaseUS Partition Master

Gestisci le partizioni e ottimizza i dischi in modo efficiente
