- Scoprire EaseUS
- Chi Siamo
- Recensioni & Premi
- Contatta EaseUS
- Rivenditore
- Affiliato
- Mio Conto
- Sconto Education
Sommario della pagina
Scopri L'autore
Aggiornato nel 04/20/2025
Non vedi l'ora di SD Formatter per Windows 10? Se sì, Panasonic SD Formatter è un nome che ti suggeriamo di avere.
La maggior parte dei sistemi operativi oggi dispone di strumenti di formattazione integrati, ma questi strumenti spesso non riescono a formattare perfettamente diversi dispositivi di archiviazione come schede SD, SDHC o SDXC. La mancata formattazione di questi tipi di schede solitamente comporta prestazioni inferiori. Il motivo principale è la presenza dell'Area Protetta in queste carte introdotta per motivi di sicurezza.
La guida fornirà informazioni complete relative al formattatore SD Panasonic per Windows 10 che semplificheranno il compito della formattazione SD/SDHC/SDXC.
- Informazioni sul formattatore SD Panasonic
- Posso utilizzare il formattatore SD Panasonic per formattare la scheda SD su Windows 10?
- Come faccio a formattare una scheda SD su Windows 10?
Informazioni sul formattatore SD Panasonic
Panasonic SD Formatter Windows 10 è progettato per formattare tutte le schede di memoria SD. Lo strumento fornisce un accesso rapido e semplice alle diverse funzionalità delle schede SD, SDHC o SDXC. Questo formattatore SD supporta sistemi operativi come Windows 7, Vista, XP, macOS X, 10.5.8, 10.6~10.6.7, ecc.
Le utilità di formattazione generali di solito non riescono a fornire prestazioni ottimali per le tue schede di memoria. Pertanto, anziché dipendere semplicemente dalle utilità di formattazione fornite dai diversi sistemi operativi per la formattazione dei supporti di memorizzazione, si consiglia vivamente di utilizzare SD Formatter.
Posso utilizzare il formattatore SD Panasonic per formattare la scheda SD su Windows 10?
SÌ. Panasonic SD Formatter può essere il tuo partner perfetto per formattare le schede SD su Windows 10. Gli strumenti integrati dei sistemi operativi non sono sufficienti per formattare perfettamente le schede SD, SDXC o SDHC a causa della presenza di un'area protettiva tra di loro. Questa area protetta ha lo scopo di mantenere i dati della tua scheda SD al sicuro durante diversi scenari critici. Panasonic SD Formatter è di grande aiuto in questo caso e garantisce la perfetta formattazione delle schede SD su Windows 10.
Potrebbe piacerti anche: Download gratuito del miglior software per il formato della scheda di memoria .
Come faccio a formattare una scheda SD su Windows 10?
La formattazione di una scheda SD su Windows 10 non è un grosso problema. Si può farlo facilmente utilizzando un formattatore SD Panasonic. Ma se non sei interessato a utilizzarlo o non riesci a farlo per motivi specifici, eccoci con i diversi metodi che ti faciliteranno le cose.
- Metodo 1. Formatta la scheda SD tramite EaseUS Partition Master
- Metodo 2. Formattare la scheda SD tramite il formattatore di schede di memoria 5.0.2
- Metodo 3. Formatta la scheda SD tramite Esplora file di Windows 10
- Metodo 4. Formatta la scheda SD tramite Gestione disco
Metodo 1. Formatta la scheda SD tramite EaseUS Partition Master
EaseUS Partition Master è uno dei principali formattatori di schede SD, noto per fornire qualità e formattazione istantanea senza alcun errore. È un gestore di partizioni gratuito che funge da soluzione completa per la gestione del disco rigido e la risoluzione dei problemi per tutti i dispositivi compatibili con Windows. Gli utenti possono facilmente utilizzare questo strumento per risolvere problemi di incompatibilità o corruzione del file system su schede SD e tutte le altre unità di archiviazione più diffuse.
Benefici:
- Design semplice e intuitivo
- Può formattare in modo efficiente le schede SD superiori a 32 GB in FAT32
- Può risolvere perfettamente diversi problemi di Windows che non riescono a formattare la scheda SD
- Fornisce la maggior parte delle funzioni di gestione del disco in modo efficiente5
Dopo aver scaricato EaseUS Partition Master, puoi facilmente imparare come formattare le schede SD seguendo le linee guida passo passo riportate di seguito:
Passo 1. Trova la tua scheda SD e fai clic con il pulsante destro del mouse sulla partizione che desideri formattare e scegli "Formatta".
Passo 2. Impostare una nuova etichetta di partizione, file system (NTFS/FAT32/EXT2/EXT3/EXT4/exFAT) e dimensione del cluster sulla partizione selezionata, quindi fare clic su "OK".
Passaggio 3. Fare clic su "Sì" nella finestra pop-up per continuare.
Passaggio 4. Fare clic sul pulsante "Esegui 1 attività" sulla barra degli strumenti, quindi fare clic su "Applica" per avviare la formattazione della scheda SD.
Se desideri saperne di più sui modi per formattare un disco rigido, consulta gli articoli seguenti:
Metodo 2. Formattare la scheda SD tramite il formattatore per schede di memoria SD 5.0.2
Sviluppato da SD Association, il formattatore di schede di memoria SD è una buona opzione che funziona bene su schede SD, schede SDHC e schede SDXC. La scheda di memoria SD formattata proviene da marchi rinomati e affidabili e deve fornire servizi di alta qualità senza alcun guasto. Può risolvere efficacemente diversi tipi di problemi della scheda SD mediante formattazione e funziona anche per migliorare le prestazioni delle tue schede SD.
Lo strumento offre diverse funzionalità ausiliarie agli utenti. È uno strumento di formattazione dedicato che soddisfa le esigenze di coloro che desiderano formattare le proprie schede SD e unità flash USB. La cosa migliore di questo strumento di formattazione è che funziona bene sulla maggior parte dei sistemi operativi Windows e Mac.
La formattazione di diverse schede utilizzando questo strumento è semplice. Le uniche cose che devi fare qui sono:
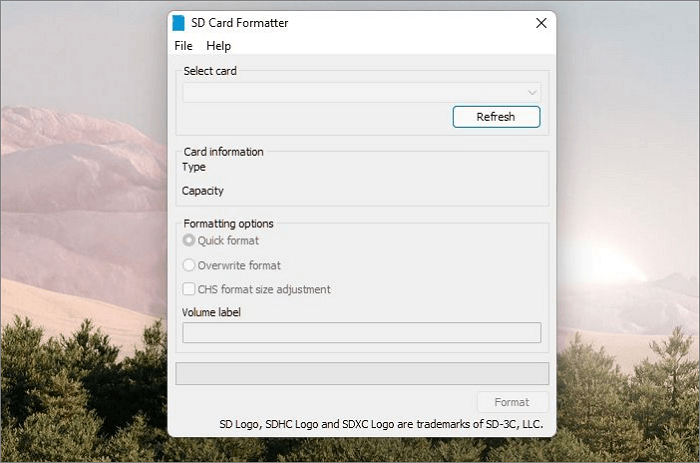
Passo 1. Esegui il formattatore della scheda di memoria SD 5.0.2 sul tuo dispositivo.
Passo 2. Seleziona la lettera dell'unità per la scheda di memoria SD preferibile e, una volta terminata, devi selezionare l'opzione di formato dalle opzioni fornite.
Passaggio 3. La prossima cosa che devi fare è toccare il processo di conferma del formato. Una volta completato il processo di formattazione, la scheda SD sarà perfettamente formattata.
Potrebbero interessarti anche i seguenti problemi relativi alla formattazione:
Metodo 3. Formatta la scheda SD tramite Esplora file di Windows 10
Prima di iniziare il processo, assicurati di aver collegato la scheda SD desiderata al tuo computer. Una volta terminato, puoi seguire le istruzioni seguenti per un accesso senza interruzioni.
Passaggio 1. Avvia Esplora file sul tuo dispositivo utilizzando Windows + E insieme.
Passaggio 2. Tocca l'opzione "Questo PC" e, una volta terminato, vedrai la tua scheda SD essere inserita lì.
Passaggio 3. Fai clic con il pulsante destro del mouse su di esso per andare avanti con il processo. La prossima cosa che devi fare è selezionare l'opzione "Formato".

Passaggio 4. Una volta fatto, apparirà una nuova finestra sulla schermata iniziale. Da lì puoi selezionare il tuo file system preferito,
Passaggio 5. Una volta terminato, seleziona il pulsante "Avvia" per avviare il processo di formattazione. Bingo! Hai formattato con successo la tua scheda SD ora.
Metodo 4. Formatta la scheda SD tramite Gestione disco
È possibile formattare facilmente la scheda SD utilizzando Gestione disco :
Passaggio 1. Premi insieme i tasti Windows + R per avviare il comando Esegui sul tuo dispositivo.
Passaggio 2. Ora digita diskmgmt.msc nella finestra Esegui. Ora tocca il pulsante "OK" per avviare lo strumento Gestione disco sul tuo dispositivo.
Passaggio 3. Dopo aver avviato con successo lo strumento Gestione disco, individuare la partizione della scheda SD e fare clic con il tasto destro su di essa.
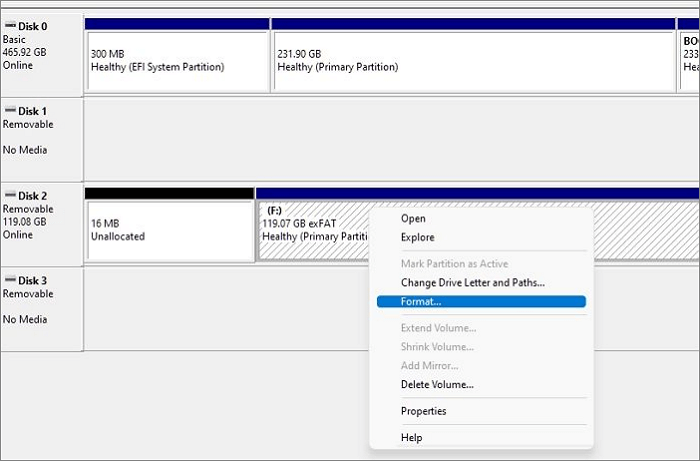
Passaggio 4. Ora seleziona l'opzione "Formatta" dal menu contestuale e seleziona l'opzione che mostra Esegui una formattazione rapida.
Passaggio 5. È necessario selezionare il file system desiderato e allocare la dimensione dell'unità. Una volta terminato, tocca il pulsante OK per avviare il processo di formattazione.
Conclusione
Quindi, ragazzi! È tutta una questione di SD Formatter Windows 10. Abbiamo aggiunto all'elenco i principali strumenti di formattazione, come Panasonic SD Formatter e EaseUS Partition Master. Entrambe queste opzioni sono altamente affidabili e garantiscono agli utenti risultati assoluti senza problemi.
Domande frequenti sul formattatore SD Panasonic
Abbiamo provato a coprire in modo efficace i diversi metodi e strumenti per la formattazione delle schede SD. Se hai ancora domande, assicurati di consultare le domande frequenti fornite di seguito.
1. Come posso formattare la mia scheda SD Panasonic?
- Esegui il formattatore della scheda SD sul tuo dispositivo.
- Quindi seleziona la lettera dell'unità per la scheda SD.
- Seleziona l'opzione di formato.
- Tocca il processo di conferma del formato.
- Bingo! Hai completato con successo la formattazione della scheda SD Panasonic.
2. Come posso formattare una scheda SD da 32 GB su Fat32?
Se desideri formattare una scheda SD da 32 GB su FAT32, EaseUS Partition Master è un'opzione eccellente su cui puoi fare affidamento. Si tratta di un formattatore SD ricco di funzionalità che fornisce agli utenti soluzioni complete per la risoluzione dei problemi del disco rigido e la gestione delle unità. È uno strumento gratuito che semplifica le attività di formattazione per gli utenti.
3. Con quale frequenza è necessario formattare le schede SD?
Si consiglia vivamente di non formattare una scheda SD finché o a meno che non ne sia assolutamente necessario. La formattazione può essere una soluzione per i diversi problemi della scheda SD, ma influisce anche sulla durata e sulle prestazioni delle schede SD.
Come possiamo aiutarti
Scopri L'autore
Pubblicato da Anna
Anna è una delle principali editrici di EaseUS e ha creato diversi post su dispositivi digitali come PC, telefoni cellulari, tablet, Mac, ecc. Ama imparare, risolvere e condividere.
Recensioni dei Prodotti
-
Mi piace il fatto che le modifiche apportate con EaseUS Partition Master Free non vengano immediatamente applicate ai dischi. Rende molto più semplice immaginare cosa accadrà dopo aver apportato tutte le modifiche. Penso anche che l'aspetto generale di EaseUS Partition Master Free renda semplice qualsiasi cosa tu stia facendo con le partizioni del tuo computer.
Scopri di più -
Partition Master Free può ridimensionare, spostare, unire, migrare e copiare dischi o partizioni; convertire disco tra logico e primario, modificare etichetta, deframmentare, controllare ed esplorare la partizione; e altro ancora. Un aggiornamento premium aggiunge supporto tecnico gratuito e la possibilità di ridimensionare i volumi dinamici.
Scopri di più -
Non eseguirà l'immagine calda delle tue unità né le allineerà, ma poiché è abbinato a un gestore delle partizioni, ti consente di eseguire molte attività contemporaneamente, invece di limitarti a clonare le unità. Puoi spostare le partizioni, ridimensionarle, deframmentarle e altro ancora, insieme agli altri strumenti che ti aspetteresti da uno strumento di clonazione.
Scopri di più
Articoli Relativi
-
![author icon]() Aria/20/04/2025
Aria/20/04/2025 -
Errore di Dispositivo di Avvio non Trovato in Windows 10/8/7
![author icon]() Aria/20/04/2025
Aria/20/04/2025 -
![author icon]() Anna/20/04/2025
Anna/20/04/2025 -
Menu di avvio del laptop Asus: tutto per avviare PC e laptop Asus (da USB)
![author icon]() Aria/20/04/2025
Aria/20/04/2025
EaseUS Partition Master

Gestisci le partizioni e ottimizza i dischi in modo efficiente
