- Scoprire EaseUS
- Chi Siamo
- Recensioni & Premi
- Contatta EaseUS
- Rivenditore
- Affiliato
- Mio Conto
- Sconto Education
Sommario della pagina
Scopri L'autore
Aggiornato nel 05/25/2025
In questa pagina, troverai 6 metodi pratici per accedere alla partizione in EXT4 da Windows 11/10/8/7. Continua a leggere per scoprire come fare:
Se utilizzi Windows e Linux in modalità dual-boot sul tuo laptop o computer desktop, probabilmente vorrai accedere ai file sulla tua partizione Linux, come EXT4 su Windows, a un certo punto. Per farlo, puoi affidarti alla funzionalità Explore in EaseUS Partition Master Professional, che può rendere immediatamente visibili i dati del tuo disco. Scopri come accedere e aprire facilmente i file della partizione EXT4 sul tuo PC Windows.
I metodi forniti in questa pagina ti aiutano anche ad accedere alle partizioni Linux EXT2/3 su Windows. Quindi, non esitare a condividere questo articolo sui tuoi social media per aiutare più persone in difficoltà.
Parte 1. Come accedere ai dati EXT4 da Windows 11/10/8/7
Per usare il disco rigido Linux come disco dati su Windows, rendendo accessibile la partizione EXT4 su Windows, dovrai prima controllare se ci sono dati importanti salvati sull'unità usando uno strumento di visualizzazione EXT4.
- Nota che, se non ti interessano i dati, passa a EXT4 formattatore per assistenza.
- Se hai salvato dati importanti, puoi usare un lettore EXT4 affidabile per accedere e ripristinare i dati dalla partizione. Quindi, puoi formattare e convertire la partizione EXT4 in NTFS con un formattatore EXT4 professionale. Non si verificherà alcuna perdita di dati.
Esegui la seguente procedura completa e renderai EXT4 accessibile su Windows 10/8/7:
#1. Visualizza e leggi i contenuti della partizione in EXT4
🎯Valido per: Visualizzazione dei contenuti di una partizione in EXT4 su Windows
🧰Software: Il miglior software per gestire partizioni, comprese quelle in EXT4 di Linux - EaseUS Partition Master
Prima di convertire o accedere alla partizione in EXT4 da Windows, è essenziale visualizzare e controllare il contenuto salvato nel volume. Ti consigliamo vivamente di provare EaseUS Partition Master.
Step 1. Avvia EaseUS Partition Master, poi trova la partizione in EXT4.
Step 2. Cliccaci su col tasto destro e seleziona "Proprietà".
Step 3. Apri ed espandi le cartelle sul pannello a sinistra per controllare il contenuto della partizione in EXT4.
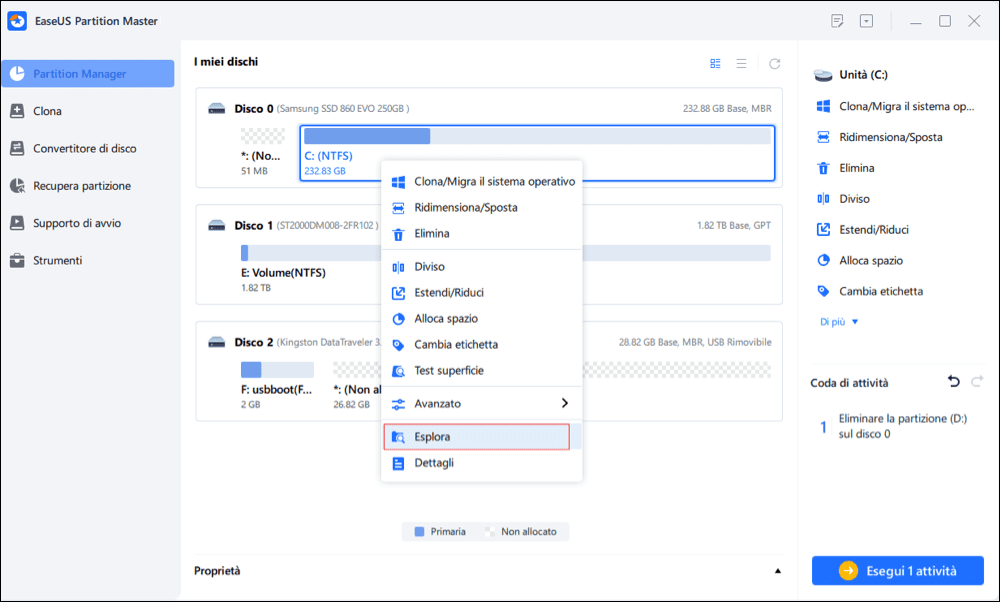
Se la partizione dovesse contenere file importanti, passa alla fase successiva per capire come fare per accedere e recuperare i dati da una partizione Linux su Windows.
#2. Accedi ai dati della partizione in EXT4 da Windows 11/10/8/7
🎯Valido per: Lettura e accesso ai dati di una partizione in EXT4 su Windows, formattazione da EXT4 in NTFS
🧰Software: 1. Lettore EXT4; 2. Software per formattare EXT4.
Per evitare problemi di perdite di dati, prima di convertire ti suggeriamo di utilizzare un software affidabile per accedere in anticipo ai dati salvati. Continua a leggere per scoprire come fare:
Prima di tutto, utilizza il lettore di EXT4 per leggere e ripristinare i dati della partizione interessata
Come fare dunque per recuperare i dati dalla partizione EXT4 inaccessibile su Windows? Avrai bisogno di un software per farlo. EaseUS Data Recovery Wizard, in quanto software per recuperare dati da hard disk, fa al caso tuo.
Tieni presente che se hai perso o eliminato dati su altri tipi di dispositivi di archiviazione, come ad esempio partizioni EXT2/EXT3, unità USB FAT32 o dischi rigidi esterni exFAT, questo software eseguirà rapidamente la scansione e ripristinerà tutto ciò che hai perso.
Ecco i passaggi da seguire:
Guida dettagliata per recuperare dati persi:
Passo 1. Avvia EaseUS Data Recovery Wizard sul computer. Seleziona una posizione da scansionare per il recupero come hard disk, scheda SD, chiavetta USB, ecc, o una cartella specifica. E clicca sul pulsante "Scansiona".
Passo 2. Potrai visualizzare i risultati della scansione e trovare facilmente con vari filtri.
Passo 3. Seleziona i dati desiderati e clicca su "Recupera".
Ricordati di salvare i dati recuperati in una posizione sicura sull'hard disk di Windows.
Prossimo, utilizza il software per formattare la partizione in EXT4 al fine di renderla accessibile su Windows
Come saprai, Windows non supporta l'accesso a partizioni con file system di Linux, di conseguenza gli utenti Windows non possono né visualizzare né apportare modifiche alle partizioni in EXT4/3/2 su PC Windows.
Il modo più semplice da provare è cambiare il file system della partizione Linux da EXT4/3/2 a uno supportato da Windows - NTFS o FAT32, rendendo dunque la partizione interessata accessibile su Windows. Qui ti consigliamo di provare un software per formattare EXT4 - EaseUS Partition Master.
Ecco i passaggi da seguire:
Passaggio 1. Fai clic con il pulsante destro del mouse sulla partizione del disco rigido e sceglie l'opzione "Formatta".
Passaggio 2. Nella nuova finestra, imposta l'etichetta della partizione, il file system e la dimensione del cluster per la partizione, quindi clicca su "OK".
Passaggio 3. Vedrai una finestra di avviso, fai clic su "Sì" per continuare.
Passaggio 4. Fai clic sul pulsante "Esegui 1 attività", quindi su "Applica" per avviare la formattazione della partizione del disco rigido.
Dopo questo, dovresti essere in grado di accedere completamente e utilizzare la partizione EXT4 sul tuo PC. Se ti piace questo metodo, sentiti libero di condividerlo e aiutare altri tuoi amici online:
Potrebbe piacerti anche:
Come modificare le partizioni su Windows 10
Dopo aver formattato la partizione in EXT4 in un file system normale, potrsti voler modificare le altre partizioni del volume. Continua a leggere per scoprire come farlo da solo.
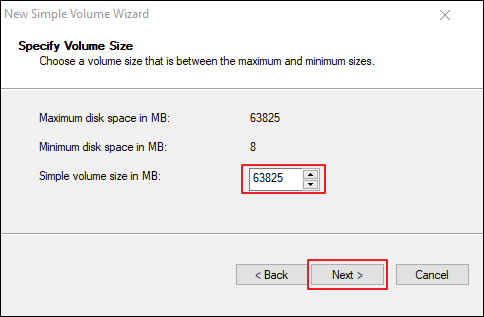
Parte 2. Come montare EXT4 su Windows 11/10/8/7
In questa parte scoprirai: Come montare una partizione in EXT4 su Windows accedendo ai file EXT4 tramite software di terze parti.
Se intendi mantenere Linux con Windows sul computer, accedendo ai file EXT4 da Windows, puoi provare a montare la partizione EXT4 su Windows 11/10/8/7. Ma come posso fare per montare un'unità Linux su Windows 10?
Se hai la stessa domanda in mente, rimani qui. In questa sezione, ti presenteremo 3 software che ti aiuteranno a montare EXT4 su Windows 11/10/8/7:
Sceglina uno e segui il tutorial per iniziare subito a montare le partizioni EXT4 su Windows:
#1. Monta EXT4 su Windows con EXT2Fsd
Ext2Fsd è un driver del file system di Windows, progettato per i file system EXT4/3/2. Consente agli utenti Windows di leggere e accedere ai file system Linux come ad esempio EXT4 montando le partizioni.
Ecco i passaggi:
Step 1. Installa e avvia il driver Ext2Fsd sul tuo PC Windows.
Step 2. Vai su Strumenti > Gestione servizi > Avvia servizio Ext2Fsd prima di accedere ai file Linux.
Step 3. Seleziona le caselle "Monta tutti i volumi in modalità di sola lettura" e "Assegna lettera di unità automaticamente", poi clicca su "Applica".
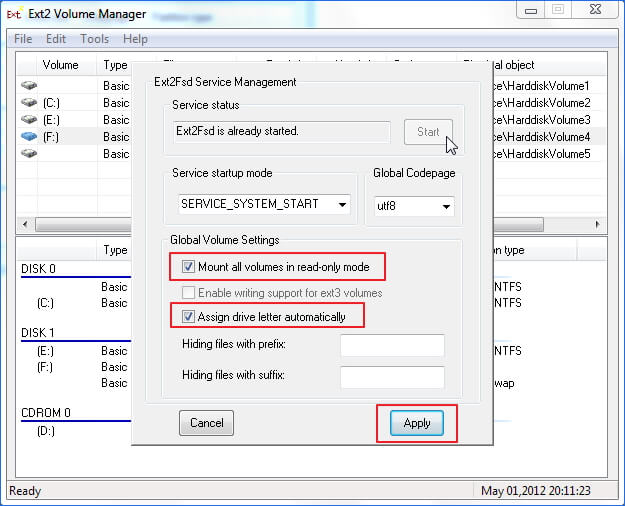
Successivamente, potrai trovare le tue partizioni in EXT4 con le proprie lettere di unità in Esplora risorse. Potrai persino accedere direttamente ai file sulla partizione in EXT4.
#2. Monta la partizione in EXT4 su Windows 10 tramite DiskInternals Linux Reader
DiskInternals Linux Reader supporta i file system EXT4, ReFS, HFS e HFS+. A differenza di Ext2Fsd, DiskInternals Linux Reader consente agli utenti Windows di visitare ed esplorare le partizioni Linux.
Step 1. Installa e avvia DiskInternals Linux Reader sul PC Windows.
Step 2. Trova la partizione in EXT4.
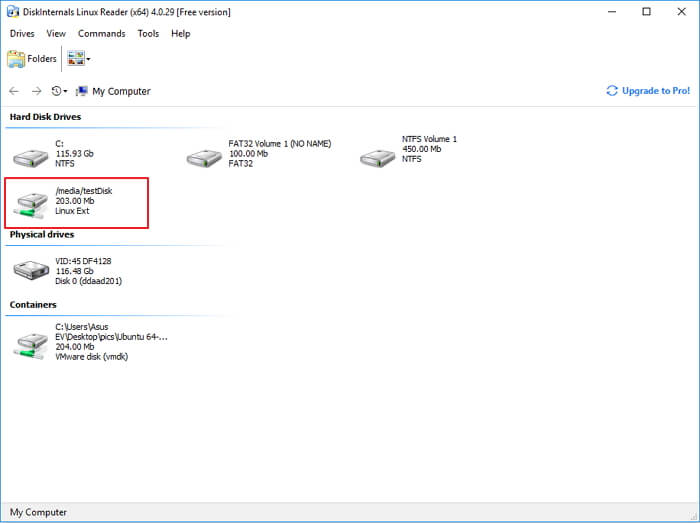
Step 3. Clicca due volte per aprire la partizione, visualizzare e controllare i dati salvati su di essa.
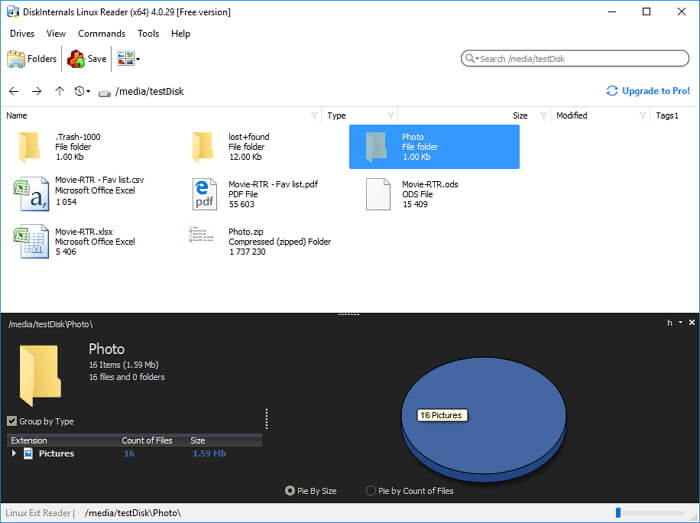
Step 4. Per utilizzare i file, selezionali e clicca su "Salva" per conservarli in un posto sicuro sul PC Windows.
#3. Monta EXT4 con Ext2explore
Ext2explore è un'applicazione open source che funziona in modo simile a DiskInternals Linux Reader che consente agli utenti di accedere al contenuto della partizione EXT4.
Ecco i passaggi da seguire:
Step 1. Scarica Ext2explore.exe e avvialo sul PC Windows.
Step 2. Dopo averlo avviato, cliccaci su col tasto destro e seleziona "Esegui come amministratore".
Puoi cliccare con il pulsante destro del mouse su ext2explore.exe e selezionare "Proprietà" > Compatibilità > Seleziona "Esegui questo programma come amministratore" > "OK".
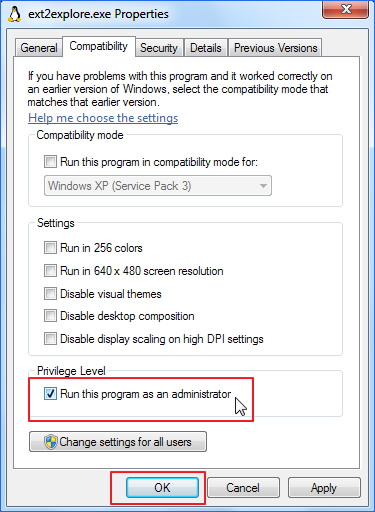
Step 3. Dopo averlo fatto, potrai sfogliare la partizione in EXT4 di Linux e i suoi contenuti.
Per utilizzare i file, clicca col tasto destro su di essi e seleziona "Salva" > seleziona poi un posto sicuro per salvarli.
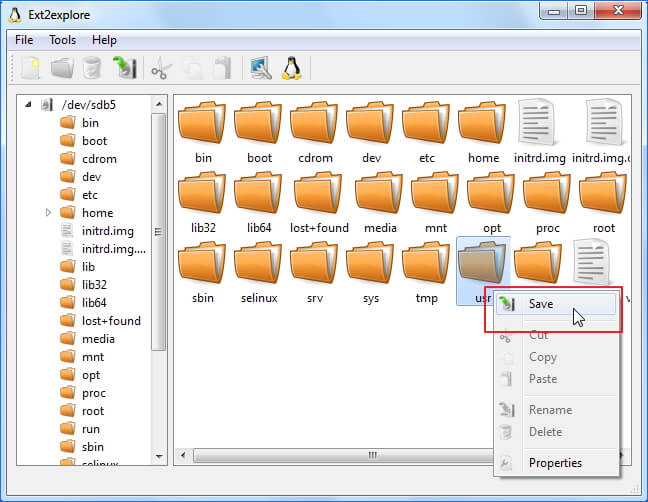
Se hai bisogno di ulteriore assistenza, il nostro team di supporto può offrire spiegazioni approfondite e metodi alternativi, se necessario.
Servizi di configurazione di Windows EaseUS
Clicca qui per contattare gratuitamente gli esperti di EaseUS Partition Master
Gli esperti di EaseUS sono disponibili per fornirti servizi manuali 1 a 1 (24 ore su 24, 7 giorni su 7) e aiutarti a risolvere diversi problemi di configurazione di Windows. I nostri esperti ti offriranno servizi di valutazione GRATUITI e diagnosticheranno e risolveranno in modo efficiente gli errori di aggiornamento di Windows, l'installazione di Windows o i problemi quotidiani del sistema operativo utilizzando i loro decenni di esperienza.
- 1. Corregge gli errori di aggiornamento di Windows, come errore di aggiornamento, impossibilità di aggiornare Windows, ecc.
- 2. Serve per scaricare e installare con successo l'ultimo sistema operativo Windows sul PC.
- 3. Fornisce correzioni per errori di sistema Windows giornalieri con problemi di driver, autorizzazione, impostazioni account, ecc.
Q&A: È possibile leggere EXT4 su Windows?
"Ciao a tutti, di recente ho spostato il mio vecchio hard disk del computer Linux sul mio attuale Windows 10. Sto pensando di utilizzare l'hard disk di Linux come unità dati. Qualcuno sa come leggere e accedere alla partizione in EXT4 da Windows 10?"
Anche tu non riesci ad accedere né montare una partizione Linux in EXT4 su Windows 11/10/8/7? Per farlo, devi prima comprendere le seguenti informazioni:
1. Che cos'è EXT4?
EXT4, noto come fourth extended file system, il successore di EXT3, è uno dei più recenti file system utilizzati dagli utenti Linux. È il file system predefinito per svariate distribuzioni Linux, inclusi Debian e Ubuntu.
2. È possibile leggere EXT4 su Windows 10/8/7?
Sebbene EXT4 sia il file system di Linux più comune, non è supportato su Windows per via di un'impostazione predefinita. Pertanto, la risposta alla domanda è no. Puoi accedere a una partizione Windows NTFS da Linux ma non è possibile leggere direttamente le partizioni Linux.
Ciò però non significa che non sia possibile aprire o accedere al formato EXT4 da Windows. Per farlo, avrai bisogno di software di terze parti e soluzioni.
Continua a leggere e segui i metodi forniti nella Parte 2 e nella Parte 3, imparerai come accedere e leggere i dati della partizione Linux in EXT4 su Windows.
Conclusione
In questa pagina, hai imparato cos'è EXT4 e due modi diversi per accedere e aprire la partizione con questo file system su Windows.
Per utilizzare una partizione Linux in EXT4 come unità dati su Windows, dovrai prima esportare e ripristinare i dati utilizzando EaseUS Data Recovery Wizard. Poi potrai convertire la partizione in un file system riconosciuto da Windows - NTFS o FAT32 tramite formattazione con EaseUS Partition Master.
Per mantenere Linux e Windows sul tuo computer e accedere ai file su partizioni in EXT4 da Windows, dovrai montare la partizione interessata. Per farlo, puoi provare i software consigliati. Per un metodo diretto, ti suggeriamo di provare Ext2Fsd.
Se hai ulteriori domande sui file system EXT4 o Linux, controlla le FAQ, potresti trovare la risposta di cui hai bisogno.
FAQ su EXT4
1. Windows può leggere EXT4?
I sistemi operativi Windows non supportano il file system Linux, incluso EXT4. Di conseguenza, Windows non può leggere o rilevare direttamente una partizione o un dispositivo in EXT4. Se però vuoi accedervi direttamente da Windows, puoi provare coi metodi elencati in questa pagina.
2. Cosa è meglio tra NTFS o EXT4?
Poiché NTFS ed EXT4 sono due file system diversi progettati per due sistemi operativi diversi; per testarne le prestazioni, dovrai farlo nel sistema operativo nativo.
Come testato, NTFS è molto più veloce di EXT4 su Windows. Su Linux, EXT4 è più veloce di NTFS.
3. Windows è in grado di scrivere in EXT4?
In effetti, se stai utilizzando Windows e Linux sullo stesso PC, è impossibile accedere a EXT4 durante l'esecuzione di Windows, e di conseguenza non puoi fare nulla su una partizione in EXT4 o su un dispositivo di archiviazione.
In poche parole, Windows non può scrivere in EXT4. Se hai davvero bisogno di scrivere dati in EXT4 su Windows, dovrai prima convertire EXT4 in NTFS o FAT32. Puoi utilizzare EaseUS Partition Master con la sua funzione Formatta, come mostrato in questa pagina nella Parte 2.
4. Come faccio ad aprire un drive di Linux su Windows?
Essendo simili ai metodi mostrati in questa pagina, per aprire un'unità Linux su Windows, puoi provare a cambiare il suo file system in NTFS/FAT32 o montare l'unità.
Se preferisci modificare il file system dell'unità Linux in modo da renderlo leggibile e scrivibile, formattalo in NTFS o FAT32 leggendo la Parte 2.
Se desideri solo accedere ai file salvati sull'unità Linux da Windows, montala utilizzando le applicazioni consigliate nella Parte 3.
Come possiamo aiutarti
Scopri L'autore
Pubblicato da Aria
Aria è una fan della tecnologia. È un onore essere in grado di fornire soluzioni per i tuoi problemi con il computer, come il backup dei file, la gestione delle partizioni e problemi più complessi.
Recensioni dei Prodotti
-
Mi piace il fatto che le modifiche apportate con EaseUS Partition Master Free non vengano immediatamente applicate ai dischi. Rende molto più semplice immaginare cosa accadrà dopo aver apportato tutte le modifiche. Penso anche che l'aspetto generale di EaseUS Partition Master Free renda semplice qualsiasi cosa tu stia facendo con le partizioni del tuo computer.
Scopri di più -
Partition Master Free può ridimensionare, spostare, unire, migrare e copiare dischi o partizioni; convertire disco tra logico e primario, modificare etichetta, deframmentare, controllare ed esplorare la partizione; e altro ancora. Un aggiornamento premium aggiunge supporto tecnico gratuito e la possibilità di ridimensionare i volumi dinamici.
Scopri di più -
Non eseguirà l'immagine calda delle tue unità né le allineerà, ma poiché è abbinato a un gestore delle partizioni, ti consente di eseguire molte attività contemporaneamente, invece di limitarti a clonare le unità. Puoi spostare le partizioni, ridimensionarle, deframmentarle e altro ancora, insieme agli altri strumenti che ti aspetteresti da uno strumento di clonazione.
Scopri di più
Articoli Relativi
-
Come capire se un disco rigido è nuovo o usato [Tutorial 2025]
![author icon]() Aria/20/04/2025
Aria/20/04/2025 -
Surface Pro bloccato sul logo di Windows: motivi e soluzioni
![author icon]() Aria/20/04/2025
Aria/20/04/2025 -
Un modo semplice per installare Windows 11/10 su SSD
![author icon]() Elsa/20/04/2025
Elsa/20/04/2025 -
![author icon]() Aria/27/04/2025
Aria/27/04/2025
EaseUS Partition Master

Gestisci le partizioni e ottimizza i dischi in modo efficiente



