- Scoprire EaseUS
- Chi Siamo
- Recensioni & Premi
- Contatta EaseUS
- Rivenditore
- Affiliato
- Mio Conto
- Sconto Education
Argomenti Relativi
- 01 Usa Diskpart per creare un volume (di avvio, di sistema, RAID, ecc.)
- 02 Eliminare tutte le partizioni in Windows con Diskpart
- 03 Convertire un disco GPT in MBR con Diskpart
- 04 Unire le partizioni usando Diskpart
- 05 Migliori alternative a Diskpart per Windows 11/10/8/7
- 06 Utilizza Diskpart per rimuovere la protezione da scrittura da dispositivo
- 07 Problema 1. Come risolvere l'errore del dispositivo I/O di DiskPart in Windows 10/8/7
- 08 Problema 2. Diskpart ha riscontrato un errore Accesso negato
- 09 Problema 3. Diskpart non è riuscito a cancellare gli attributi del disco
- 10 Problema 4. Errore di Diskpart "Impossibile trovare il file specificato".
- 11 Problema 5. Come risolvere gli errori del servizio disco virtuale di DiskPart
- 12 Comando di Diskpart Delete Partition Override non funziona
- 13 Diskpart Clean non funziona su disco/chiavetta USB/scheda SD
Sola lettura è un'autorizzazione del file system che consente a un utente solo di leggere o copiare i dati archiviati, ma non di scrivere nuove informazioni o modificare i dati. Un file, una cartella o un intero disco possono essere impostati come di sola lettura per impedire la modifica accidentale del contenuto del file. Un oggetto di sola lettura può anche essere definito protetto da scrittura.
In questa pagina, ci concentreremo sulla correzione di sola lettura del disco. Per modificare un disco rigido da pronto, ovvero per rendere un disco rigido non di sola lettura, i metodi di risoluzione dei problemi sono più o meno gli stessi di quelli per rimuovere la protezione da scrittura da un disco rigido, un'unità flash USB, una pen drive o una scheda SD.
- Formatta l'unità di sola lettura su un file system riconosciuto
- Cancella la sola lettura con Diskpart
- Rimuovi la sola lettura con il software
- Modifica l'autorizzazione di sola lettura in Proprietà
- Correggi il disco di sola lettura nel registro
L'unità è di sola lettura
"Sto cercando di capire perché il mio disco D è di sola lettura dopo l'aggiornamento a Windows 10. È un disco rigido separato e non una partizione di un altro disco rigido. Posso aprire tutto ma non riesco a modificarlo."
Il disco rigido con stato di sola lettura suggerisce che non è possibile modificare ciò che contiene. cioè una volta che i dati sono stati scritti su di esso, puoi leggerlo ma non puoi eseguire altre operazioni su di esso. Succede spesso all'HDD ed è anche comunemente visto su dischi rimovibili come la scheda di memoria SD e l'unità flash USB.
In conclusione, se i dati sono veramente di sola lettura, puoi leggerli con un dispositivo, ma non puoi modificarli, cancellarli, aggiungerli, concatenarli, copiarli o spostarli. Lo scopo principale della sola lettura è controllare il modo in cui utilizzi i dati.
Metodo 1. Formatta il disco da sola lettura su un file system riconosciuto
Molti dispositivi di archiviazione come dischi rigidi USB, pen drive, floppy disk, schede SD e dischi rigidi esterni sono preformattati con un determinato file system, che potrebbe non essere compatibile con un computer Windows o un Mac, quindi puoi leggerlo solo altro piuttosto che scrivere nuovi dati su di esso. Quindi, in questo caso, puoi risolvere tale problema di sola lettura su un disco convertendo il file system incompatibile in un file system riconosciuto da Windows, Steam o un determinato dispositivo.
Qui puoi scaricare EaseUS Partition Master, un affidabile gestore di partizioni gratuito , per riformattare il disco nel file system desiderato come NTFS, FAT16/32, EXT2/3/4 e così via. (Esegui il backup delle informazioni importanti sul disco prima di eseguire la formattazione, poiché la formattazione di un disco cancellerà tutti i dati su di esso.)
Passo 1. Avvia EaseUS Partition Master, clicca col tasto destro sulla partizione da formattare e seleziona "Formatta".

Passo 2. Nella finestra, imposta una nuova etichetta di partizione, il file di sistema (NTFS/FAT32/EXT2/EXT3), e il formato della serie della partizione selezionata, poi clicca su "OK".

Passo 3. Vedrai una finestra d'avvertimento, clicca su "Si" per continuare.

Passo 4. Clicca "Esegui 1 attività" in alto a sinistra per rivedere i cambiamenti, quindi clicca "Applica" per iniziare a formattare la partizione.

Dopodiché, la tua partizione dovrebbe essere disponibile per salvare nuovamente i file.
Le dimensioni del cluster più piccole riducono lo spreco di spazio su disco. Minore è la dimensione del cluster, maggiore sarà la tabella di allocazione dei file (FAT). Più grande è il FAT, più lento è il funzionamento del sistema operativo con il disco.
Metodo 2. Rimuovi manualmente la sola lettura con DiskPart CMD
I dispositivi e i media sono spesso caratterizzati come modalità di sola lettura, che in realtà può essere modificata in lettura-scrittura dall'utente per un ulteriore utilizzo. Quando un'unità è stata bloccata in uno stato di sola lettura, provare a correggere l'errore di sola lettura utilizzando il cmd Diskpart con le seguenti semplici istruzioni.
Passaggio 1. Fai clic sul "Menu Start", digita cmd nella barra di ricerca, quindi premi "Invio".
Passaggio 2. Digita il comando diskpart e premi "Invio". Si aprirà una nuova finestra della riga di comando.
Passaggio 3. Digita list disk e premi "Invio". (assicurati che i tuoi dispositivi siano stati elencati, ad esempio, sia elencato come disco 0)
Passaggio 4. Digita il comando select disk 0 e premi "Invio".
Passaggio 5. Digita attributi disk clear readonly e premi "Invio".
Ora hai rimosso l'attributo di sola lettura dai dispositivi di archiviazione. Digita exit e premi "Invio" per uscire dall'utilità DiskPart.
cmd
command diskpart
list disk
select disk 0
attributes disk clear readonly
exit
Metodo 3. Cancella automaticamente la sola lettura con il software di rimozione della protezione da scrittura di terze parti
Se non ti consideri un utente pro-computer e non hai familiarità con le righe di comando, non preoccuparti. Esistono soluzioni basate su grafica per aiutarti a rimuovere la protezione da scrittura da dischi rigidi, unità USB e persino schede SD.
EaseUS CleanGenius è uno di questi strumenti che ti aiuta a risolvere i suddetti problemi sulle tue unità senza sapere nulla della riga di comando.
Ecco una guida facile da seguire su come utilizzare questo strumento per risolvere i tuoi problemi:
Passaggio 1.Scarica e installa EaseUS CleanGenius sul PC.
Passaggio 2. Esegui EaseUS CleanGenius sul tuo PC, seleziona Ottimizzazione e scegli la modalità Protezione da Scrittura.

Passaggio 3. Seleziona il dispositivo protetto da scrittura e fai clic su Disattiva per rimuovere la protezione.

Metodo 4. Modifica l'autorizzazione di sola lettura in Windows 10/8/7
È probabile che il tuo dispositivo o l'autorizzazione specifica per file/cartelle sia cambiata in sola lettura con l'autorizzazione in scrittura, ad esempio, dopo aver eseguito un aggiornamento o un aggiornamento di Windows. Per risolvere questo tipo di problema, puoi accedere alle impostazioni delle proprietà di Windows per ottenere sia l'autorizzazione di lettura che quella di scrittura.
Passaggio 1. Vai su Risorse del computer (in Windows 7)/Questo PC (in Windows 10).
Passaggio 2. Clicca con il pulsante destro del mouse sull'unità attualmente di sola lettura, quindi clicca su Proprietà.
Passaggio 3. Nella scheda Sicurezza, seleziona l'opzione Leggi e scrivi nella colonna Consenti. Fare clic su Applica.
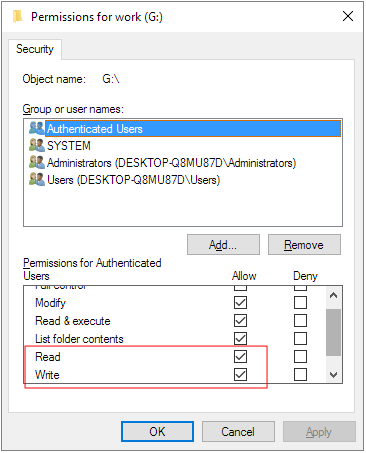
Metodo 5. Modifica lo stato di sola lettura del disco rigido nell'editor del registro
Il registro di Windows per la correzione di sola lettura del disco è il metodo più avanzato ed è anche il più sofisticato. Pertanto, suggeriamo solo agli utenti esperti di provare in questo modo. Il backup è importante prima di apportare qualsiasi modifica al Registro di sistema.
* La modifica del registro di Windows aiuta effettivamente a rimuovere la protezione da scrittura e la sola lettura dal dispositivo di archiviazione. Tuttavia, abbiamo riscontrato che di solito è efficace sui precedenti sistemi operativi Windows, inclusi Windows XP e Windows Vista.
Passaggio 1. Collega la tua pen drive al computer.
Passaggio 2. Premi i tasti Windows + R e visualizza la casella Esegui. Digita "regedit" nella casella vuota e premi Invio.
Passaggio 3. Premi "HKEY_LOCAL_MACHINE" per espandere "Sistema".
Passaggio 4. Trova il "Set di controllo corrente" nell'elenco "Sistema" per fare clic su "Controllo".
Passaggio 5. Verifica se esiste una chiave denominata "Criteri dispositivo di archiviazione" per modificare la cifra nella casella "Valore DWORD" in "0" e premi "OK" per salvare la modifica.
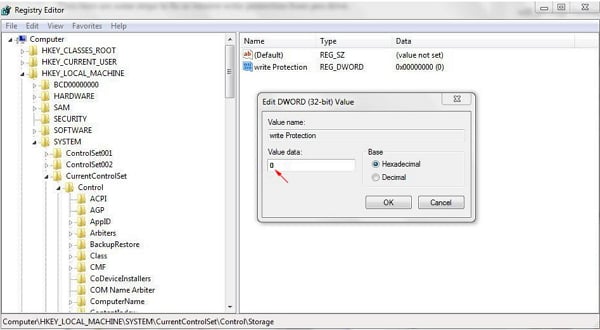
Nota: se non riesci a trovare la chiave denominata "Storage Device Policies", dovresti crearne una: fai clic con il pulsante destro del mouse su "Control" per creare una nuova chiave e denominala come "Storage Device Policies"=> fai clic con il pulsante destro del mouse su questa nuova chiave per aprire "Valore DWORD" e denominarlo come "protezione da scrittura" => Fare doppio clic per modificare il numero.
Domande frequenti sullo sblocco del disco da sola lettura
Se hai altre domande sul problema di sola lettura del disco, segui le domande elencate qui e trova le risposte qui sotto:
1. Come togliere la sola lettura?
Quando l'unità diventa di sola lettura, è possibile seguire i metodi consigliati in questa pagina per risolvere il problema e rendere il dispositivo nuovamente leggibile e scrivibile.
Quando i file o un singolo documento diventano di sola lettura, è possibile utilizzare Esplora file per rimuovere lo stato di sola lettura:
- Passo 1. Apri Esplora file, trova il file da sola lettura.
- Passo 2. Fai clic con il pulsante destro del mouse sul file destinatario e seleziona "Proprietà".
- Passo 3. Deseleziona la casella "Sola lettura".
2. Come si rimuove l'attributo di sola lettura da tutti i file di un'unità?
- Passo 1. Apri Esplora file di Windows, fai clic con il pulsante destro del mouse sull'unità di sola lettura e seleziona "Proprietà".
- Passo 2. Passa alla scheda Sicurezza e seleziona il nome dell'utente.
- Passo 3. Clicca su "Modifica" e seleziona "Controllo completo" alla voce Autorizzazioni per l'utente.
- Passo 4. Fai clic su "Applica" e "OK".
3. Perché la mia unità è di sola lettura?
I motivi per cui l'unità risulta di sola lettura sono molteplici e principalmente sono:
- L'unità è bloccata o protetta da scrittura.
- Il computer o l'account utente non dispone dei permessi di lettura e scrittura per l'unità.
- L'unità di destinazione dispone di un file system non supportato e non compatibile con il sistema operativo.
- Infezione da virus o malware.
Articoli Relativi
-
Bug di Windows 11? Come far funzionare la ricerca di Windows 11
![author icon]() Anna/04/05/2025
Anna/04/05/2025 -
Disco 1 sconosciuto non inizializzato su Windows 11 - 6 soluzioni
![author icon]() Aria/20/04/2025
Aria/20/04/2025 -
Come creare unità di installazione USB di Windows Server
![author icon]() Aria/20/04/2025
Aria/20/04/2025 -
Le migliori alternative a Diskpart per Windows 11, 10, 8, 7 (Tutorial 2025)
![author icon]() Anna/20/04/2025
Anna/20/04/2025