- Scoprire EaseUS
- Chi Siamo
- Recensioni & Premi
- Contatta EaseUS
- Rivenditore
- Affiliato
- Mio Conto
- Sconto Education
Sommario della pagina
Scopri L'autore
Aggiornato nel 11/06/2025
Gran parte degli utenti ha scaricato il nuovo sistema operativo - Windows 11. È stato elogiato per il suo aspetto fresco e per l'esperienza di gioco fluida. Ma tuttavia esistono alcuni problemi, ad esempio alcuni utenti hanno lamentato il mancato funzionamento della ricerca di Windows 11. Pertanto, in questo articolo, puoi trovare 7 soluzioni rapide per fare funzionare la barra di ricerca di Windows.
Soluzioni Veloci:
Soluzione 1. Verifica la disponibilità di Aggiornamenti in Windows 11
Soluzione 2. Avvia lo strumento di Ricerca e Risoluzione dei Problemi in Windows 11
Soluzione 3. Riavvia la Ricerca di Windows
Soluzione 4. Riavvia il tuo PC Windows 11
Soluzione 5. Ricostruisci l'Indice di Ricerca di Windows 11
Soluzione 6. Controlla se la Ricerca di Windows è in Esecuzione
Soluzione 7. Aggiorna il Tuo HDD su SSD da EaseUS Partition Master
Soluzione 1. Verifica la disponibilità di Aggiornamenti in Windows 11
Windows 11 rilascerà degli aggiornamenti e puoi ottenere gli ultimi per far raggiungere prestazioni ottimali al tuo PC. Prova questa soluzione rapida e segui i passaggi per controllare gli aggiornamenti:
Passo 1. Fare clic sull'icona di Windows e selezionare Impostazioni.
Passo 2. Scegli Aggiornamento e sicurezza nella schermata.
Passo 3. Seleziona Windows Update e quindi fai clic su Controlla gli aggiornamenti .
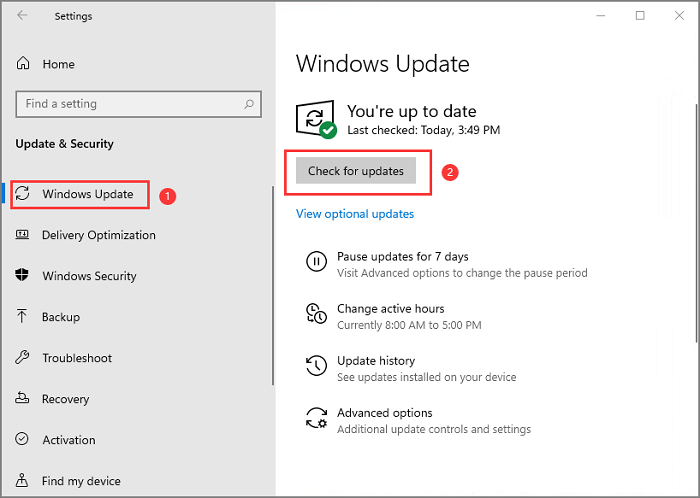
Se il tuo Windows è stato già aggiornato alla versione più recente, puoi provare la soluzione 2 per utilizzare lo strumento di risoluzione dei problemi di ricerca e indicizzazione.
Soluzione 2. Avvia lo strumento di Ricerca e Risoluzione dei Problemi in Windows 11
Anche Windows 11 mantiene l'indicizzazione veloce come Windows 10. Per correggere la barra di ricerca di Windows 11 che non funziona, eseguire lo strumento di risoluzione dei problemi di ricerca e indicizzazione può risolvere eventuali problemi.
Passo 1. Seleziona Impostazioni dal Menu Start.
Passo 2. Cerca Risoluzione dei problemi nella barra di ricerca.
Passo 3. Scorri verso il basso per trovare Ulteriori strumenti per la risoluzione dei problemi.
Passo 4. Sotto la sezione Trova e risolvi altri problemi, seleziona Ricerca e indicizzazione e poi fai clic su Esegui lo strumento di risoluzione dei problemi.
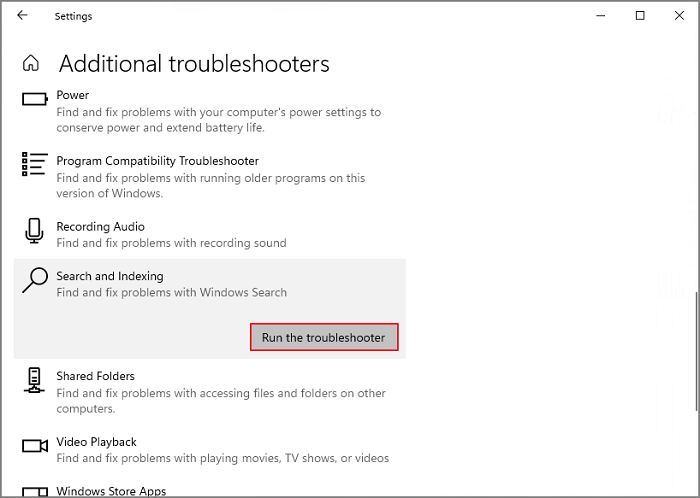
Soluzione 3. Riavvia la Ricerca di Windows
Passo 1.Fare clic sull'icona di ricerca, digitare Task Manager nella casella di ricerca.
Passo 2. Quando viene visualizzata la finestra del Task Manager, fare clic sulla Scheda dettagli.
Passo 3. Sotto la colonna del nome, scorri verso il basso per individuare SearchUI.exe. Fare clic con il pulsante destro del mouse su SearchUI.exe dopodiché fare clic su Termina processo.
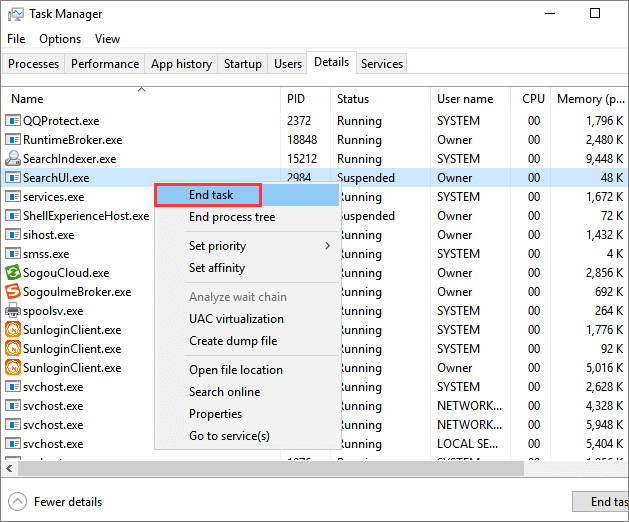
Passo 4. Conferma per terminare il processo.
La prossima volta, la ricerca di Windows si riavvierà automaticamente. Se riavviare la ricerca di Windows non risolve il problema, prova a riavviare il PC Windows.
Soluzione 4. Riavvia il tuo PC Windows 11
Il riavvio è la soluzione comune che utilizziamo quando si verifica un problema sconosciuto in un dispositivo. Se il metodo "Riavvia la ricerca di Windows", si rivela inefficace perché la ricerca di Windows 11 non funziona, puoi riavviare il dispositivo e verificare se la funzione di ricerca funziona normalmente.
Procedura per riavviare il PC: Fare clic sull'icona Start nella barra delle applicazioni. Clicca il Pulsante d'alimentazione nel menù start e seleziona il pulsante di Riavvio.
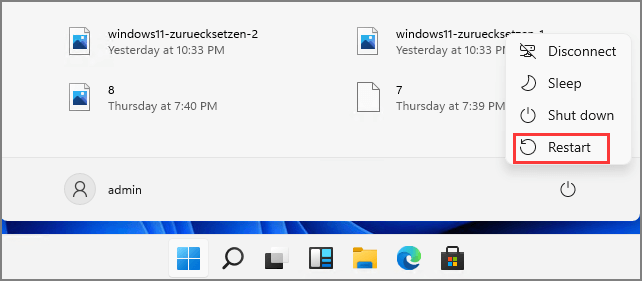
Soluzione 5. Ricostruire l'Indice di Ricerca di Windows 11
Se le due opzioni di riavvio non sono in grado di risolvere il problema della ricerca, è possibile applicare la ricostruzione dell'indice di ricerca.
Fase 1. Individua l'icona Cerca sulla barra degli strumenti centrata. Digita Pannello di Controllo e fai clic per aprirlo.
Fase 2. Selezionare Opzioni di indicizzazione > Fare clic su Avanzate > Vai alla parte Risoluzione dei problemi, fare clic sul pulsante Ricostruisci.
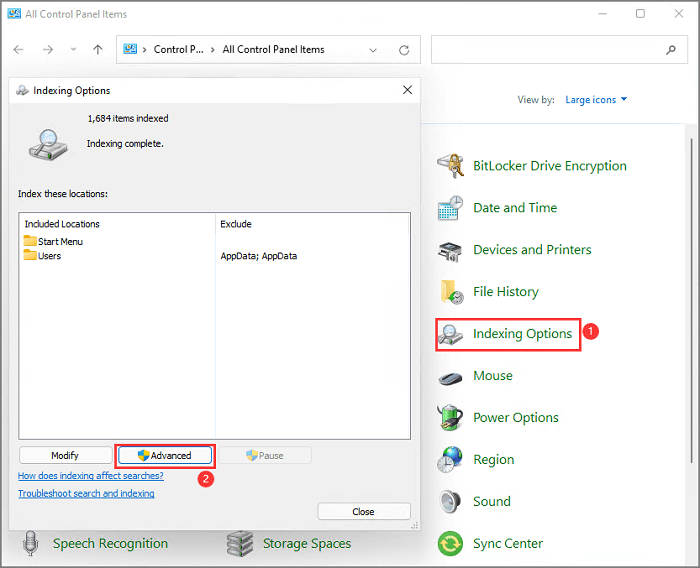
Fase 3. Fare clic su OK e confermare la casella "Ricostruisci indice".
Soluzione 6. Controlla se la Ricerca di Windows è in Esecuzione
Passo 1. Premere Windows + R per aprire la finestra di dialogo Esegui. Digitare services.msc e fare clic su OK o premere il tasto Invio per continuare.
Passo 2. Scorri verso il basso per trovare il servizio Ricerca di Windows. Tutti i servizi sono presentati in ordine alfabetico.
Passo 3. Se lo stato non è visualizzato come In esecuzione, fai clic con il pulsante destro del mouse su di esso e scegli Proprietà.
Passo 4. Nella scheda Generale, vai a Tipo di avvio > Seleziona Automatico.
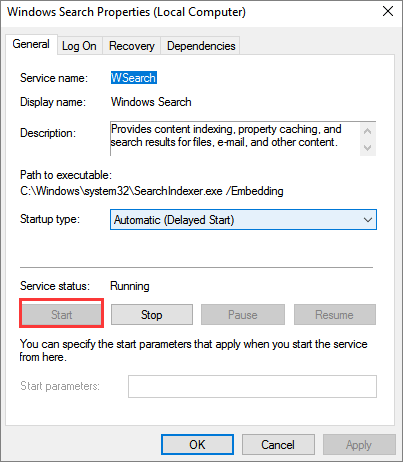
Passo 5. Passare alla sezione Stato del servizio e quindi fare clic su Avvia.
Passo 6. Fare clic su OK per salvare le modifiche e verificare se la ricerca di Windows funziona correttamente.
Soluzione 7. Aggiorna il Tuo HDD su SSD da EaseUS Partition Master
L'ultima soluzione che puoi provare per far funzionare la ricerca di Windows 11 è aggiornare il tuo disco. Un disco rigido migliore consentirà al tuo PC di lavorare in modo più fluido. Onestamente, la soluzione 7 può aiutarti a migrare Windows 11 su SSD senza reinstallare Windows 11. Con un disco di sistema avanzato, il tuo dispositivo funzionerà meglio. Quello che ti serve è scaricare un software di terze parti - EaseUS Partition Master.
EaseUS Partition Master ti consente di ridimensionare/spostare la partizione per un migliore layout del disco, convertire MBR in GPT, migrare il sistema operativo tra due dischi, clonare la partizione di origine nella partizione di destinazione. Prima di utilizzare la funzione "Migra sistema operativo", è meglio eseguire il backup dei file necessari sul disco di destinazione perché l'operazione rimuoverà i dati e la partizione.
Passaggi per migrare il sistema operativo su HDD/SSD:
- Esegui EaseUS Partition Master, seleziona Migrare Sistema Operativo dal menu in alto.
- Seleziona l'SSD o l'HDD come disco di destinazione e fai clic su Avanti.
- Fare Attenzione: i dati e le partizioni sul disco di destinazione verranno eliminati. Assicurati di aver eseguito il backup dei dati importanti in anticipo. In caso contrario, fallo ora.
- Dopodiché fai click su Continua.
- Visualizza in anteprima il layout del disco di destinazione. Quindi fare clic su Procedi per avviare la migrazione del sistema operativo su un nuovo disco
Nota: L'operazione di migrazione del sistema operativo su SSD o HDD eliminerà e rimuoverà le partizioni e i dati esistenti sul disco di destinazione quando non c'è abbastanza spazio non allocato sul disco di destinazione. Se hai salvato dati importanti lì, eseguine il backup su un disco rigido esterno in anticipo.
Per Riassumere
Quando la ricerca di Windows 11 non viene visualizzata normalmente, si consiglia di utilizzare le sette soluzioni rapide di cui sopra. Puoi controllare gli aggiornamenti, eseguire lo strumento di risoluzione dei problemi di ricerca e indicizzazione, riavviare la ricerca di Windows, effettuare l'aggiornamento del disco, ecc.
Ti potrebbe interessare anche l'articolo sugli altri problemi conosciuti di Windows 11:
Come possiamo aiutarti
Scopri L'autore
Pubblicato da Anna
Anna è una delle principali editrici di EaseUS e ha creato diversi post su dispositivi digitali come PC, telefoni cellulari, tablet, Mac, ecc. Ama imparare, risolvere e condividere.
Recensioni dei Prodotti
-
Mi piace il fatto che le modifiche apportate con EaseUS Partition Master Free non vengano immediatamente applicate ai dischi. Rende molto più semplice immaginare cosa accadrà dopo aver apportato tutte le modifiche. Penso anche che l'aspetto generale di EaseUS Partition Master Free renda semplice qualsiasi cosa tu stia facendo con le partizioni del tuo computer.
Scopri di più -
Partition Master Free può ridimensionare, spostare, unire, migrare e copiare dischi o partizioni; convertire disco tra logico e primario, modificare etichetta, deframmentare, controllare ed esplorare la partizione; e altro ancora. Un aggiornamento premium aggiunge supporto tecnico gratuito e la possibilità di ridimensionare i volumi dinamici.
Scopri di più -
Non eseguirà l'immagine calda delle tue unità né le allineerà, ma poiché è abbinato a un gestore delle partizioni, ti consente di eseguire molte attività contemporaneamente, invece di limitarti a clonare le unità. Puoi spostare le partizioni, ridimensionarle, deframmentarle e altro ancora, insieme agli altri strumenti che ti aspetteresti da uno strumento di clonazione.
Scopri di più
Articoli Relativi
-
Windows 11 non si avvia? Le tue soluzioni sono qui!
![author icon]() Elsa/06/11/2025
Elsa/06/11/2025 -
Come formattare SSD per Xbox One? Controlla e impara come fare [Tutorial 2025]
![author icon]() Aria/06/11/2025
Aria/06/11/2025 -
Come posso rendere la mia partizione più grande di 2 TB?
![author icon]() Aria/06/11/2025
Aria/06/11/2025 -
Partition Magic vs. EaseUS Partition Master, qual è meglio?
![author icon]() Anna/06/11/2025
Anna/06/11/2025
EaseUS Partition Master

Gestisci le partizioni e ottimizza i dischi in modo efficiente
