- Scoprire EaseUS
- Chi Siamo
- Recensioni & Premi
- Contatta EaseUS
- Rivenditore
- Affiliato
- Mio Conto
- Sconto Education
Sommario della pagina
Scopri L'autore
Aggiornato nel 10/22/2025
Come eliminare la partizione sul hard disk esterno:
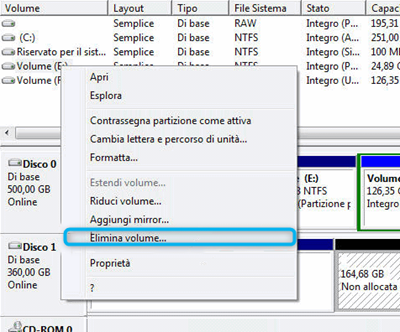
- In Windows 10, puoi aprire facilmente la console Gestione disco facendo clic con il pulsante destro del mouse sul pulsante Start e scegliendo l'opzione Gestione disco.
- In Gestione disco, individua il hard disk esterno e la partizione che desideri eliminare.
- Fai clic con il tasto destro sulla partizione e seleziona Elimina volume dal menu contestuale.
Indice:
- È possibile eliminare partizione su hard disk (interno/esterno)?
- Metodo 1. Eliminare partizioni hard disk in Windows con software professionale👍
- Metodo 2. Usare Gestione disco per eliminare partizioni hard disk in Windows
- Metodo 3. Eliminare partizioni hard disk in Windows usando il prompt dei comandi
- Suggerimenti: Come unire due partizioni su hard disk interno/esterno
È possibile eliminare partizione su hard disk (interno/esterno)?
Sì, è possibile farlo utilizzando i metodi descritti di seguito. Tuttavia, è importante sapere che eliminare una partizione su un hard disk non comporta necessariamente la perdita definitiva dei dati contenuti. Quando elimini una partizione, Windows contrassegna lo spazio come "non allocato" senza cancellare fisicamente i dati. Questo significa che i file rimangono sul disco fino a quando non vengono sovrascritti.
Ti potrebbe interessare anche:
[Facile e veloce] Come eliminare la partizione EFI in Windows 11/10/8/7
Poiché la partizione di sistema EFI è necessaria per l'avvio, Windows non consente, per impostazione predefinita, di eliminarla. Ma non esiste problema se desideri eliminare la partizione EFI sul disco secondario, e usarlo come unità dati. Ecco qui due metodi semplici e sicuri per eliminare partizione di sistema EFI.
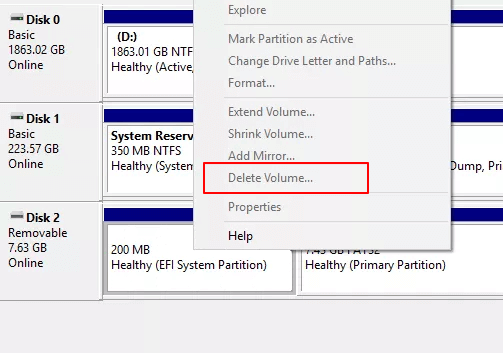
Come eliminare una partizione su hard disk esterno in Windows 11/10 [3 metodi efficaci]
"Ho appena acquistato un HDD USB esterno da 500 GB. Ha una piccola partizione di 400 MB che voglio combinare con l'altra partizione per avere una partizione. La piccola partizione è segnalata come unità CD e file system UDF e contiene dati. La grande partizione la partizione è una partizione NTFS. Qual è il modo migliore per eliminare la partizione piccola? Posso o devo farlo da Gestione disco?"

| Soluzioni realizzabili | Risoluzione dei problemi Passaggio dopo Passaggio |
|---|---|
|
Metodo 1. EaseUS Partition Master Free |
Passaggio 1. L'eliminazione di una partizione cancellerà i dati su di essa, quindi assicurati di aver eseguito un backup dei dati importanti... Passaggi completi |
|
Metodo 2. Gestione disco |
Passaggio 1. Apri il programma Gestione disco di Windows 10. Hai i tre modi più semplici per procedere... Passaggi completi |
|
Metodo 3. Prompt dei comandi di Windows 11/10 |
Passaggio 1. Premi Windows + X per richiamare un elenco in cui è possibile trovare il prompt dei comandi (amministratore)... Passaggi completi |
La guida alla rimozione della partizione del hard disk esterno in Windows 10 si applica a tutte le persone che hanno esigenze simili ai seguenti esempi.
- 1. Prova a partizionare un nuovo hard disk esterno in più blocchi.
- 2. Windows chiede di eliminare una partizione su un hard disk esterno per un'installazione pulita.
- 3. Rimuovi tutte le partizioni del hard disk esterno prima di inviarlo via.
- 4. Non è possibile eliminare le partizioni del hard disk esterno sulla tua strada.
- Suggerimento
- Prepara un contenitore per hard disk esterno in modo da poter inserire l'unità e collegarlo al tuo computer Windows 10. Assicurati che il tuo computer Windows 10 riconosca l'unità esterna e le assegni una lettera di unità.
Metodo 1. Eliminare partizione hard disk esterno tramite EaseUS Partition Master Free
Il modo più semplice e sicuro per eliminare una o più partizioni su un hard disk, incluso un hard disk esterno, è utilizzare un software di gestione delle partizioni affidabile. EaseUS Partition Master Free è uno strumento gratuito che semplifica questa operazione e offre anche diverse funzionalità aggiuntive.
- È gratuito e facile da usare
- L'interfaccia utente è chiara e semplice
- È possibile ottenere ulteriore supporto tecnico
- Include funzioni extra come migrazione del sistema operativo, cancellazione sicura dell'HDD e ridimensionamento delle partizioni
Scarica EaseUS Partition Master Free e segui i passaggi successivi per eliminare le partizioni del hard disk senza rischi per i dati residui.
Passaggio 1. Avvia EaseUS Partition Master, nella sezione Partition Manager, fai clic con il pulsante destro del mouse sulla partizione desiderata e scegli "Elimina".
Passaggio 2. Conferma il messaggio "Vuoi eliminare la partizione selezionata?" e fai clic su "Sì".
Passaggio 3. Fai clic su "Esegui * attività" e fai clic su "Applica" per avviare l'eliminazione della partizione sul dispositivo.
Metodo 2. Eliminare partizioni su hard disk esterno con Gestione disco
Puoi anche eliminare le partizioni su hard disk esterno con Gestione disco. Viene fornito dal sistema operativo Windows allo scopo di eseguire operazioni di gestione del disco di base, come eliminare la partizione, formattare la partizione, creare una partizione, ridurre il volume, ecc. Scopri come rimuovere le partizioni sul hard disk esterno utilizzando Gestione disco di Windows 10.
Passaggio 1. Apri il programma Gestione disco di Windows 10. Hai i tre modi più semplici per andare.
- Passa a "Questo PC > Gestisci > Gestione disco".
- Immetti diskmgmt.msc nella casella di ricerca in basso a sinistra e fai clic su diskmgmt.msc nell'elenco.
- Premi Windows + R per aprire "Esegui> digita diskmgmt.msc" nella casella vuota e tocca "OK".
Passaggio 2. Individua il hard disk esterno nell'interfaccia di Gestione disco, fai clic con il pulsante destro del mouse sulla partizione che non desideri più e seleziona "Elimina volume..."
Passaggio 3. Fai clic su "Sì" per consentire a Windows 10 di eliminare la partizione selezionata del hard disk esterno.

Dopo l'operazione, la partizione eliminata si trasformerà in uno spazio non allocato senza una lettera di unità.
Metodo 3. Eliminare partizioni su hard disk esterno tramite il prompt dei comandi in Windows 11/10
Se hai familiarità con la riga di comando, puoi rimuovere le partizioni in questo modo. Ecco i dettagli su come eliminare una partizione su hard disk esterno Windows 10.
Passaggio 1. Premi Windows + X per richiamare un elenco in cui è possibile trovare il prompt dei comandi (amministratore). Fai clic per aprire la finestra del prompt dei comandi di Windows 10.
Passaggio 2. Immetti diskpart e digita le seguenti righe di comando ciascuna dopo e premi Invio.
- list disk (Appariranno tutti i tuoi dischi rigidi, e sono elencati come disco 0, disco 1...)
- select disk + numero (Seleziona disco 1 se il hard disk esterno è il disco 1)
- list partition (verranno visualizzate tutte le partizioni del hard disk esterno)
- select partition + numero (Seleziona la partizione 1 se si sta tentando di eliminare la partizione 1 sul hard disk esterno)
- delete partition (Questo comando cancella la partizione selezionata)

Dopo aver fatto tutte queste richieste, puoi eliminare completamente la partizione dal tuo hard disk esterno.
Suggerimenti: Come unire due partizioni su hard disk interno/esterno
Potresti anche voler conoscere come unire due partizioni, adiacenti oppure no sul tuo PC Windows. Ci sono degli motivi per cui l'unione di due partizioni diventa necessaria:
- Gestione dello spazio: Se una partizione è piena mentre un'altra ha molto spazio libero, potrebbe avere senso unirle per un migliore utilizzo dello spazio sul disco rigido.
- Organizzazione dei dati: A volte, avere troppi dischi o partizioni può creare confusione. Unire le partizioni può semplificare la gestione dei tuoi file.
- Migliorare le prestazioni: Unire le partizioni può a volte migliorare le prestazioni del sistema, poiché riduce il tempo di ricerca del disco rigido per trovare i file.
- Ecc.
Per combinare due partizioni adiacenti, potresti usare dirrettamente lo strumento integrato Gestione disco oppure eseguire un software di terze parti per unire le partizioni, come quello menzionato per eliminare partizioni hard disk - Partition Master. In caso si tratta di unire partizioni non adiacenti, potrebbe essere necessario ricorrere a quello software di terze parti.
Conclusione
Questo è tutto per eliminare una partizione su hard disk esterno in Windows 10/8/7. Puoi anche provare questi metodi se desideri eliminare le partizioni su una scheda SD, un'unità USB, un'unità SSD e altro. Se desideri ripartizionare il tuo dispositivo dopo la rimozione, passa al software di partizione di EaseUS. Può farti un grande favore nella gestione dello spazio su disco e nel miglioramento delle prestazioni.
Domande frequenti sull'eliminazione di partizioni hard disk
1. Eliminando una partizione, perderò tutti i miei file?
Non necessariamente. L'eliminazione della partizione non cancella fisicamente i file, ma li rende invisibili al sistema operativo. È consigliabile eseguire un backup prima di eliminare la partizione, soprattutto se contiene dati importanti.
2. Qual è il metodo più sicuro per eliminare una partizione su hard disk esterno?
L'uso di software di gestione partizioni affidabile, come EaseUS Partition Master, è più sicuro rispetto a Gestione disco di Windows, perché riduce il rischio di errori e offre funzionalità aggiuntive come migrazione del sistema operativo o unione di partizioni.
3. Eliminare una partizione EFI è diverso da una normale?
Sì, la partizione EFI è essenziale per l'avvio del sistema. Prima di eliminarla, verifica se è necessario o se puoi ridimensionarla. L'uso di software di gestione partizioni aiuta a prevenire problemi di avvio.
4. Posso recuperare i dati da una partizione eliminata?
Sì, anche se la partizione viene eliminata, i dati non vengono cancellati immediatamente. Rimangono sul disco come spazio non allocato fino a sovrascrittura. Per recuperarli, puoi usare software professionale di recupero dati come EaseUS Data Recovery Wizard.
Come possiamo aiutarti
Scopri L'autore
Pubblicato da Aria
Aria è una fan della tecnologia. È un onore essere in grado di fornire soluzioni per i tuoi problemi con il computer, come il backup dei file, la gestione delle partizioni e problemi più complessi.
Recensioni dei Prodotti
-
Mi piace il fatto che le modifiche apportate con EaseUS Partition Master Free non vengano immediatamente applicate ai dischi. Rende molto più semplice immaginare cosa accadrà dopo aver apportato tutte le modifiche. Penso anche che l'aspetto generale di EaseUS Partition Master Free renda semplice qualsiasi cosa tu stia facendo con le partizioni del tuo computer.
Scopri di più -
Partition Master Free può ridimensionare, spostare, unire, migrare e copiare dischi o partizioni; convertire disco tra logico e primario, modificare etichetta, deframmentare, controllare ed esplorare la partizione; e altro ancora. Un aggiornamento premium aggiunge supporto tecnico gratuito e la possibilità di ridimensionare i volumi dinamici.
Scopri di più -
Non eseguirà l'immagine calda delle tue unità né le allineerà, ma poiché è abbinato a un gestore delle partizioni, ti consente di eseguire molte attività contemporaneamente, invece di limitarti a clonare le unità. Puoi spostare le partizioni, ridimensionarle, deframmentarle e altro ancora, insieme agli altri strumenti che ti aspetteresti da uno strumento di clonazione.
Scopri di più
Articoli Relativi
-
3 semplici modi per assegnare lettera a disco in Windows 10/8/7
![author icon]() Aria/06/11/2025
Aria/06/11/2025 -
Come eliminare partizione su chiavetta USB in Windows 11/10
![author icon]() Elsa/06/11/2025
Elsa/06/11/2025 -
Come riparare la scheda SD Android danneggiata?
![author icon]() Elsa/06/11/2025
Elsa/06/11/2025 -
Impossibile estendere il drive c a causa della partizione di ripristino
![author icon]() Lucas/06/11/2025
Lucas/06/11/2025
EaseUS Partition Master

Gestisci le partizioni e ottimizza i dischi in modo efficiente
