- Scoprire EaseUS
- Chi Siamo
- Recensioni & Premi
- Contatta EaseUS
- Rivenditore
- Affiliato
- Mio Conto
- Sconto Education
Sommario della pagina
Scopri L'autore
Aggiornato nel 05/11/2025
Posso installare Windows 11 su Windows 10?
SÌ! Se sei un utente Windows 10, Microsoft ti consente di effettuare un aggiornamento gratuito da Windows 10 a Windows 11. Ma il prerequisito è che il tuo computer esistente soddisfi i requisiti minimi di sistema per l'aggiornamento.
Microsoft pubblica una tabella per indicare che tutti i computer pronti per l'aggiornamento devono controllare le specifiche hardware come di seguito:
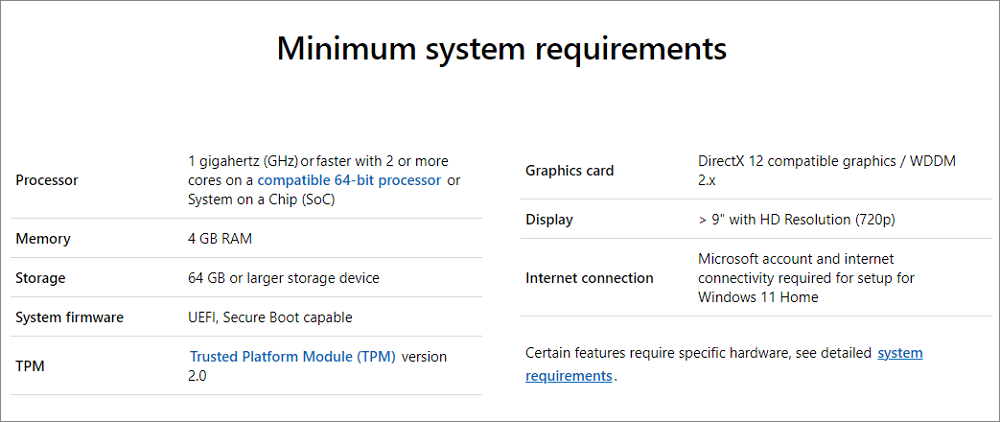
Per i dispositivi entro 3-5 anni, possono soddisfare le specifiche hardware minime e godere di un aggiornamento gratuito. Ma puoi anche vedere parole taglienti che è difficile verificare se la loro macchina è idonea o meno per Windows 11. Fortunatamente, un Windows 11 Checker è qui per aiutarti. Scarica rapidamente il software e segui i passaggi per verificare configurazioni specifiche:
Passaggio 1. Avviare EaseUS Partition Master e fare clic su "Toolkit".
Passaggio 2. Fare clic su "Win11 Checker" per aprire questa funzionalità. Quindi fare clic sul pulsante Controlla ora per iniziare.

Passaggio 3. A breve apparirà la finestra dei risultati di compatibilità di Windows 11. Saranno elencati tutti gli elementi di configurazione incompatibili e compatibili.

Hai bisogno di passare alla modalità UEFI per il tuo computer?
Installando Windows 11 su Windows 10, è necessario avviare il computer dalla modalità UEFI. Per avviare il computer da tale modalità, è necessario lo stile GPT se lo stile della partizione mantiene MBR.
1 - Controlla lo stile della partizione (MBR o GPT)
- Controlla come GPT - Passa alla parte successiva
- Controlla come MBR - Converti MBR in GPT tramite convertitore di partizioni
Passaggi: premi Windows + X e clicca su Gestione computer > seleziona Gestione disco dal pannello di sinistra > fai clic con il pulsante destro del mouse sul disco rigido e scegli Proprietà dal menu > vai alla scheda Volumi e puoi vedere se lo stile della tua partizione è GPT o MBR.
2 - Convertire MBR in GPT tramite EaseUS Partition Master
Per i principianti, sono benvenuti meno passaggi e un'interfaccia semplice perché non tutti noi vogliamo rimanere bloccati alla primissima fase di un aggiornamento. EaseUS Partition Master consente di cambiare lo stile del disco da MBR a GPT, o da GPT a MBR senza alcuna perdita di dati. Scarica il software e guarda i semplici tutorial video.
Una volta che il disco è convertito in uno stile di partizione GPT, il computer Windows 10 non può avviarsi correttamente finché non si passa dal BIOS a UEFI. Procedere come segue:
Passaggio 1. Apri Impostazioni e vai su Aggiornamento e sicurezza > Fai clic su Ripristino > In Avvio avanzato, fai clic su Riavvia ora.
Passaggio 2. Nella schermata di avvio avanzata, fare clic su Risoluzione dei problemi > Opzioni avanzate > Impostazioni firmware UEFI > fare clic sul pulsante Riavvia.
Download del file ISO di Windows 11 e suggerimento per bypassare TPM2.0
Il chip TPM 2.0 potrebbe rappresentare un ostacolo importante per l'installazione di Windows 11 su Windows 10. Alcuni utenti leggono su YouTube parole come "L'aggiornamento gratuito a Windows 11 equivale ad acquistare un nuovo computer Windows 11 o a sborsare soldi per cambiare hardware..." Come installare Windows 11 su Windows 10 senza un chip TPM? EaseUS Windows 11 Builder può ottenere l'immagine ISO sul dispositivo USB avviabile. Quindi puoi bypassare il chip TPM in modo manuale come mostrato di seguito.
Scarica il file ISO di Windows 11:
Fase 1. Avvia OS2Go dopo l'installazione e fai clic su Windows Install Drive Creator . Le informazioni di sistema ottenute sono disponibili nella schermata iniziale e continuano ad aggiornarsi costantemente. Oltre a Windows 11, Win11 Builder ti supporta anche nel download di Windows 10/8.1.
Fase 2. Collega la tua unità flash USB al computer. Win11 Builder rileverà automaticamente il tuo dispositivo USB, quindi tutto ciò che devi fare è cliccare sul pulsante Crea .

Fase 3. Il software svuoterà i dati della tua unità USB se è usata. Una volta iniziato il processo di download, attendi che sia terminato o lascialo lì per un po' per fare il tuo lavoro.

Passaggio 4. Dopo aver scaricato correttamente il file immagine iso di Windows 11 sull'unità USB, inizia a installare Windows 11 dall'unità USB avviabile sul tuo computer seguendo passo dopo passo la procedura guidata di installazione.
Come bypassare TPM2.0 durante l'installazione di Windows 11:
Passaggio 1. Quando viene visualizzato l'errore "Questo PC non può eseguire Windows 11", fare clic sul pulsante Indietro.
Passaggio 2. Premere Maiusc+F10 per eseguire il Prompt dei comandi > Digitare regedit per riattivare il registro di Windows.
Passaggio 3. Vai a HKEY_LOCAL_MACHINE\SYSTEM\Setup. Crea LabConfig tramite Modifica > Nuovo > Chiave .
Passaggio 4. In LabConfig , fare clic con il pulsante destro del mouse nello spazio vuoto e scegliere Nuovo > Valore DWORD (32 bit) .
Passaggio 5. Assegnagli il nome BypassTPMCheck > Fai clic con il pulsante destro del mouse e seleziona Modifica… > Digita 00000001 e fai clic su OK.
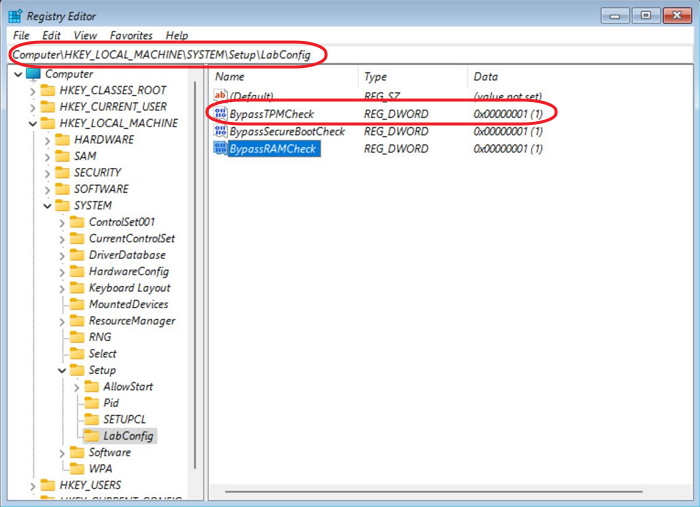
Passaggio 6. Chiudere il Registro di sistema e tornare all'installazione di Windows 11.
Come installare Windows 11 su Windows 10
Fase 1. Collega l'unità USB con un'immagine ISO su un computer. Vai su Dispositivi e unità e puoi vedere il dispositivo USB.
Passaggio 2. Aprire la chiavetta USB e avviare il file setup.exe per configurare Windows 11.
Passaggio 3. Nella finestra di installazione di Windows 11, fare clic su "Modifica la modalità di download degli aggiornamenti" > Selezionare "Non adesso" > Fare clic su "Avanti".
Passaggio 4. Attendi qualche istante e scegli cosa conservare:
- Conserva file e app personali.
- Conservare solo i file personali.
- Niente.
Quindi, fare clic sul pulsante Avanti.
Passaggio 5. Selezionare il messaggio "Pronto per l'installazione" e fare clic su Installa.
Passaggio 6. Attendi l'installazione...
Una volta completato l'aggiornamento a Windows 11, accedi al tuo account e configura le impostazioni personali.
Ripristina da Windows 11 a Windows 10
Se Windows 11 non è il sistema operativo ideale per il tuo computer, puoi comunque tornare da Windows 11 a Windows 10 .
Passaggio 1. Fare clic sull'icona di Windows > Selezionare Impostazioni > Vai su Aggiornamento e sicurezza > Sistema > Ripristino.
Passaggio 2. In "Torna alla versione precedente di Windows 10", clicca sul pulsante "Torna indietro".
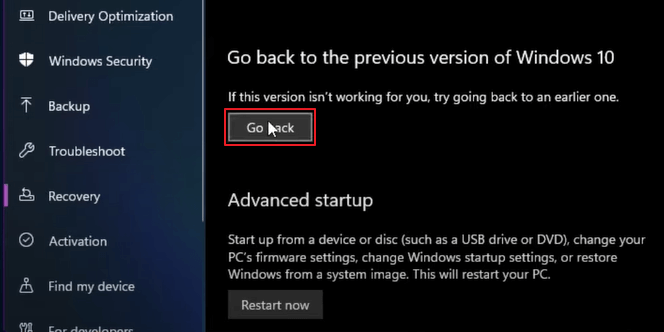
Passaggio 3. Verificare i motivi della disinstallazione.
Passaggio 4. Quando ti viene chiesto di verificare la presenza di aggiornamenti, clicca su "No, grazie".
Passaggio 5. Leggi il messaggio "Cosa devi sapere". Quindi fai clic sul pulsante Avanti.
Passaggio 6. Fare nuovamente clic su Avanti > Fare clic su "Torna alla build precedente".
Ora Windows si riavvierà. Dovresti attendere qualche minuto.
Parole finali
In questo articolo, per gli utenti che vogliono installare Windows 11 su Windows 10, sicuramente potete farlo anche voi con questo tutorial. Con l'aiuto di tale utilità per verificare la compatibilità, convertire MBR in GPT , scaricare il file ISO di Windows 11, potete ottenere un aggiornamento fluido da Windows 11 a Windows 10. Se Windows 11 non è la vostra scelta dopo una prova gratuita, potete tornare al sistema operativo precedente in qualsiasi momento lo desideriate.
Come possiamo aiutarti
Scopri L'autore
Pubblicato da Aria
Aria è una fan della tecnologia. È un onore essere in grado di fornire soluzioni per i tuoi problemi con il computer, come il backup dei file, la gestione delle partizioni e problemi più complessi.
Recensioni dei Prodotti
-
Mi piace il fatto che le modifiche apportate con EaseUS Partition Master Free non vengano immediatamente applicate ai dischi. Rende molto più semplice immaginare cosa accadrà dopo aver apportato tutte le modifiche. Penso anche che l'aspetto generale di EaseUS Partition Master Free renda semplice qualsiasi cosa tu stia facendo con le partizioni del tuo computer.
Scopri di più -
Partition Master Free può ridimensionare, spostare, unire, migrare e copiare dischi o partizioni; convertire disco tra logico e primario, modificare etichetta, deframmentare, controllare ed esplorare la partizione; e altro ancora. Un aggiornamento premium aggiunge supporto tecnico gratuito e la possibilità di ridimensionare i volumi dinamici.
Scopri di più -
Non eseguirà l'immagine calda delle tue unità né le allineerà, ma poiché è abbinato a un gestore delle partizioni, ti consente di eseguire molte attività contemporaneamente, invece di limitarti a clonare le unità. Puoi spostare le partizioni, ridimensionarle, deframmentarle e altro ancora, insieme agli altri strumenti che ti aspetteresti da uno strumento di clonazione.
Scopri di più
Articoli Relativi
-
Software per formattare la scheda di memoria Samsung
![author icon]() Elsa/20/04/2025
Elsa/20/04/2025 -
Come formattare una partizione di HDD gratis
![author icon]() Anna/20/04/2025
Anna/20/04/2025 -
Il PC non si accende, ma la spia della scheda madre è accesa
![author icon]() Elsa/27/04/2025
Elsa/27/04/2025 -
Risolvere l'utilizzo del disco al 100% in Windows 11
![author icon]() Anna/20/04/2025
Anna/20/04/2025
EaseUS Partition Master

Gestisci le partizioni e ottimizza i dischi in modo efficiente
