- Scoprire EaseUS
- Chi Siamo
- Recensioni & Premi
- Contatta EaseUS
- Rivenditore
- Affiliato
- Mio Conto
- Sconto Education
Sommario della pagina
Scopri L'autore
Aggiornato nel 04/20/2025
Si, puoi. Se stai aspettando un aggiornamento da Windows 7 a Windows 10, è ora di installare Windows 11 a Windows 7. Ed è un viaggio gratuito per te completare un aggiornamento di Windows. Ma alcuni utenti si sono lamentati anche dei requisiti minimi di sistema per Windows 11 per sborsare denaro (la maggior parte dei dispositivi non dispone del chip TPM 2.0 ). Ti chiedi anche se l'aggiornamento è gratuito o no? Dai una rapida occhiata allo screenshot o vai a una pagina come Tutto quello che dovresti sapere su Windows 11 per ulteriori suggerimenti:
Preparazione per l'installazione di Windows 11 su Windows 7
Prima di eseguire l'aggiornamento da Windows 7 a Windows 11, controlla se il tuo computer è pronto per l'aggiornamento poiché i due sistemi Windows potrebbero avere requisiti diversi.
Controlla la compatibilità
È difficile per i principianti verificare se i loro dispositivi sono idonei o meno. Se non sei sicuro della tua configurazione come processore, scheda grafica, chip TPM 2.0 o altri requisiti di sistema, utilizza il nostro strumento di controllo gratuito dell'aggiornamento a Windows 11.
Passo 1. Avvia EaseUS Partition Master e fai clic su "Toolkit".
Passaggio 2. Fare clic su "Win11 Checker" per aprire questa funzione. Quindi fare clic sul pulsante Controlla ora per iniziare.

Passaggio 3. Presto verrà visualizzata la finestra dei risultati di compatibilità con Windows 11. Verranno elencati tutti gli elementi di configurazione incompatibili e compatibili.

Passa alla modalità UEFI per il tuo computer
Il mercato dei computer vede un firmware di sistema di tendenza utilizzare la modalità UEFI grazie al suo avvio più veloce e sicuro, oltre al supporto di HDD o SSD da oltre 2,2 TB, che probabilmente sostituisce il tradizionale avvio del BIOS. Per avviare il computer in modalità UEFI, la partizione del disco rigido deve essere in stile GPT.
Per riassumere, la modalità Legacy è compatibile con MBR e la modalità UEFI è compatibile con GPT. Per eseguire l'avvio dalla modalità UEFI, converti subito lo stile della partizione.
- Eredità - MBR
- UEFI-GPT
Anche se il processo, la scheda grafica e il chip TPM non possono essere sostituiti in pochi clic, puoi modificare il firmware del tuo sistema in UEFI convertendo MBR in GPT. EaseUS Partition Master è un affidabile software di conversione delle partizioni per convertire MBR in GPT senza perdita di dati. Scarica il software su Windows 7 e segui la guida:
Per ottimizzare il computer per Windows 11, puoi ottenere più punti interessanti di EaseUS Partition Master da ottimizzare, come la regolazione dello spazio su disco: estendere l'unità C, formattare, creare, formattare la partizione.
Come installare Windows 11 su Windows 7 - Guida completa
Questa sezione contiene istruzioni complete su come installare Windows 11 su Windows 10.
Fase 1. Scarica il file ISO di Windows 11
Desideri ottenere una soluzione semplice per scaricare rapidamente il file ISO di Windows 11 invece di farlo manualmente. EaseUS Windows 11 builder è un software gratuito che fornisce l'immagine ISO di Windows 11 scaricabile ed è possibile collegare un'unità flash USB al computer.
Segui i passaggi per scaricare il file ISO di Windows 11 sul tuo computer e vai ai passaggi successivi.
Passo 1. Avvia OS2Go dopo l'installazione e fai clic su Windows Installa Drive Creator . Le informazioni di sistema ottenute sono disponibili nella schermata principale e continuano ad aggiornarsi continuamente. Oltre a Windows 11, il builder Win11 supporta anche il download di Windows 10/8.1.
Passaggio 2. Collega l'unità flash USB al computer. Il builder Win11 rileverà automaticamente il tuo dispositivo USB, quindi tutto ciò che devi fare è fare clic sul pulsante Crea .

Passaggio 3. Il software svuoterà i dati dell'unità USB se è usata. Una volta iniziato il processo di download, attendi lì fino al termine o parti per un po' per svolgere il tuo lavoro.

Passo 4. Dopo aver scaricato con successo il file immagine ISO di Windows 11 sull'unità USB, inizia a installare Windows 11 dall'unità USB avviabile sul tuo computer seguendo passo dopo passo la procedura guidata di installazione.
Fase 2. Aggiorna gratuitamente da Windows 7 a Windows 11
Con l'aiuto di EaseUS Windows 11 Builder, hai installato i file Windows 11 sulla tua unità flash USB. Ora puoi aggiornare Windows 7 a Windows 11 tramite il dispositivo USB.
Nota: assicurati che il tuo computer abbia abbastanza energia e non si spenga durante il processo di aggiornamento.
Come installo Windows 11:
Passaggio 1. Collega l'USB di Windows 11 al computer e apri Esplora file. Fai clic su Questo PC e potrai trovare il dispositivo USB in Dispositivi e unità. Fare clic per aprire.
Passaggio 2. Trova il file setup.exe e avvia il programma di installazione di Windows 11.
Passaggio 3. Fare clic su Sì per confermare la finestra Controllo account utente.
Passaggio 4. Windows 11 sarà pronto per la configurazione.
Passo 5. Nella finestra di configurazione di Windows 11, fai clic su "Modifica la modalità di download degli aggiornamenti" > Seleziona "Non adesso" > Fai clic sul pulsante "Avanti"
Passaggio 6. Attendi un secondo e scegli cosa conservare
- Conserva i file e le app personali.
- Tieni solo i documenti personali.
- Niente.
Dopo la selezione, fare clic sul pulsante Avanti.
Passaggio 7. Puoi controllare il messaggio "Pronto per l'installazione". Fare clic su Installa.
Passaggio 8. Il tuo PC ora installerà Windows 11.
Passaggio 9. Una volta terminato l'aggiornamento, puoi accedere al tuo account e configurare le tue impostazioni personali su Windows 11.
Ripristina Windows 11 aggiornato al sistema operativo Windows precedente
Passaggio 1. Fare clic su Impostazioni sulla barra delle applicazioni.
Passaggio 2. Vai su "Aggiornamento e sicurezza" > Ripristino, passa il mouse su "Torna a Windows 7" e fai clic sul pulsante "Torna indietro".
Passaggio 3. Seleziona le opzioni sul motivo per cui vuoi tornare indietro e fai clic su "Avanti" > Fai clic su "Verifica aggiornamenti" o "No, grazie" > Fai clic su "Avanti" per continuare > Fai clic su "Torna a Windows 7"
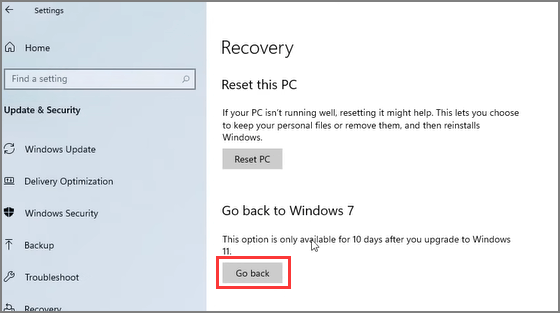
Attendi qualche istante per ripristinare la versione precedente di Windows.
Pensiero finale
In questo articolo abbiamo introdotto un modo rapido per installare Windows 11 su Windows 7. Puoi ottenere lo strumento gratuito per la preparazione. Se Windows 11 non è la tua cena a base di pollo, prendi provvedimenti per tornare indietro.
Come possiamo aiutarti
Scopri L'autore
Pubblicato da Aria
Aria è una fan della tecnologia. È un onore essere in grado di fornire soluzioni per i tuoi problemi con il computer, come il backup dei file, la gestione delle partizioni e problemi più complessi.
Recensioni dei Prodotti
-
Mi piace il fatto che le modifiche apportate con EaseUS Partition Master Free non vengano immediatamente applicate ai dischi. Rende molto più semplice immaginare cosa accadrà dopo aver apportato tutte le modifiche. Penso anche che l'aspetto generale di EaseUS Partition Master Free renda semplice qualsiasi cosa tu stia facendo con le partizioni del tuo computer.
Scopri di più -
Partition Master Free può ridimensionare, spostare, unire, migrare e copiare dischi o partizioni; convertire disco tra logico e primario, modificare etichetta, deframmentare, controllare ed esplorare la partizione; e altro ancora. Un aggiornamento premium aggiunge supporto tecnico gratuito e la possibilità di ridimensionare i volumi dinamici.
Scopri di più -
Non eseguirà l'immagine calda delle tue unità né le allineerà, ma poiché è abbinato a un gestore delle partizioni, ti consente di eseguire molte attività contemporaneamente, invece di limitarti a clonare le unità. Puoi spostare le partizioni, ridimensionarle, deframmentarle e altro ancora, insieme agli altri strumenti che ti aspetteresti da uno strumento di clonazione.
Scopri di più
Articoli Relativi
-
Il file è troppo grande per il file system di destinazione
![author icon]() Lucas/14/04/2025
Lucas/14/04/2025 -
![author icon]() Elsa/11/05/2025
Elsa/11/05/2025 -
Come riparare l'errore errato dello stato Smart HDD con software gratuito💡
![author icon]() Aria/20/04/2025
Aria/20/04/2025 -
Il laptop ASUS è lento in Windows 11/10? 7 soluzioni efficaci!🔥
![author icon]() Elsa/20/04/2025
Elsa/20/04/2025
EaseUS Partition Master

Gestisci le partizioni e ottimizza i dischi in modo efficiente
