- Scoprire EaseUS
- Chi Siamo
- Recensioni & Premi
- Contatta EaseUS
- Rivenditore
- Affiliato
- Mio Conto
- Sconto Education
Sommario della pagina
Scopri L'autore
Aggiornato nel 04/20/2025
| Soluzioni praticabili | Risoluzione dei problemi passo dopo passo |
|---|---|
| Metodo 1. Ripristina la dimensione completa della scheda SD con lo strumento di partizionamento EaseUS | (Partition Master) Passaggio 1. Avvia EaseUS Partition Master, fai clic con il pulsante destro del mouse sulla partizione sul disco rigido esterno/USB/SD... Passaggi completi |
| Metodo 2. Ripara la scheda SD mostrando meno spazio tramite il prompt dei comandi | Passaggio 1. In Windows 10, ad esempio, digita cmd nella casella di ricerca, puoi ottenere la corrispondenza migliore chiamata Prompt dei comandi.... Passaggi completi |
| Metodo 3. Ripara la scheda SD che mostra meno capacità tramite Gestione disco | Passaggio 1. Premi Windows + R> Scegli Gestione disco; Passaggio 2. Fai clic con il pulsante destro del mouse sulla scheda SD e selezionare Formato.... Passaggi completi |
Motivi per cui la scheda SD non mostra la piena capacità
Casi simili possono verificarsi su altri dispositivi di archiviazione come unità flash USB, pen drive, disco rigido, scheda di memoria, ecc. Perché la mia scheda SD non mostra la sua piena capacità? Come posso ripristinare la dimensione completa della scheda di memoria SD? Gli utenti fanno sempre domande quando incontrano eventi così strani.
Di solito, la scheda SD che non mostra la piena capacità si verifica perché alcuni lettori di schede o dispositivi host non sono compatibili con le schede SDHC e SDXC più grandi. Se il lettore o l'host non è compatibile con la capacità maggiore, la scheda verrà ripartizionata a una dimensione supportata. Ad esempio, se il lettore di schede o la fotocamera è compatibile con una scheda SDHC con una capacità massima di 32 GB, utilizzando questo lettore o fotocamera per formattare una scheda SDXC da 64 GB, la scheda verrà ripartizionata a 32 GB (~ 27 GB di capacità utilizzabile). E la scheda SD che non mostra la piena capacità può anche verificarsi a causa di file shadow invisibili, sovraccarico di formattazione, partizioni di ripristino nascoste e spazio non allocato.
Se riscontri problemi simili alla scheda SD che non mostra la piena capacità, non preoccuparti! Ecco una soluzione. È possibile utilizzare un lettore o un host che supporti la piena capacità della scheda e utilizzare uno strumento di formattazione di schede SD di terze parti per ripristinare facilmente la piena capacità sulle schede SDHC/SDXC. Inoltre, usa il comando Diskpart per ripararlo.
Metodo 1. Ripristinare scheda SD a piena capacità con lo strumento di partizionamento EaseUS
Per aiutarti a recuperare lo spazio perso o non allocato e ripristinare la scheda SD alla piena capacità/dimensione originale in modo sicuro e semplice, qui ti consigliamo EaseUS Partition Master, un potente strumento di gestione del disco che ti consente di formattare dischi rigidi e dispositivi di archiviazione rimovibili convenzionali. Ora puoi provare la seguente guida per riformattare la scheda SD e ripristinare la scheda SD a piena capacità con questo strumento in semplici passaggi.
- Avviso:
- Per evitare la perdita di dati quando la scheda SD non mostra la piena capacità, si consiglia di eseguire prima il backup dei file importanti. Leggi come eseguire il backup della scheda SD per la sicurezza dei dati.
Passaggio 1. Fai clic con il pulsante destro del mouse sulla partizione del disco rigido e sceglie l'opzione "Formatta".
Passaggio 2. Nella nuova finestra, imposta l'etichetta della partizione, il file system e la dimensione del cluster per la partizione, quindi clicca su "OK".
Passaggio 3. Vedrai una finestra di avviso, fai clic su "Sì" per continuare.
Passaggio 4. Fai clic sul pulsante "Esegui 1 attività", quindi su "Applica" per avviare la formattazione della partizione del disco rigido.
Ulteriori suggerimenti per la scelta di un file system adeguato per la tua scheda SD:
- FAT32 – Adatto per schede di memoria da 2-32 GB. (Scelta ottimale)
- NTFS – Adatto a quasi tutte le dimensioni di schede SD, sotto i 2 TB.
Metodo 2. Ripara la scheda SD mostra meno spazio tramite il prompt dei comandi
Si spera che il formattatore di schede SD introdotto ti aiuti a recuperare le dimensioni originali della scheda di memoria. Sebbene questo sia il modo più semplice e potente per gestire un disco rigido rimovibile che mostra meno spazio su disco di quello effettivo, esiste ancora un modo alternativo per farlo. Il prompt dei comandi di Windows, che richiede un livello superiore di competenze informatiche rispetto all'utilizzo dello strumento automatizzato di terze parti, non deve essere scaricato e installato. È uno strumento nativo di Windows integrato che può essere utilizzato da chiunque disponga di privilegi di amministratore.
Per risolvere i problemi della scheda SD, di cui in qualche modo è stata persa una parte preziosa della memoria, è possibile utilizzare le righe di comando DISKPART per ricreare un nuovo volume seguendo attentamente ogni passaggio.
Passaggio 1. In Windows 10, ad esempio, digita cmd nella casella di ricerca, puoi ottenere la migliore corrispondenza chiamata Prompt dei comandi. Fai clic destro su di esso e scegli "Esegui come amministratore".
Passaggio 2. Nella finestra nera del prompt dei comandi, digitare diskpart e premere "Invio".
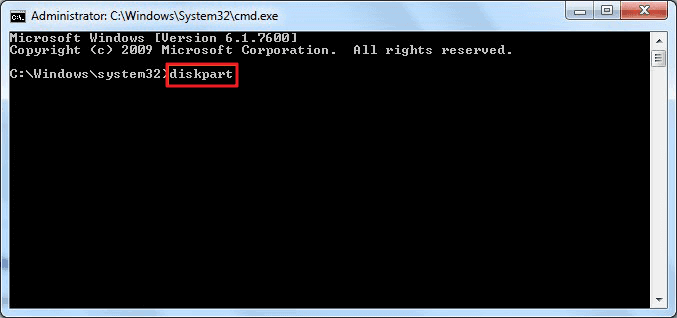
Passaggio 3. Ora digita list disk e premi "Invio". Verranno elencate tutte le unità disco, inclusa la scheda SD collegata al computer.
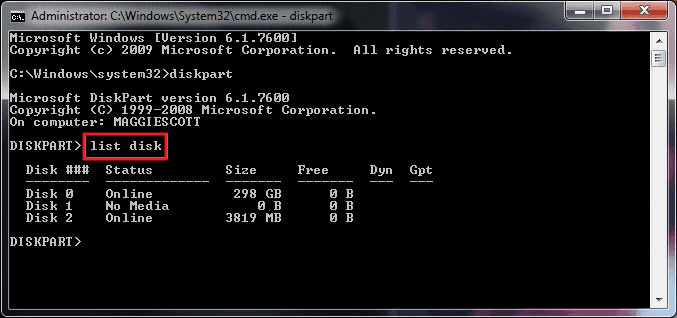
Passaggio 4. Fai riferimento all'elenco delle informazioni sul disco, digitare select disk + disk number, ad esempio selezionare disk 2 e premere invio. Stai dicendo a diskpart di formattare il disco 2.
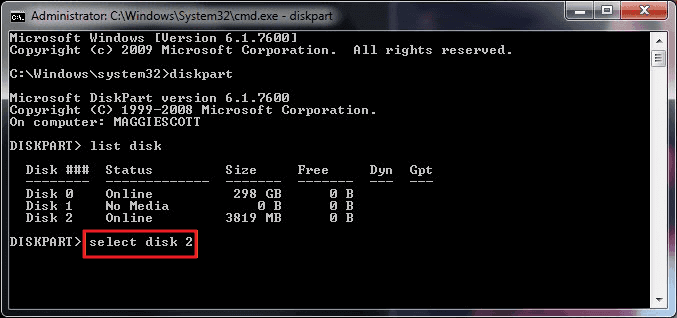
Passaggio 5. Continua a digitare clean. Questo passaggio avvia la pulizia di tutti i file e le cartelle sul disco rigido selezionato.
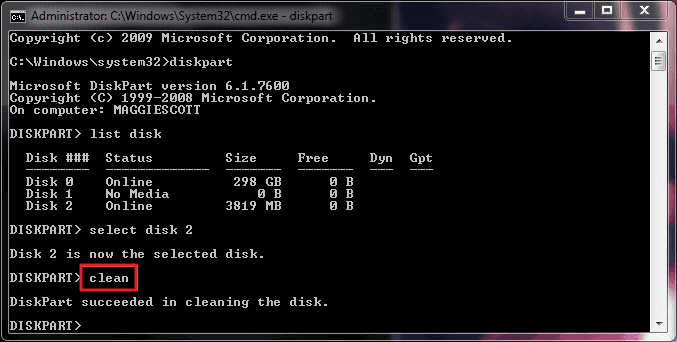
Passaggio 6. Digita create partition primary e premere "Invio".
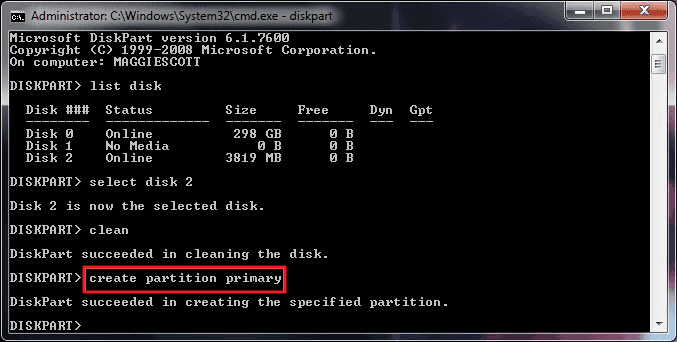
Passaggio 7. Dopo che diskpart ha creato correttamente la partizione specificata, digitare format fs=ntfs (o format fs=exfat) e premere "Invio". Stai dicendo a diskpart di formattare l'unità con un file system, lascia che sia NTFS, exFAT, ecc.
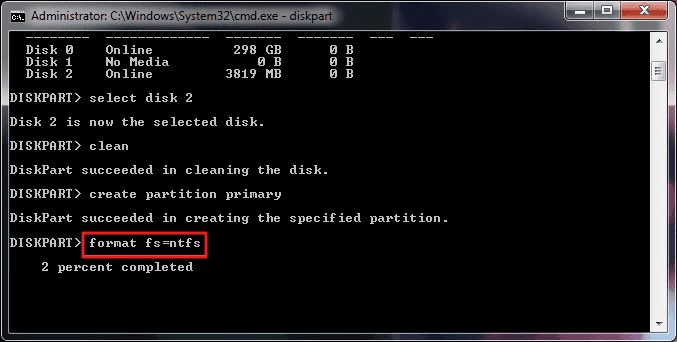
Passaggio 8. Infine, assegna una lettera di unità alla partizione appena creata digitando assegna .
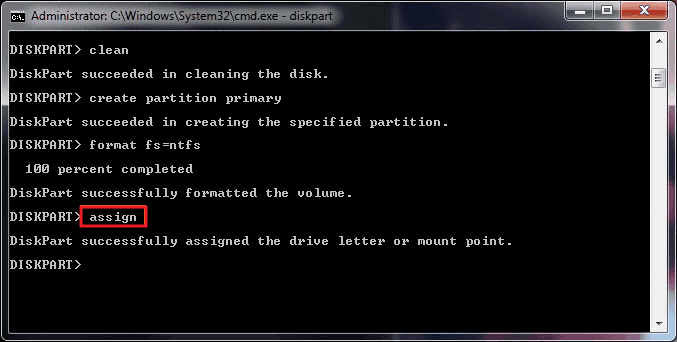
Ulteriori suggerimenti per l'esecuzione di Diskpart senza intoppi:
- Devi eseguire Diskpart come amministratore. Altrimenti, Windows ti proibirà di eseguirlo correttamente. C'è un altro accesso per aprire il prompt dei comandi di Windows: tasti Windows + X -> Prompt dei comandi (amministratore).
- Ecco come gestire l'altro errore comune: Diskpart ha riscontrato un errore l'accesso è negato.
In questo modo ti aiuta a riparare la "scheda SD che mostra meno problemi di capacità?" In tal caso, puoi condividere questo articolo per aiutare più persone che affrontano lo stesso problema.
Metodo 3. Ripara la scheda SD che mostra meno capacità tramite Gestione disco
Per ripristinare la scheda SD alle impostazioni di fabbrica, seguire i passaggi della gestione del disco:
Passaggio 1. Premi Windows+R > Scegli Gestione disco.
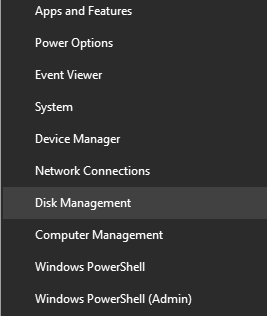
Passaggio 2. Fai clic con il pulsante destro del mouse sulla scheda SD e seleziona Formatta .
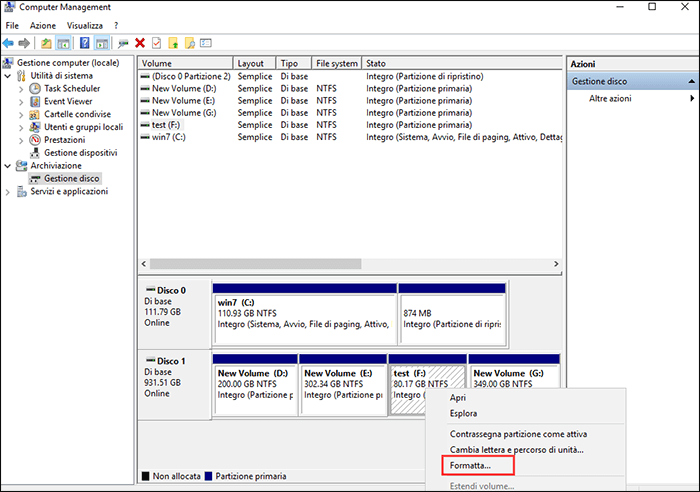
Come ripristinare la scheda SD a piena capacità su Mac
Quando si tratta di riparare la scheda SD che mostra meno capacità, ecco una guida su come ripristinare una scheda SD.
Passaggio 1. Apri l'app Utility Disco.
Passaggio 2. Seleziona la tua scheda SD e scegli Cancella.
Passaggio 3. Scegli file system > Cancella.
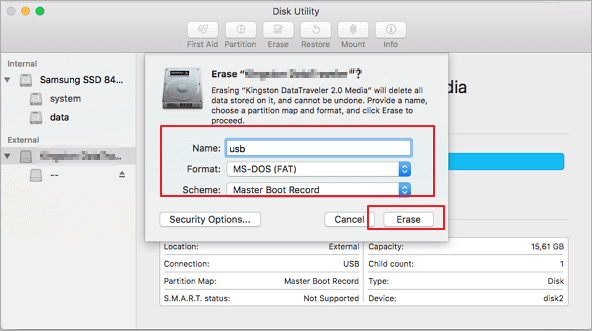
Successivamente, la tua scheda SD mostrerà la sua piena capacità di archiviazione sul computer e potrai salvare tutti i file che desideri sul dispositivo per allora.
Conclusione
In questa pagina, abbiamo introdotto 4 metodi affidabili per aiutarti a risolvere il problema della scheda SD che non mostra la piena capacità su entrambi i computer Windows e Mac.
- Su computer Windows, la soluzione migliore per risolvere la scheda SD che non mostra la dimensione completa è rivolgersi a EaseUS Partition Master per chiedere aiuto.
- Su Mac, lo strumento migliore per gestire la scheda SD che mostra un errore di spazio parziale è utilizzare Utility Disco per formattare e cancellare l'unità a piena capacità.
Domande frequenti su ripristino scheda SD a piena capacità
Se hai ulteriori domande su questo problema, segui le domande qui e trova le risposte di seguito:
1. Come posso correggere la scheda SD che non mostra la piena capacità?
- Collega la scheda SD al computer.
- Apri Esplora file per individuare il volume della scheda SD, apri ed esegui il backup di tutti i dati utili dalla scheda SD su un'altra unità.
- Fai clic con il tasto destro sulla scheda SD e selezionare "Formato".
- Seleziona "Esegui una formattazione rapida" e imposta un nuovo file system sulla scheda SD.
- Fai clic su "Start" e "OK".
2. Perché la mia scheda di memoria mostra una capacità inferiore a quella indicata?
Il motivo per cui un dispositivo di archiviazione o un'unità mostra meno di quanto pubblicizzato è che la capacità dell'unità di archiviazione viene calcolata in modo diverso rispetto alle altre capacità di elaborazione. In un dispositivo di archiviazione, 1 GB è considerato come 1000000000 byte, mentre nel calcolo 1 GB è calcolato come 1024 MB = 1.048.576 kb = 1.073.741.824 byte.
Ad esempio, qui prenderemo come esempio una scheda di memoria da 250 GB per mostrarti le differenze:
- Capacità dichiarata della scheda di memoria: 250 GB
- Capacità della scheda di memoria riportata da Windows: 233 GB
Questo è il motivo per cui la tua scheda di memoria mostra una capacità inferiore a quella indicata.
3. Perché la mia scheda SD da 16 GB mostra 14 GB?
I 16 GB nella scheda SD sono la sua capacità di archiviazione definita in byte, mentre i 14 GB che vedi mostrati sul computer sono la sua capacità di archiviazione di calcolo che ha utilizzato GB per calcolare il valore. Inoltre, la capacità di archiviazione di 16 GB in una scheda di memoria equivale a 14,9 GB su un computer, ecco perché vedi che una scheda SD da 16 GB mostra solo 14 GB su un computer.
Come possiamo aiutarti
Scopri L'autore
Pubblicato da Elsa
Elsa è appassionata alla tecnologia, vuole rendere la vita tecnologica facile e divertente. Ama esplorare nuove tecnologie e scrivere consigli tecnici su come fare.
Recensioni dei Prodotti
-
Mi piace il fatto che le modifiche apportate con EaseUS Partition Master Free non vengano immediatamente applicate ai dischi. Rende molto più semplice immaginare cosa accadrà dopo aver apportato tutte le modifiche. Penso anche che l'aspetto generale di EaseUS Partition Master Free renda semplice qualsiasi cosa tu stia facendo con le partizioni del tuo computer.
Scopri di più -
Partition Master Free può ridimensionare, spostare, unire, migrare e copiare dischi o partizioni; convertire disco tra logico e primario, modificare etichetta, deframmentare, controllare ed esplorare la partizione; e altro ancora. Un aggiornamento premium aggiunge supporto tecnico gratuito e la possibilità di ridimensionare i volumi dinamici.
Scopri di più -
Non eseguirà l'immagine calda delle tue unità né le allineerà, ma poiché è abbinato a un gestore delle partizioni, ti consente di eseguire molte attività contemporaneamente, invece di limitarti a clonare le unità. Puoi spostare le partizioni, ridimensionarle, deframmentarle e altro ancora, insieme agli altri strumenti che ti aspetteresti da uno strumento di clonazione.
Scopri di più
Articoli Relativi
-
Scatto per principianti: clona Windows 11 gratuitamente con la guida passo passo
![author icon]() Aria/20/04/2025
Aria/20/04/2025 -
Guida per clonare Windows da SSD a SSD NVMe 2025 Novità
![author icon]() Aria/20/04/2025
Aria/20/04/2025 -
Come masterizzare ISO su USB con Windows 10, ecco la guida completa
![author icon]() Aria/20/04/2025
Aria/20/04/2025 -
Guida all'aggiornamento di Windows 11 22H2/23H2 a 24H2✅
![author icon]() Aria/20/04/2025
Aria/20/04/2025
EaseUS Partition Master

Gestisci le partizioni e ottimizza i dischi in modo efficiente
