- Scoprire EaseUS
- Chi Siamo
- Recensioni & Premi
- Contatta EaseUS
- Rivenditore
- Affiliato
- Mio Conto
- Sconto Education
Sommario della pagina
Scopri L'autore
Aggiornato nel 04/20/2025
In questo articolo imparerai:
- #1. Prepara un nuovo disco o partizione per la clonazione di Windows 11
- #2. Scarica e installa il software di clonazione gratuito di Windows 11
- #3. Guida per clonare Windows 11 gratuitamente
- #4. Rendi Windows 11 avviabile
Windows 11 è l'ultima versione di Windows ed è già ampiamente acclamato in tutto il mondo per le sue nuove funzionalità e utilità. Abbiamo buone notizie se stai cercando un modo per clonare Windows 11 gratuitamente . Sebbene Windows 11 non abbia uno strumento di clonazione integrato, esiste un modo per clonare Windows 11 senza problemi. Questo articolo spiegherà il metodo più semplice e veloce per clonare Windows 11.
Utilizzando la procedura spiegata in questo articolo, puoi clonare Windows 11 gratuitamente in circa 15-30 minuti, anche se sei un utente Windows di livello base. Puoi anche clonare qualsiasi altra versione di Windows attraverso questo processo.
Come clonare Windows 11 gratuitamente? La tua guida completa è qui
Esistono numerosi vantaggi e ragioni per cui dovresti preferire clonare il tuo sistema operativo Windows invece di installarlo da zero. Ti eviterà il fastidio di riconfigurare e reinstallare i programmi richiesti. Se ritieni che il processo di clonazione gratuita di Windows 11 sia complesso, abbiamo diviso il processo in queste 4 parti per renderti più semplice:
- #1. Preparare un nuovo disco o partizione
- #2. Scarica e installa il software di clonazione gratuito di Windows 11
- #3. Clona Windows 11 gratuitamente
- #4. Imposta Windows 11 avviabile su un nuovo disco o partizione

Prima di iniziare il processo, seleziona dove vuoi clonare Windows 11. Utilizzerai un nuovo disco o una nuova partizione sullo stesso disco? Spiegheremo i metodi per clonare Windows 11 per entrambe le situazioni.
#1. Prepara un nuovo disco o partizione per la clonazione di Windows 11
La prima cosa che devi fare per avviare la clonazione di Windows 11 è preparare la partizione o il disco di destinazione. Se intendi utilizzare un nuovo disco, ad esempio un SSD, dovrai collegarlo al computer e inizializzarlo.
Quando utilizzi una nuova partizione sullo stesso disco, dovrai formattare e pulire una partizione esistente per fare spazio. Per clonare Windows 11 su un nuovo disco, utilizza questi passaggi per inizializzare il nuovo disco sul tuo computer:
Passaggio 1: dopo aver collegato il nuovo disco al computer, accendilo e utilizza il tasto "Win + X". Trova e fai clic su "Gestione disco" dal menu risultante.
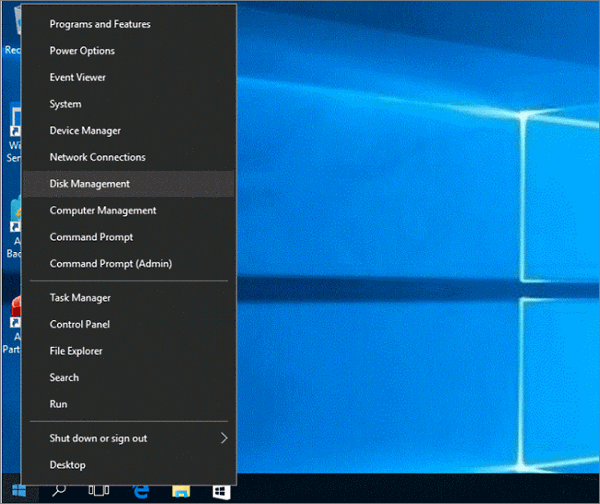
Passaggio 2: vai al nuovo disco in Gestione disco e fai clic con il pulsante destro del mouse su di esso. Successivamente, è necessario selezionare "Inizializza" per avviare la procedura guidata di inizializzazione del disco. Durante il processo, scegli lo stesso stile di partizione del disco contenente Windows 11.

Passaggio 3: una volta inizializzato il disco, fare clic con il pulsante destro del mouse e selezionare "Nuovo volume semplice" per creare una nuova partizione sul disco.
Nel caso in cui utilizzi lo stesso disco ma una nuova partizione per clonare Windows 11 gratuitamente , segui questi passaggi per formattare e pulire una partizione esistente:
Passaggio 1: utilizza la barra di ricerca di Windows per aprire "Gestione disco" e accedere alla partizione che desideri formattare. Fare clic con il tasto destro sulla partizione di destinazione e selezionare "Formatta".

Passo 2: Nella finestra del formato, deseleziona "Esegui formattazione rapida" e premi "OK" per avviare il processo. Una volta formattata la partizione, puoi usarla per clonare Windows. Se desideri creare una nuova partizione, dovrai eliminare quella vecchia.
Passaggio 3: fare clic con il pulsante destro del mouse sulla partizione e selezionare "Elimina volume". Una volta eliminata la partizione, fare clic con il pulsante destro del mouse sullo spazio non allocato e selezionare "Nuovo volume semplice" per creare una nuova partizione.
#2. Scarica e installa il software di clonazione gratuito di Windows 11
Avrai bisogno di un software di clonazione affidabile di Windows 11 per clonare Windows 11 gratuitamente , poiché Windows 11 non dispone di uno strumento di clonazione integrato. Fortunatamente, abbiamo trovato lo strumento migliore da utilizzare, ovvero EaseUS Partition Master Free . Puoi scaricare questo strumento gratuitamente per clonare Windows 11. Ha un processo di clonazione di Windows 11 semplice e veloce e offre molte altre funzionalità per rendere il processo più fluido.
Caratteristiche chiave importanti
- Alloca spazio su disco: la funzione "Alloca spazio" consente di prendere spazio non allocato da una partizione e allocarlo su un'altra sullo stesso disco. I tuoi dati nelle partizioni non verranno influenzati durante l'allocazione dello spazio.
- Controlla l'integrità del disco: puoi sempre essere consapevole di come sta andando il tuo disco rigido utilizzando la funzione "Salute del disco". Può essere utilizzato per identificare i problemi con il disco rigido e intraprendere le azioni appropriate per risolverli.
- Testa la velocità del disco: utilizzando la funzione "DiskMark" di EaseUS Partition Master, puoi scoprire la velocità di lettura e scrittura dei dati del tuo disco rigido. Con questo, sarai in grado di determinare se un disco rigido lento è un motivo per il tuo computer lento.
- Controlla errori del file system: EaseUS Partition Master fornisce uno strumento completo per rilevare gli errori del file system sul tuo disco rigido. Puoi facilmente rilevare e risolvere errori come file non validi, disco pieno, impossibile leggere o scrivere, ecc.
- Allineamento 4K: se utilizzi SSD, ma il sistema funziona ancora lentamente, i dati spazzatura sull'SSD potrebbero ostacolarne le prestazioni. Eseguendo l'allineamento 4K sul tuo SSD tramite EaseUS Partition Master puoi cancellare tutti i dati spazzatura e ripristinare la velocità dell'SSD.
#3. Guida per clonare Windows 11 gratuitamente
Ora che hai pronto il disco di destinazione e hai installato EaseUS Partition Master, è il momento di clonare Windows 11. Di seguito abbiamo spiegato il processo in semplici passaggi per tutti i tipi di utenti Windows:
Passaggio 1. Seleziona "Clona" dal menu a sinistra. Fare clic su "Clona partizione" e "Avanti".
Passaggio 2. Selezionare la partizione di origine e fare clic su "Avanti".
Passo 3. Scegli la partizione di destinazione e fai clic su "Avanti" per continuare.
- Se cloni la partizione su una partizione esistente, dovresti trasferire o eseguire il backup dei dati prima della clonazione per evitare che vengano sovrascritti.
- Controllare il messaggio di avviso e confermare "Sì".
Passaggio 4. Fare clic su Start e attendere il completamento del clone.
Puoi controllare come clonare la partizione o la partizione riservata del sistema in questo video tutorial.
#4. Rendi Windows 11 avviabile
Per garantire che il tuo Windows 11 appena clonato venga avviato al riavvio del computer, alla partizione o al disco contenente Windows 11 deve essere assegnata la massima priorità di avvio. Può essere eseguito tramite le impostazioni del BIOS con l'aiuto dei seguenti passaggi:
Passaggio 1: riavvia il computer dopo aver clonato Windows 11 e utilizza la chiave BIOS per avviare le impostazioni del BIOS sul computer. A seconda della marca del computer, la chiave del BIOS può essere DEL, F1, F2, F10 o F12.
Passaggio 2: trova la scheda "Avvio" nelle impostazioni del BIOS utilizzando i tasti freccia e individua l'opzione "Priorità dispositivo di avvio". Il nome dell'opzione può variare a seconda della marca.
Passaggio 3: qui è necessario assegnare la massima priorità al disco o alla partizione contenente Windows 11 con l'aiuto del tasto "+" o "-". Una volta terminato, premere "F10" per salvare, uscire dal BIOS e riavviare il computer.

Verdetto finale
Clonare Windows 11 quando si cambia computer o si aggiorna il disco rigido è più rapido e vantaggioso che reinstallarlo. Con l'aiuto di uno strumento professionale come EaseUS Partition Master, il processo non richiederà più di 15 minuti e potrai clonare Windows 11 gratuitamente . EaseUS Partition Master ti aiuterà in ogni fase del processo, dalla creazione delle partizioni all'ottimizzazione del tuo disco rigido.
Domande frequenti sulla clonazione gratuita di Windows 11
Poiché la clonazione di Windows 11 può essere un compito difficile per i nuovi utenti Windows, abbiamo risposto ad alcune domande frequenti sulla clonazione gratuita di Windows 11 di seguito:
1. Windows 11 dispone di uno strumento di clonazione?
No, non è disponibile uno strumento di clonazione integrato in Windows 11. Per clonare Windows 11 dovrai utilizzare uno strumento di clonazione di terze parti affidabile. EaseUS Partition Master ti consente di clonare Windows 11 gratuitamente utilizzando una semplice procedura di clonazione.
2. Come clonare Windows 11 su SSD NVMe?
Per clonare Windows 11 su un SSD NVMe, devi prima collegare il disco al tuo computer. Successivamente, inizializzalo con lo stesso stile di partizione dell'unità contenente Windows 11 e utilizza EaseUS Partition Master per clonare Windows 11. Infine, imposta il tuo SSD NVMe come unità di avvio tramite BIOS.
3. Qual è il miglior software di clonazione per Windows 11?
EaseUS Partition Master è il miglior software di clonazione per Windows 11. Non solo offre un processo di clonazione facile da usare, ma è anche disponibile gratuitamente per il download e l'utilizzo. Questo strumento ti aiuterà anche a creare, eliminare o unire partizioni sul tuo computer.
Come possiamo aiutarti
Scopri L'autore
Pubblicato da Aria
Aria è una fan della tecnologia. È un onore essere in grado di fornire soluzioni per i tuoi problemi con il computer, come il backup dei file, la gestione delle partizioni e problemi più complessi.
Recensioni dei Prodotti
-
Mi piace il fatto che le modifiche apportate con EaseUS Partition Master Free non vengano immediatamente applicate ai dischi. Rende molto più semplice immaginare cosa accadrà dopo aver apportato tutte le modifiche. Penso anche che l'aspetto generale di EaseUS Partition Master Free renda semplice qualsiasi cosa tu stia facendo con le partizioni del tuo computer.
Scopri di più -
Partition Master Free può ridimensionare, spostare, unire, migrare e copiare dischi o partizioni; convertire disco tra logico e primario, modificare etichetta, deframmentare, controllare ed esplorare la partizione; e altro ancora. Un aggiornamento premium aggiunge supporto tecnico gratuito e la possibilità di ridimensionare i volumi dinamici.
Scopri di più -
Non eseguirà l'immagine calda delle tue unità né le allineerà, ma poiché è abbinato a un gestore delle partizioni, ti consente di eseguire molte attività contemporaneamente, invece di limitarti a clonare le unità. Puoi spostare le partizioni, ridimensionarle, deframmentarle e altro ancora, insieme agli altri strumenti che ti aspetteresti da uno strumento di clonazione.
Scopri di più
Articoli Relativi
-
Come Copiare Partizione in Modo Facile
![author icon]() Elsa/20/04/2025
Elsa/20/04/2025 -
Impossibile inizializzare SSD | 5 soluzioni per inizializzare SSD con guida dettagliata
![author icon]() Anna/20/04/2025
Anna/20/04/2025 -
![author icon]() Anna/20/04/2025
Anna/20/04/2025 -
Come velocizzare un disco rigido esterno USB 3.0 in Windows 10/8/7
![author icon]() Aria/20/04/2025
Aria/20/04/2025
EaseUS Partition Master

Gestisci le partizioni e ottimizza i dischi in modo efficiente
