- Scoprire EaseUS
- Chi Siamo
- Recensioni & Premi
- Contatta EaseUS
- Rivenditore
- Affiliato
- Mio Conto
- Sconto Education
Sommario della pagina
Scopri L'autore
Aggiornato nel 04/20/2025
Le unità C predefinite su Windows Server archiviano tutte le informazioni di sistema, il sistema operativo, le applicazioni e i file scaricati da Internet. Sebbene abbia la capacità di archiviazione, lo spazio si riempirà rapidamente se conservi la maggior parte delle informazioni sull'unità C. Il problema più tipico con l'unità C è che esaurisce lo spazio. In Windows Server 2019/2016 questo è un problema diffuso. Il problema è risolvibile liberando spazio, ma questa non è una soluzione a lungo termine.
Quando un'unità esaurisce lo spazio, è preferibile estendere il volume modificando la dimensione della partizione. Altrimenti, continuerai a ricevere la notifica di spazio di archiviazione completo.
Questo articolo esaminerà i metodi per estendere l'unità C Window Server 2019/2016. Utilizzeremo Gestione disco e Gestione disco del server per estendere l'unità. A parte questo, ti consiglieremo un programma di terze parti per un'espansione del volume rapida e senza errori. Dovresti essere in grado di determinare il modo migliore per aumentare le dimensioni della tua unità C entro la fine di questo articolo. Diamo uno sguardo più da vicino ai dettagli.
Possiamo estendere l'unità C in Windows Server 2019/2016?
La dimensione della partizione può essere estesa in Windows Server 2019/2016. Gli utenti di Windows Server desiderano estendere le partizioni perché lo spazio di archiviazione dell'unità C è quasi pieno. È necessario più spazio per aumentare la capacità di archiviazione dell'unità C. Oltre a ciò, lo spazio non allocato in altre partizioni viene utilizzato tramite esso. Pertanto, aiuta nella migliore organizzazione dei dati.
Il metodo preferibile per evitare questo problema è allocare spazio. Puoi estendere l'unità C prendendo lo spazio non allocato dall'altro volume. Se su altri volumi è rimasto spazio non allocato sufficiente, è possibile allocare tale spazio. Se l'unità C ha poco spazio, ciò influirà sulle prestazioni complessive del sistema. La velocità del sistema alla fine rallenterà al punto da causare ostacoli nell'esecuzione delle attività.
Estendi l'unità C su Windows Server con Gestione disco
Il server Windows può estendere l'unità C con la sua funzionalità predefinita, la gestione del disco. È un'utilità integrata che ti consente di creare, rimuovere, ridurre ed espandere le partizioni sui server Windows. Ad esempio, puoi utilizzare la gestione del disco per aumentare la partizione su Windows Server 2016/2019.
Nota : prima di iniziare ad estendere la partizione, si consiglia di eseguire il backup completo dei dati.
Per estendere la gestione del disco sotto forma di partizione, il passaggio è elencato di seguito:
Passaggio 1. Vai al menu di avvio. Fare clic con il tasto destro e selezionare Gestione disco.

Passaggio 2. Ora seleziona l'unità con spazio non allocato per allocarla sull'unità C. Fare clic con il tasto destro sull'unità e selezionare Elimina volume.

Qui abbiamo selezionato l'unità D.
Passaggio 3. Ora seleziona l'unità C. Fare clic con il tasto destro e scegliere Estendi volume.
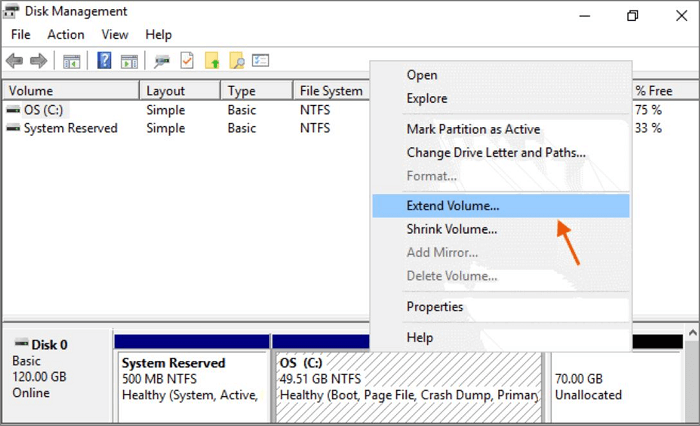
Passaggio 4. Apparirà una procedura guidata per il volume esteso.
Passaggio 5. Inserisci la quantità di MB che desideri allocare sull'unità C.
Passaggio 6: fare clic su Fine per completare il processo.

Passaggio 7: lo spazio viene allocato sull'unità C.
Non è possibile estendere l'unità C su Gestione disco? Usa alternativa
A volte potresti non essere in grado di espandere l'unità C in Gestione disco. Per estendere C Drive, puoi utilizzare l'alternativa. Inizieremo esaminando il motivo per cui non è possibile espandere C Drive in Gestione disco. Di seguito sono riportati i motivi:
- 1. Nessuno spazio adiacente non allocato
- 2. Gestione disco non supporta le partizioni FAT32, exFAT, EXT
- 3. Nessuno spazio non allocato sul tuo disco
- 4. La capacità della partizione ha raggiunto il limite di 2 TB sul disco MBR
Se hai riscontrato uno dei problemi sopra elencati, abbiamo una soluzione per te. EaseUS Partition Master Enterprise è una soluzione praticabile. Questa utility è un modo perfetto per mantenere estesa l'unità C. Lo strumento è facilmente accessibile tramite il suo sito web. Di seguito sono riportate alcune delle funzionalità di EaseUS Partition Master Enterprise:
- È in grado di estendere la partizione di sistema con un solo clic
- È un gestore disco completo che può ridimensionare/spostare, formattare, eliminare e copiare facilmente i file
- Fornisce supporto tecnico professionale
- In grado di potenziare e migliorare il ripristino delle partizioni
- Ottimizza l'utilizzo del disco e consente di sfruttare al meglio la capacità di archiviazione disponibile
- Facilmente ripristinabile allo stato precedente se eventuali partizioni vengono interrotte
L'interfaccia utente di EaseUS Partition Master Enterprise è semplice e intuitiva. Le procedure per partizionare un'unità sono sufficientemente autoesplicative da consentire a un principiante di partizionare un disco in pochi semplici passaggi. A parte questo, l’utilizzo di questo programma è privo di rischi. Non solo protegge i dati ma può anche ripristinare file e cartelle in caso di interruzione durante il processo di partizionamento. È disponibile anche una versione di prova gratuita, che ti consente di scaricarla e verificarla tu stesso. Quindi prova tu stesso questo strumento e vedi cosa puoi trovare.
Come estendere l'unità C tramite Gestione disco del server (senza perdita di dati)
Per estendere l'unità C tramite Gestione disco del server, è necessario prima eseguire il backup dei dati. Successivamente, seleziona l'unità che contiene spazio non allocato. Utilizzare il gestore server Windows predefinito e fare clic su Elimina volume sull'unità non allocata. È necessario eliminare la partizione per evitare che lo spazio non allocato diventi grigio. Quindi fare clic con il tasto destro e selezionare estendi volume. Ora il non allocato viene allocato sull'unità C dove lo spazio su disco si sta esaurendo.
Opzione 1. Estendi l'unità System C con spazio non allocato
- 1. Fare clic con il tasto destro del mouse sull'unità System C: e selezionare "Ridimensiona/Sposta".
- 2. Trascina l'estremità della partizione di sistema nello spazio non allocato in modo da aggiungerla all'unità C:. E fare clic su "OK".
- 3. Fare clic su "Esegui attività" e "Applica" per eseguire le operazioni ed estendere l'unità C.
Opzione 2. Estendi l'unità System C senza spazio non allocato
- 1. Fare clic con il pulsante destro del mouse su una partizione grande con spazio libero sufficiente sul disco di sistema, selezionare "Alloca spazio".
- 2. Selezionare l'unità di sistema nella sezione Alloca spazio da (*) a e trascinare l'estremità dell'unità Sistema C nello spazio non allocato. Fare clic su "OK" per confermare.
- 3. Fare clic su "Esegui attività", verranno elencate le operazioni in sospeso e fare clic su "Applica" per salvare le modifiche ed estendere l'unità C.
0:00-0:26 Estendi l'unità di sistema con spazio non allocato; 0:27-0:58 Estendi l'unità di sistema senza spazio non allocato.
Esercitazione video
Questo video conclude questi due modi efficaci che aiutano ad estendere l'unità C sui server. Se desideri seguire una videoguida, eccola qui:
Conclusione
Per riassumere quanto detto finora, l'espansione del C Drive è ottenibile utilizzando la funzionalità predefinita del PC. Nella maggior parte dei casi, il sistema può creare una partizione senza errori quando non è in grado di generare partizioni per i motivi sopra indicati. In queste situazioni, l'utilizzo di un'utilità di terze parti è l'opzione migliore. EaseUS Partition Master Enterprise è una buona opzione. Questo utile strumento ti consente di creare divisioni con un solo clic. Crea in modo sicuro la partizione e ti aiuta a completare rapidamente il lavoro. Dai un'occhiata a EaseUS Partition Master Enterprise e vedi cosa ne pensi.
Come possiamo aiutarti
Scopri L'autore
Pubblicato da Aria
Aria è una fan della tecnologia. È un onore essere in grado di fornire soluzioni per i tuoi problemi con il computer, come il backup dei file, la gestione delle partizioni e problemi più complessi.
Recensioni dei Prodotti
-
Mi piace il fatto che le modifiche apportate con EaseUS Partition Master Free non vengano immediatamente applicate ai dischi. Rende molto più semplice immaginare cosa accadrà dopo aver apportato tutte le modifiche. Penso anche che l'aspetto generale di EaseUS Partition Master Free renda semplice qualsiasi cosa tu stia facendo con le partizioni del tuo computer.
Scopri di più -
Partition Master Free può ridimensionare, spostare, unire, migrare e copiare dischi o partizioni; convertire disco tra logico e primario, modificare etichetta, deframmentare, controllare ed esplorare la partizione; e altro ancora. Un aggiornamento premium aggiunge supporto tecnico gratuito e la possibilità di ridimensionare i volumi dinamici.
Scopri di più -
Non eseguirà l'immagine calda delle tue unità né le allineerà, ma poiché è abbinato a un gestore delle partizioni, ti consente di eseguire molte attività contemporaneamente, invece di limitarti a clonare le unità. Puoi spostare le partizioni, ridimensionarle, deframmentarle e altro ancora, insieme agli altri strumenti che ti aspetteresti da uno strumento di clonazione.
Scopri di più
Articoli Relativi
-
(Tutorial approfondito) Come formattare SSD in Windows 11
![author icon]() Aria/20/04/2025
Aria/20/04/2025 -
Come masterizzare ISO di Windows 7 su USB [Tutorial passo passo]
![author icon]() Aria/20/04/2025
Aria/20/04/2025 -
Scarica gratis strumento per rimuovere protezione da scrittura sandisk
![author icon]() Grazia/20/04/2025
Grazia/20/04/2025 -
Inizializzare SSD/HDD Gratuitamente e Correggere l'Errore 'Disco Sconosciuto non Inizializzato'
![author icon]() Aria/20/04/2025
Aria/20/04/2025
EaseUS Partition Master

Gestisci le partizioni e ottimizza i dischi in modo efficiente
