- Scoprire EaseUS
- Chi Siamo
- Recensioni & Premi
- Contatta EaseUS
- Rivenditore
- Affiliato
- Mio Conto
- Sconto Education
Sommario della pagina
Scopri L'autore
Aggiornato nel 04/14/2025
Cosa c'è in questo testo
Rilascio ufficiale di Windows 11: quali sono i miglioramenti che porta
Il 24 giugno, Microsoft ha rilasciato ufficialmente il nuovo sistema operativo desktop: Windows 11, e uno degli aggiornamenti più significativi di Windows in un decennio. La versione ufficiale finale verrà rilasciata questo autunno e si tratta di un aggiornamento gratuito. Diamo un'occhiata ai miglioramenti che il nuovo Windows 11 porta oggi.
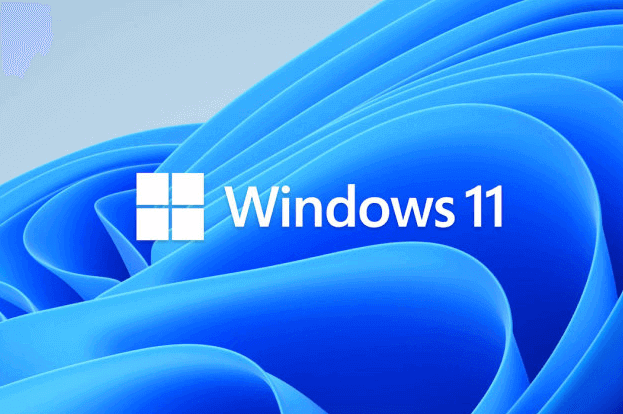
- Avvertimento
- Windows 11 sarà un aggiornamento gratuito per tutti gli utenti di Windows 10, questo significa che se utilizzi Windows 8/8.1/7, devi prima aggiornare il sistema a Windows 10. Tuttavia, Microsoft non ha ancora chiuso la scappatoia che consente di aggiornare gratuitamente da Windows 7, Windows 8 e Windows 8.1 a Windows 10. Quindi, per gli utenti della serie Windows 7/8, puoi sempre aggiornare a Windows 10 gratuitamente prima e poi continuare ad aggiornare a Windows 11 in seguito. Ti consigliamo di eseguire il backup dei file gratuitamente prima di aggiornare il sistema.
- Nuova interfaccia utente: questa volta Windows 11 ha aggiunto un nuovo design dell'interfaccia utente, secondo Microsoft, la nuova interfaccia utilizza un nuovo design arrotondato, rispetto al design ad angolo retto di Windows 10, la percezione visiva sembra più arrotondata.
- Miglioramento delle prestazioni: le prestazioni sono state migliorate anche per Windows 11, con una riduzione del 40% delle dimensioni dell'aggiornamento e un funzionamento più rapido.
- Modalità tablet: Windows 11 questa volta non ha una modalità tablet, ma un adattamento diretto e il layout del sistema non sarà completamente modificato, il che consentirà agli utenti di toccare facilmente il sistema operativo. L'altro è l'inclusione del feedback tattile dello stilo, il che significa che anche l'esperienza di scrittura a mano sarà notevolmente migliorata.
- Supporto app Android: Windows 11 può eseguire app Android. Microsoft afferma che dopo aver lavorato con Amazon e Intel per raggiungere l'obiettivo di eseguire app Android su Windows 11, gli utenti saranno in grado di eseguire app Android direttamente su Windows 11 in futuro. Secondo Microsoft, maggiori informazioni su questo aspetto verranno comunicate nei prossimi mesi.
- Il nuovo Microsoft Store: il Microsoft Store è stato rinnovato per supportare app di terze parti, tra cui Creative Cloud di Adobe, Zoom, Disney Plus e alcune app Android. E Microsoft afferma che può consentire agli sviluppatori di utilizzare il proprio sistema di pagamento e non richiederà una quota del 30% come gli app store di Apple e Google.
Come risolvere il problema "Non è possibile eseguire windows 11 in questo PC"?
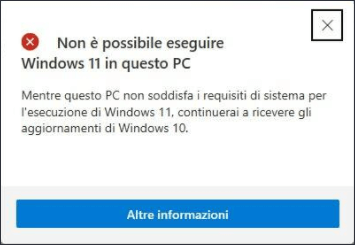
Hai riscontrato il problema che - Non è possibile eseguire windows 11 in questo PC? Per risolvere questo problema avrai bisogno di:
1. Convertire disco MBR in GPT: Windows 11 deve essere installato sul disco GPT, se il tuo disco è MBR ora, puoi convertire il disco MBR in GPT senza perdita di dati con il software di gestione delle partizioni - EaseUS Partition Master.
Passaggio 1. Scarica e avvia EaseUS Partition Master sul tuo computer Windows.
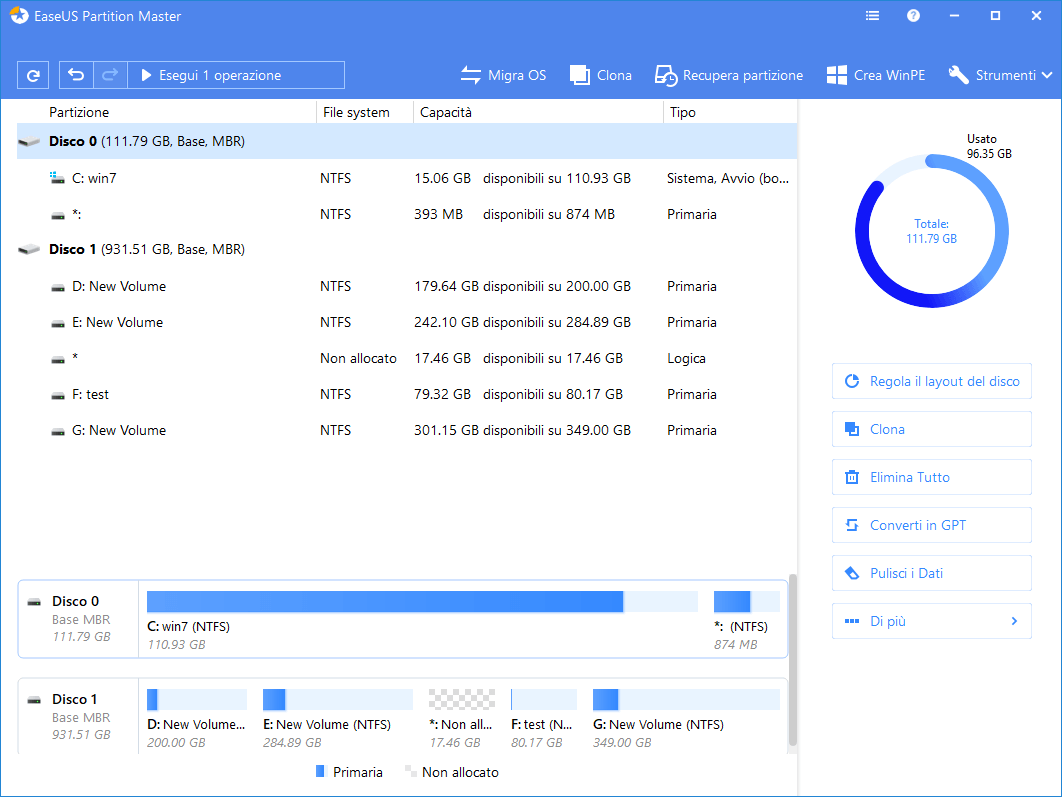
Passaggio 2. FaI clic destro sul disco MBR che desiderI convertire e scegliere "Converti in GPT".
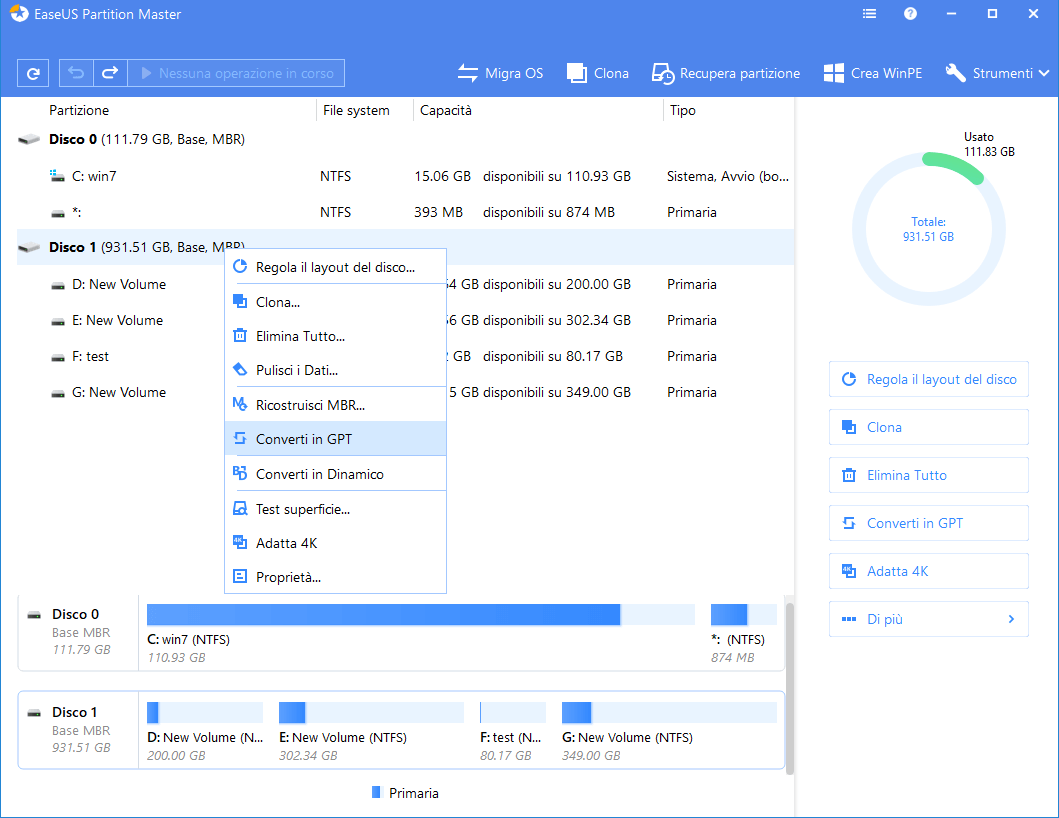
Passaggio 3. Quindi, trova e fai clic sul pulsante "Esegui operazione" sulla barra degli strumenti e scegli "Applica" per avviare la conversione. È necessario riavviare il dispositivo per attivare questa modifica.
2. A proposito, Win11 può essere avviato solo con UEFI, se non sai cos'è UEFI, leggi la differenza tra BIOS e UEFI.
3. Infine, devi attivare TPM2.0 per installare Windows 11. Se non conosci TPM 2.0, continua a leggere.
TI POTREBBE INTERESSARE: Trasferire applicazioni Windows 10
Informazioni su TPM 2.0
A cosa serve il TPM 2.0?
Sebbene Windows 11 sia supportato come aggiornamento gratuito, non tutti i veterani di Windows possono trarne vantaggio. Microsoft ha stabilito una serie di requisiti per l'aggiornamento del sistema e, se il tuo computer non dispone di un chip di sicurezza chiamato TPM 2.0, Windows 11 è quasi fuori dalla tua porta. Cosa fa questo chip e perché i precedenti aggiornamenti di sistema di Windows non avevano questo requisito, perché Microsoft lo ha fatto?

TPM (Trusted Platform Module) è un chip hardware promosso da Microsoft per proteggere Windows. La società ha collaborato con diversi produttori di PC per integrare i chip TPM nei computer già nel 2011, tranne per il fatto che il TPM era ancora alla versione 1.2 e solo nel 2016 è iniziata l'implementazione della versione 2.0.
Protegge i dati utente privati e sensibili, come la funzione di riconoscimento facciale di Windows Hello. Il chip TPM crittografa e archivia i dati facciali rilevanti per ridurre il rischio di perdita di dati. Inoltre, il TPM garantisce l'avvio sicuro di Windows e solo se il software è legittimo ed è stato certificato come tale. Il chip TPM è anche efficace contro gli attacchi di rete se combinato con il programma di sicurezza fornito con Windows.
Verificare l'attivazione di TPM 2.0 in Windows
Premi WIN + R, digita tpm.msc, se TPM è abilitato, le informazioni verranno visualizzate nella finestra. In caso contrario, è necessario abilitare TPM nel BIOS/UEFI.
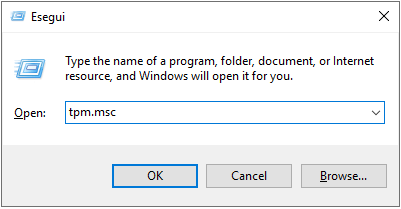
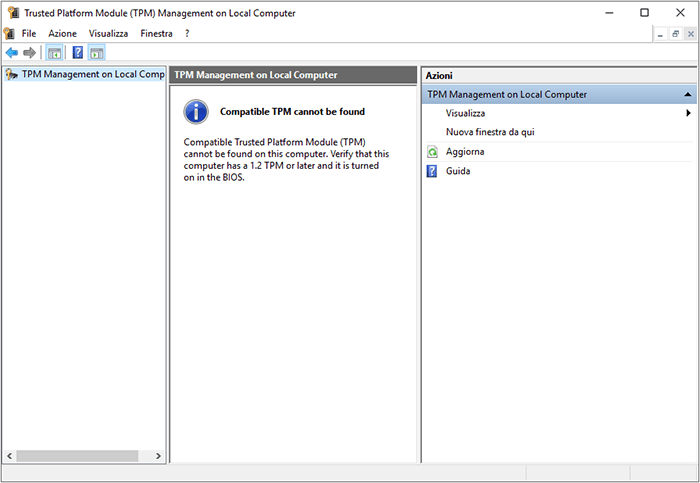
Come abilitare il TPM nel BIOS/UEFI
1. Per schede madri MSI (piattaforma INTEL)
Riavvia il computer → Premi il tasto Canc sulla tastiera più volte per accedere al BIOS → Fai clic su "Avanzate" o premi F7 → Vai a "Sicurezza" → Vai a "Trusted Computing" → Imposta "Supporto dispositivi di sicurezza" su "Abilitato" → Premi F10 per salvare ed uscire.
2. Per schede madri ASUS (piattaforma AMD)
Riavvia il computer → premi più volte il tasto Canc sulla tastiera durante l'avvio per accedere al BIOS → fai clic su "Modalità avanzata" o premi F7 → trova la scheda "Avanzate" → invio. "Configurazione AMD fTPM" → imposta "Seleziona dispositivo TPM" su "Abilita firmware TPM" → fa clic su "OK" → premi F10 per salvare ed uscire.
3. Per schede madri GIGABYTE (piattaforma INTEL)
Riavvia il computer → premi ripetutamente il tasto Canc sulla tastiera per accedere al BIOS → trova la scheda "Impostazioni" → vai su "Varie" → imposta "Intel Platform Trust Technology (PTT)" su "Abilitato" → premi il tasto F10 per salvare ed esci.
4. Per schede madri ASRock (piattaforma INTEL)
Riavvia il computer → Premi più volte il tasto Canc sulla tastiera per accedere al BIOS → Fai clic su "Modalità avanzata" o premi F6 → Trova la scheda "Sicurezza" → Imposta "Intel Platform Trust Technology (PTT)" su " Abilitato "→ Premi F10 per salvare ed uscire.
5. Per schede madri ASRock (piattaforma AMD)
Riavvia il computer → premi ripetutamente il tasto Canc sulla tastiera per accedere al BIOS → trova la scheda "Avanzate" → vai su "Configurazione CPU" → imposta "Switch AMD fTPM" su "Abilitato" → premi il tasto F10 per salvare ed uscire.
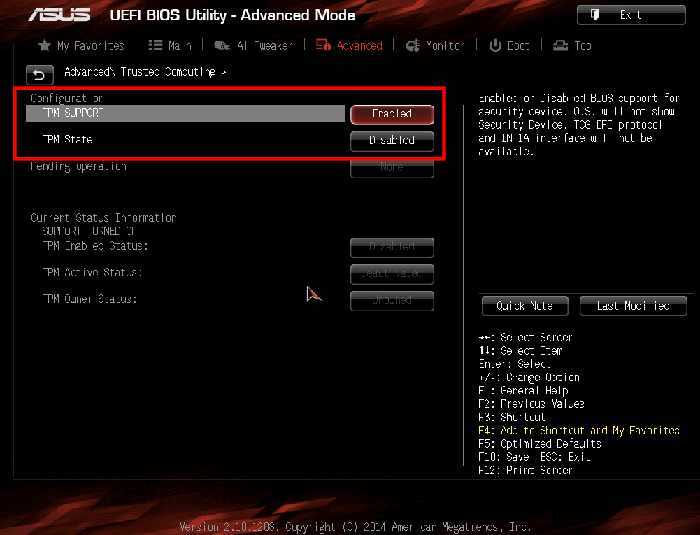
Il TPM 2.0 è stato attivato ora! Ora puoi installare Windows 11 sul tuo computer.
Come bypassare TPM 2.0 per installare Windows 11
Se il tuo computer non dispone di questo modulo o non riesci ad abilitare TPM in BIOS/UEFI, ecco due metodi per installare Windows 11 senza TPM 2.0.
Metodo 1. Modificare il registro durante l'installazione
- Premi Maiusc + F10 per aprire il prompt dei comandi.
- Esegui regedit.exe
- Crea una voce "LabConfig" in HKEY_LOCAL_MACHINE \ SYSTEM \ Setup.
- Crea due voci: " Bypass TPMCheck=dword:000001" e " BypassSecureBootCheck=dword:000001".
- Salva le modifiche
Metodo 2. Modificare l'immagine ISO
Se desideri aggiornare il tuo sistema eseguendo il programma setup.exe direttamente dall'immagine ISO di Win 11 invece di eseguire una nuova installazione, c'è un'altra soluzione semplice.
Devi trovare il file appraiserres.dll dall'ISO di Win10 e sostituire il file ISO di Win11 con lo stesso nome. Fatto ciò, è necessario ricreare l'immagine ISO utilizzando uno strumento di terze parti (come Rufus o AnyBurn) e quindi eseguire nuovamente il file di installazione.
- Consiglio
- Per evitare tutte le perdite, non eseguire questa procedura sul computer principale.
Come possiamo aiutarti
Scopri L'autore
Pubblicato da Elsa
Elsa è appassionata alla tecnologia, vuole rendere la vita tecnologica facile e divertente. Ama esplorare nuove tecnologie e scrivere consigli tecnici su come fare.
Recensioni dei Prodotti
-
Mi piace il fatto che le modifiche apportate con EaseUS Partition Master Free non vengano immediatamente applicate ai dischi. Rende molto più semplice immaginare cosa accadrà dopo aver apportato tutte le modifiche. Penso anche che l'aspetto generale di EaseUS Partition Master Free renda semplice qualsiasi cosa tu stia facendo con le partizioni del tuo computer.
Scopri di più -
Partition Master Free può ridimensionare, spostare, unire, migrare e copiare dischi o partizioni; convertire disco tra logico e primario, modificare etichetta, deframmentare, controllare ed esplorare la partizione; e altro ancora. Un aggiornamento premium aggiunge supporto tecnico gratuito e la possibilità di ridimensionare i volumi dinamici.
Scopri di più -
Non eseguirà l'immagine calda delle tue unità né le allineerà, ma poiché è abbinato a un gestore delle partizioni, ti consente di eseguire molte attività contemporaneamente, invece di limitarti a clonare le unità. Puoi spostare le partizioni, ridimensionarle, deframmentarle e altro ancora, insieme agli altri strumenti che ti aspetteresti da uno strumento di clonazione.
Scopri di più
Articoli Relativi
-
Correggi l'errore MBR2GPT Impossibile trovare la partizione del sistema operativo come un esperto
![author icon]() Aria/20/04/2025
Aria/20/04/2025 -
Come posso clonare HDD su SSD Windows 11 e renderlo avviabile? Guida completa 2025
![author icon]() Aria/20/04/2025
Aria/20/04/2025 -
Come formattare in FAT32 su Windows 11 [4 metodi utili]
![author icon]() Aria/20/04/2025
Aria/20/04/2025 -
Come posso rendere la mia partizione più grande di 2 TB?
![author icon]() Aria/20/04/2025
Aria/20/04/2025
EaseUS Partition Master

Gestisci le partizioni e ottimizza i dischi in modo efficiente
