- Scoprire EaseUS
- Chi Siamo
- Recensioni & Premi
- Contatta EaseUS
- Rivenditore
- Affiliato
- Mio Conto
- Sconto Education
Sommario della pagina
Scopri L'autore
Aggiornato nel 04/20/2025
| Soluzioni praticabili | Risoluzione dei problemi passo dopo passo |
|---|---|
| Metodo 1. Ricollegare il disco dinamico non valido | Passaggio 1: spegnere il computer; Passaggio 2: rimuovi il disco dinamico dal tuo computer... Passaggi completi |
| Metodo 2. Convertire un disco dinamico (non valido) in un disco di base - Gestione partizioni | Passaggio 1: Installa e apri EaseUS Partition Master sul tuo computer Windows; Passaggio 2: RimuoviSeleziona il disco che desideri... Passaggi completi |
| Metodo 3. Aggiornare il sistema operativo Windows | L'altro modo semplice per risolvere il disco con l'errore dinamico non valido è aggiornare il sistema operativo del computer... Passaggi completi |
| Metodo 4. Riattivare il disco utilizzando Diskpart CMD | Passaggio 1: fare clic con il pulsante destro del mouse sull'icona di Windows, digitare cmd nella casella di ricerca; Passaggio 2: fare clic con il pulsante destro del mouse su Prompt dei comandi... Passaggi completi |
Stai cercando un modo per riparare o recuperare un disco dinamico non valido su Windows 10/8/7? Questa pagina spiega le cause del motivo per cui il disco dinamico non è valido in Gestione disco e offre modi pratici per guidare l'utente a correggere questo errore e ripristinare il normale funzionamento del disco dinamico.
Che cos'è un disco dinamico non valido
La gestione del disco mostra un errore del disco dinamico non valido un giorno quando hai finito di installare un nuovo sistema operativo Windows su un HDD o SSD? È strano. Ora potresti chiederti quale passaggio è andato storto.
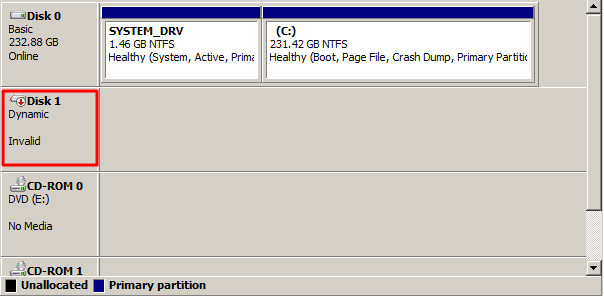
Quindi cos'è un disco dinamico non valido? In una parola, il tuo disco 1, disco 2 o disco 0 è un disco dinamico e improvvisamente viene visualizzato come Dinamico non valido in Gestione disco su computer Windows 10, 8 o Windows 7. Dovresti sapere che una dinamica non valida è inaccessibile ma non preoccuparti dei dati. Quando un disco diventa non valido, Windows potrebbe non essere in grado di accedere al disco ma i dati salvati sono al sicuro. Dopo aver corretto l'errore, è possibile accedere nuovamente e utilizzare nuovamente i dati salvati sul disco.
Per convertire completamente o far guadagnare lavoro al disco dinamico non valido, dovresti prima conoscere le cause e quindi scegliere la soluzione giusta per eliminare questo errore dal tuo disco. Segui le due parti successive per sapere come far funzionare di nuovo il tuo disco dinamico non valido.
Cosa causa disco dinamico non valido
Esistono diversi motivi che possono causare questo errore su un disco dinamico. Qui abbiamo raccolto le principali * cause che potrebbero trasformare il tuo disco dinamico nello stato non valido:
#1. Problema di connessione
- Collegamento errato del disco dinamico a un computer.
- Il cavo del disco problematico causa problemi di connessione tra il disco e il computer, come un cavo SATA difettoso.
- Passaggio del disco dinamico a un nuovo computer ma non è collegato correttamente.
#2. Il sistema operativo non è compatibile con il disco dinamico
- L'attuale sistema operativo Windows in esecuzione non supporta i dischi dinamici, come Windows 7 Home/Windows 7 Home Basic Edition, Windows Vista, ecc.
- Sul sistema operativo dual-boot, un sistema operativo Windows riconosce il disco dinamico, mentre l'altro sistema operativo no. Il disco dinamico risulta non valido durante l'esecuzione sull'altro sistema operativo.
Il problema di incompatibilità di Windows è uno dei motivi tipici che causa un errore del disco dinamico non valido. Quindi, come sbarazzarsi di questo problema, facendo funzionare di nuovo il disco dinamico non valido? Nella parte successiva, saranno disponibili correzioni e soluzioni pratiche per aiutarti.
Come riparare un disco dinamico non valido
In effetti, i sistemi operativi Windows, in particolare tutte le Home Edition di Windows 10, 8, 7 XP o Vista, non sono supportati per l'installazione su un disco dinamico. Per correggere l'errore del disco dinamico non valido, è possibile ricollegare il disco, aggiornare il sistema operativo Windows o convertire il disco dinamico in un disco di base. Scegli un metodo e segui i passaggi del tutorial di seguito per vedere come rimuovere questo errore dal tuo disco senza perdere dati ora.
Metodo 1. Ricollegare il disco dinamico non valido
Funziona per: risolvere l'errore dinamico del disco non valido causato da una connessione del disco non corretta.
Passaggio 1. Spegnere il computer.
Passaggio 2. Rimuovere il disco dinamico dal computer e scollegare il cavo SATA e il cavo di alimentazione.
Passaggio 3. Ricollegare correttamente il disco dinamico al computer con il cavo SATA e il cavo di alimentazione.
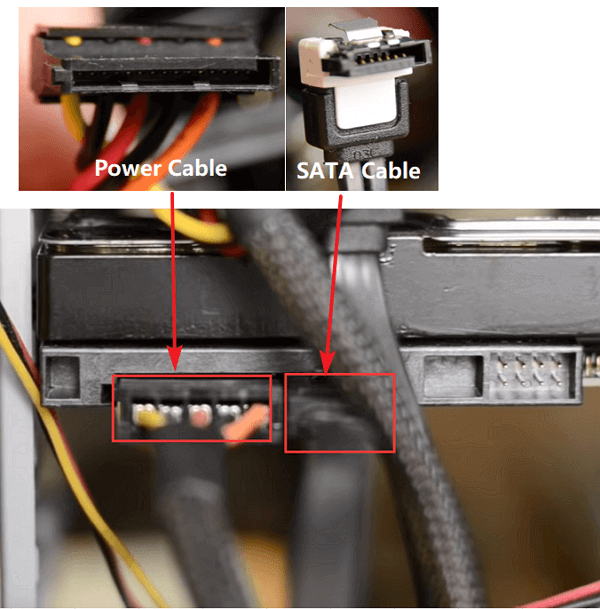
Passaggio 4. Riavviare il PC per verificare se il disco dinamico viene ancora visualizzato come non valido in Gestione disco.
In caso affermativo, cambiare un nuovo cavo SATA e un cavo di alimentazione e ripetere nuovamente i passaggi precedenti per ricollegare il disco al computer. Se il problema viene risolto, congratulazioni.
Dopo aver provato tutti questi passaggi ma l'errore non valido esiste ancora sul tuo computer, puoi andare avanti e provare i seguenti metodi per chiedere aiuto.
Metodo 2. Convertire un disco dinamico (non valido) in un disco di base
Funziona per: risolvere il problema incompatibile con il sistema operativo Windows che causa l'invalidità del disco dinamico.
Se il tuo sistema operativo Windows non supporta il disco dinamico, una soluzione diretta per risolvere questo errore è convertire un disco dinamico in un disco di base, rendendo il disco compatibile con il sistema operativo corrente.
Alcuni di voi potrebbero voler sapere se causerà la perdita di dati durante la conversione del disco dinamico non valido nel disco di base, giusto? Con un affidabile gestore di partizioni Windows di terze parti come EaseUS Partition Master, la risposta è NO.
EaseUS Partition Master offre un'opzione di conversione sicura del disco per tutti gli utenti Windows. Ti consente di passare da un disco di base a dinamico o di convertire un disco dinamico in un disco di base senza perdere alcun dato. In soli 3 passaggi, puoi convertire facilmente il disco in base, eliminando il problema del disco dinamico non valido dal tuo computer:
Passaggio 1. Installa e apri EaseUS Partition Master e vai a Convertitore di disco.
Passaggio 2. Seleziona la modalità di conversione del disco più adatta alle tue esigenze:
- Converti Base in Dinamico: cambia un disco Base in Dinamico.
- Converti Dinamico in Base: cambia un disco Dinamico in Base.
Passaggio 3. Seleziona il disco di destinazione - Base o Dinamico, conferma di aver selezionato il disco corretto e fai clic su "Converti" per iniziare.
0:00 - 0:18 Convertire il disco da Base a Dinamico; 0:19 - 0:36 Convertire il disco da Dinamico a Base.
Metodo 3. Aggiornare il sistema operativo Windows
Funziona per: risolvere il problema di incompatibilità del sistema operativo che rende incompatibile il disco dinamico.
L'altro modo semplice per risolvere il disco con l'errore dinamico non valido è aggiornare il sistema operativo del computer o reinstallare il sistema operativo Windows a una versione compatibile.
Se utilizzi il vecchio Windows 7 o Windows Vista sul tuo computer, ti consigliamo di aggiornare il tuo computer all'ultima versione di Windows 10. Se non hai accesso per aggiornare il sistema operativo Windows a Windows 10, fai riferimento a questa pagina per assistenza: Come pulire l'installazione di Windows 10
Metodo 4. Riattivare il disco utilizzando Diskpart CMD
Funziona per: Risolvere il disco dinamico non valido riattivando il disco; pre-condizione: il sistema operativo Windows è compatibile con il disco dinamico.
Se il tuo computer Windows supporta il disco dinamico e non desideri convertire il disco in una versione base, puoi applicare Diskpart CMD con il comando di riattivazione del disco per risolvere questo errore.
Ecco i passaggi:
Passaggio 1. Fare clic con il pulsante destro del mouse sull'icona di Windows, digitare cmd nella casella di ricerca.
Passaggio 2. Fare clic con il pulsante destro del mouse su Prompt dei comandi e selezionare "Apri come amministratore" per continuare.
Passaggio 3. Digita la seguente riga di comando e premi invio ogni volta:
- diskpart
- list disk
- select disk X (sostituisci X con il numero del disco del tuo disco dinamico)
- online disk
Passaggio 4. Successivamente, puoi digitare exit per chiudere la finestra di Diskpart.
A quel punto, riapri Gestione disco per verificare se il disco dinamico viene visualizzato correttamente. Se l'errore non valido persiste, apri Gestione disco e fai clic con il pulsante destro del mouse sul disco dinamico di destinazione e seleziona "Riattiva disco".
Suggerimenti bonus: recupero dei dati del disco dinamico, ricreazione della partizione del disco
Si noti che se nessuno dei metodi precedenti funziona per risolvere il problema del disco dinamico non valido, si ha l'ultima possibilità di ripristinare i dati del disco dinamico salvati e ricreare le partizioni sul disco e salvare nuovamente i dati sul disco. Ecco il processo:
#1. Recuperare dati da disco dinamico non valido
Se hai salvato molti dati importanti sul disco, utilizza un software di recupero dati affidabile come EaseUS Data Recovery Wizard per scansionare il tuo dispositivo e trovare tutti i dati.
EaseUS Data Recovery Wizard ti consente di scansionare e ripristinare in modo efficiente tutti i dati dal tuo disco in soli 3 passaggi:
1.Scaricare e installare EaseUS Data Recovery Wizard sul computer.
2.Utilizzare questo programma per cercare i file persi e recuperarli.
Selezionare una partizione, un hard disk o una cartella specifica dove hai perso dati e cliccare il pulsante “Scansione”.
Dopo la scansione, puoi visualizzare in anteprima i dati trovati.
Cliccare il pulsante “Recupera” per recuperare dati.
Dopo aver ripristinato i dati, ricordati di salvare i dati su un disco rigido esterno, che sarà più sicuro.
#2. Eliminare tutta la partizione esistente sul disco dinamico
Passaggio 1. Aprire Gestione disco e fare clic con il pulsante destro del mouse sulla partizione del disco dinamico, selezionare Elimina volume.
Passaggio 2. Ripetere il processo per eliminare tutte le partizioni esistenti sul disco.
Se la gestione del disco non funziona per eliminare i volumi sul disco non valido, puoi provare EaseUS Partition Master con la sua funzione di eliminazione di tutte le partizioni per assistenza.
#3. Ricreare il volume sul disco
Dopo aver eliminato tutte le partizioni sul disco dinamico, puoi utilizzare Gestione disco per ricreare nuovi volumi sul disco.
Passaggio 1. Aprire Gestione disco, fai clic con il pulsante destro del mouse sullo spazio non allocato del disco di destinazione e seleziona "Nuovo volume semplice".
Passaggio 2. Impostare una nuova lettera di unità per la partizione, impostare NTFS come file system, riallocare la dimensione della partizione, ecc., alla partizione.
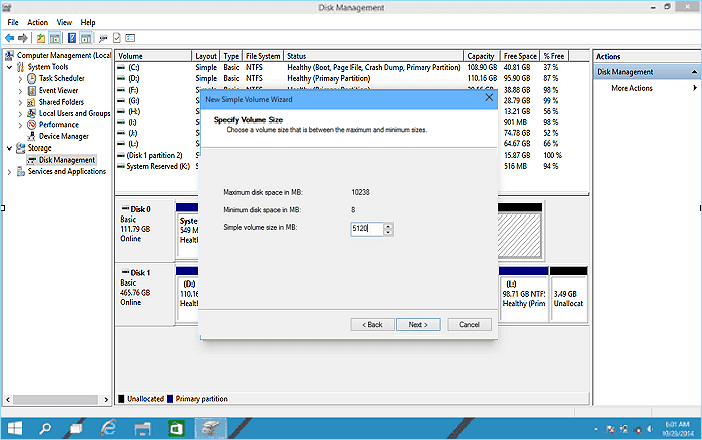
Passaggio 3. Seguire le linee guida sullo schermo e completare il processo.
Se desideri creare più di una partizione sul disco di destinazione, ripeti il processo per creare più partizioni.
Come possiamo aiutarti
Scopri L'autore
Pubblicato da Elsa
Elsa è appassionata alla tecnologia, vuole rendere la vita tecnologica facile e divertente. Ama esplorare nuove tecnologie e scrivere consigli tecnici su come fare.
Recensioni dei Prodotti
-
Mi piace il fatto che le modifiche apportate con EaseUS Partition Master Free non vengano immediatamente applicate ai dischi. Rende molto più semplice immaginare cosa accadrà dopo aver apportato tutte le modifiche. Penso anche che l'aspetto generale di EaseUS Partition Master Free renda semplice qualsiasi cosa tu stia facendo con le partizioni del tuo computer.
Scopri di più -
Partition Master Free può ridimensionare, spostare, unire, migrare e copiare dischi o partizioni; convertire disco tra logico e primario, modificare etichetta, deframmentare, controllare ed esplorare la partizione; e altro ancora. Un aggiornamento premium aggiunge supporto tecnico gratuito e la possibilità di ridimensionare i volumi dinamici.
Scopri di più -
Non eseguirà l'immagine calda delle tue unità né le allineerà, ma poiché è abbinato a un gestore delle partizioni, ti consente di eseguire molte attività contemporaneamente, invece di limitarti a clonare le unità. Puoi spostare le partizioni, ridimensionarle, deframmentarle e altro ancora, insieme agli altri strumenti che ti aspetteresti da uno strumento di clonazione.
Scopri di più
Articoli Relativi
-
Come recuperare partizioni cancellate o perse in Windows 10
![author icon]() Aria/20/04/2025
Aria/20/04/2025 -
Ripristino della partizione riservata del sistema in Windows 11/10/8/7
![author icon]() Aria/20/04/2025
Aria/20/04/2025 -
exFAT o NTFS per hard disk esterno: Quale formato è migliore per hard disk esterno
![author icon]() Aria/20/04/2025
Aria/20/04/2025 -
Risolto - Errore file system (-2147219196) - Correzione 2 che funziona meglio🔥
![author icon]() Aria/20/04/2025
Aria/20/04/2025
EaseUS Partition Master

Gestisci le partizioni e ottimizza i dischi in modo efficiente


