- Scoprire EaseUS
- Chi Siamo
- Recensioni & Premi
- Contatta EaseUS
- Rivenditore
- Affiliato
- Mio Conto
- Sconto Education
Sommario della pagina
Scopri L'autore
Aggiornato nel 04/20/2025
Se non ti è chiaro il processo di masterizzazione di ISO su USB in Windows 10, non preoccuparti. La masterizzazione di un'immagine ISO è un processo complesso, richiede il ricorso a uno strumento o software di masterizzazione ISO su USB professionale. Segui questa pagina e imparerai come masterizzare con successo un'immagine ISO su un'unità flash USB in pochi semplici clic.
Posso masterizzare ISO su USB? Certo che si. Impareremo due modi per aiutarti a masterizzare ISO su USB su Windows 10. C'è una tabella in cui puoi scegliere il modo adatto. Leggi la tabella per avere maggiori informazioni.
| 🆚Confronto | 🥈Windows To Go | |
|---|---|---|
| 💻Sistema |
|
|
| 🧩Limitazione USB |
|
|
| ⚙️Difficoltà operativa |
|
|
| ✏️Passi |
|
|
Bene, è chiaro che EaseUS Partition Master è facile da usare, mentre Windows Togo ha molti requisiti per masterizzare ISO su USB su Windows, come le versioni di Windows e la capacità USB. Quindi, impariamo a utilizzare EaseUS Partition Master per masterizzare il file ISO su USB. Prima di ciò, devi prepararti per questo processo:
- #1. Prepara una chiavetta USB
- #2. Formattare USB su FAT32
- #3. Scaricare file ISO di Windows 10 da Microsoft (questo è un collegamento ufficiale da scaricare)
- #4. Scaricare EaseUS Partition Master per masterizzare ISO
Metodo 1. Masterizzare ISO su USB con Windows 10 tramite EaseUS Partition Master
EaseUS Partition Master ti consente di masterizzare file ISO su un'unità USB, indipendentemente dalla versione di Windows 11/10/8/7 che stai utilizzando. Inoltre, non richiede una chiavetta USB certificata. È sufficiente una capacità del disco da 13 GB. Ora puoi scaricare il software gratuito e consultare la guida qui sotto.
Passaggio 1. Avvia EaseUS Partition Master e vai alla sezione Supporto di avvio. Fai clic su "Masterizza ISO" e poi su "Avanti".

Passaggio 2. Seleziona l'immagine ISO che hai scaricato sul tuo PC e fai clic su "Apri".

Passaggio 3. Fai clic su "Avanti" e seleziona l'USB di destinazione come destinazione e clicca su "Masterizza" per eseguire l'operazione.
Nota: qui ti fornisco un collegamento se sei interessato all'installazione di ISO da USB: Installare Windows da un'unità Flash.
Oltre a masterizzare ISO su USB su Windows 10, gli utenti possono anche utilizzare EaseUS Partition Master per configurare USB per molteplici scopi diversi, come:
- Masterizzare ISO su DVD
- Formattare USB per PS4/5
- Formattare USB da 128 GB su FAT32
- Formattare USB su FAT32 con Windows 10
- Creare/Unire due partizioni di una chiavetta USB
Scarica EaseUS Partition per masterizzare ISO su USB e gestire la tua USB.
Ulteriori letture: [Errore risolto] Impossibile masterizzare il file ISO su USB
Metodo 2. Masterizzare ISO su USB con Windows 10 tramite Windows To Go
Come accennato in precedenza, puoi utilizzare uno strumento integrato: Windows To Go, purché utilizzi Windows 8/8.1 Enterprise o Windows10 Education/Enterprise/Pro. Questo processo potrebbe essere difficile se non sei un utente esperto. Quindi, rivolgiti a EaseUS Partition Master o segui attentamente la guida di seguito. Se vuoi conoscere altri strumenti per masterizzare ISO, fai clic sul collegamento per ottenere le 5 migliori utilità di masterizzazione ISO con Windows 10.
Divido l'intero processo in quattro fasi:
- #1. Prepara una USB più grande di 32 GB
- #2. Formattala in FAT32 (Esegui il backup dei tuoi dati, se presenti)
- #3. Scarica i file ISO dal sito Web ufficiale di Microsoft
- #4. Collega l'unità USB certificata al PC e segui i passaggi per masterizzare ISO su USB
Passaggio 1. Passa al Pannello di controllo e cerca "Windows To go" nella finestra. Quindi fai clic sull'opzione "Windows To Go".
Passaggio 2. Nella finestra successiva, rileverà automaticamente l'unità USB inserita. Successivamente, fai clic sull'unità USB su cui intendi masterizzare l'ISO e fai clic su "Avanti" per continuare.
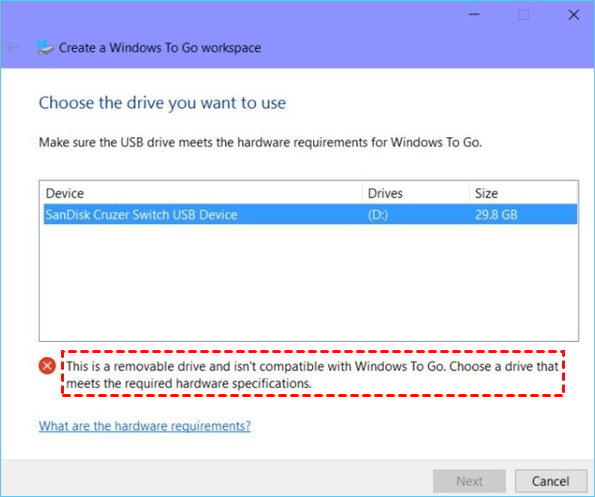
Solo quando il disco U soddisfa le specifiche hardware richieste da Microsoft è possibile fare clic sul pulsante "Avanti". Oppure incontrerai il messaggio di errore sopra.
Passaggio 3. Fai clic su "Aggiungi percorso di ricerca", cerca il file ISO di installazione di Windows 10 e seleziona il file ISO montato.
Passaggio 4. Nella finestra successiva, puoi abilitare la crittografia dell'unità BitLocker nell'area di lavoro Windows To Go, che può proteggere i dati importanti sull'unità USB.
Passaggio 5. Windows sposterà l'ISO di Windows 10 sull'unità USB di destinazione.
Conclusione
Ora puoi scegliere lo strumento giusto per masterizzare ISO su USB Windows 10. Al contrario, EaseUS Partition Master è più facile da usare e svolgere questo compito. Aiuta molto, soprattutto quando sei un principiante.
Questo strumento può creare USB avviabile utilizzando il sistema attuale e può aiutare molto, ad esempio: trasferire il sistema operativo su SSD/HDD, allocare spazio da una partizione a un'altra, unire le partizioni in una, dividere una partizione grande in due partizioni più piccole e converti MBR in GPT per Windows 11.
Domande frequenti su come masterizzare ISO su USB con Windows 10
In questa parte abbiamo raccolto anche alcune domande bonus relative alla masterizzazione di ISO su unità flash USB. Se sei interessato, puoi seguire qui per trovare le risposte:
1. Come posso masterizzare un ISO su un'unità USB?
Può essere facile con l'aiuto di EaseUS Partition Master, che supporta Windows 10/11/8/7/Vista/XP. Segui i passaggi qui:
Passaggio 1. Prepara una USB e formattarla su FAT32.
Passaggio 2. Scarica il file ISO di Windows dal sito Web ufficiale.
Passaggio 3. Avvia EaseUS Partition Master e vai a "Supporto di avvio".
Passaggio 4. Seleziona l'immagine ISO che hai scaricato sul tuo PC e fai clic su "Apri". Quindi, scegli l'USB di destinazione e fai clic su "Masterizza".
2. Posso masterizzare ISO di Windows su USB?
Certo che puoi. Segui la guida qui sotto per provare subito a masterizzare Windows ISO su USB:
- Prepara un'unità USB per la masterizzazione di immagini ISO: prepara un USB e formatta l'USB su FAT32.
- Scarica il software di masterizzazione ISO per assistenza: si consiglia software di terze parti poiché Windows To Go e altri strumenti integrati possono rendere difficile il processo se non si ha esperienza.
- Masterizza ISO su USB: quindi avvia EaseUS Partition Master e segui la guida per procedere.
3. Come si inserisce un ISO su un USB e lo si rende avviabile?
Segui i passaggi seguenti per masterizzare un file ISO su una chiavetta USB e renderla avviabile:
- Prepara una USB e formattala su FAT32. Quindi collegalo al PC.
- Scarica EaseUS Partition Master e avvialo. Passa al "Supporto di avvio".
- Seleziona il file ISO da masterizzare e fai clic su Avanti.
- Scegli l'unità USB di destinazione e fai clic su "Masterizza" per avviare il processo.
Come possiamo aiutarti
Scopri L'autore
Pubblicato da Aria
Aria è una fan della tecnologia. È un onore essere in grado di fornire soluzioni per i tuoi problemi con il computer, come il backup dei file, la gestione delle partizioni e problemi più complessi.
Recensioni dei Prodotti
-
Mi piace il fatto che le modifiche apportate con EaseUS Partition Master Free non vengano immediatamente applicate ai dischi. Rende molto più semplice immaginare cosa accadrà dopo aver apportato tutte le modifiche. Penso anche che l'aspetto generale di EaseUS Partition Master Free renda semplice qualsiasi cosa tu stia facendo con le partizioni del tuo computer.
Scopri di più -
Partition Master Free può ridimensionare, spostare, unire, migrare e copiare dischi o partizioni; convertire disco tra logico e primario, modificare etichetta, deframmentare, controllare ed esplorare la partizione; e altro ancora. Un aggiornamento premium aggiunge supporto tecnico gratuito e la possibilità di ridimensionare i volumi dinamici.
Scopri di più -
Non eseguirà l'immagine calda delle tue unità né le allineerà, ma poiché è abbinato a un gestore delle partizioni, ti consente di eseguire molte attività contemporaneamente, invece di limitarti a clonare le unità. Puoi spostare le partizioni, ridimensionarle, deframmentarle e altro ancora, insieme agli altri strumenti che ti aspetteresti da uno strumento di clonazione.
Scopri di più
Articoli Relativi
-
[Risolto] Comando di Diskpart Delete Partition Override non funziona
![author icon]() Anna/20/04/2025
Anna/20/04/2025 -
[Top 5] I migliori strumenti per formattare un'unità USB | Formattatore USB
![author icon]() Aria/20/04/2025
Aria/20/04/2025 -
Come formattare WD My Passport Windows 10 [4 semplici modi]
![author icon]() Anna/20/04/2025
Anna/20/04/2025 -
9 migliori consigli per risolvere i problemi Windows 7 funziona lentamente
![author icon]() Aria/20/04/2025
Aria/20/04/2025
EaseUS Partition Master

Gestisci le partizioni e ottimizza i dischi in modo efficiente
