- Scoprire EaseUS
- Chi Siamo
- Recensioni & Premi
- Contatta EaseUS
- Rivenditore
- Affiliato
- Mio Conto
- Sconto Education
Sommario della pagina
Scopri L'autore
Aggiornato nel 04/20/2025
WD offre uno degli SSD più convenienti sul mercato e la linea Passport offre SSD con ampio spazio di archiviazione a un prezzo accessibile.
Se ne hai uno e vuoi formattarlo perché non funziona correttamente o perché vuoi cambiare il file system, non preoccuparti, ti aiuteremo. Continua a leggere questa guida e EaseUS ti guiderà a imparare come formattare WD My Passport Windows 10.
Come faccio a formattare WD My Passport su Windows 10?
Esistono quattro metodi diversi che puoi provare per formattare il tuo WD My Passport SSD. Puoi provare i preferiti dalle persone per la formattazione di unità e dischi: EaseUS Partition Master, il programma WD, Esplora file di Windows e Prompt dei comandi.
La seguente tabella mostra quali strumenti sono semplici da usare ed efficaci:
| 🆚Confronto | 🏅 EaseUS Partition Master | 🥇Formattatore rapido WD | 🥈 Esplora file | 🥉 Prompt dei comandi |
|---|---|---|---|---|
| ✍️Difficoltà | Facile in tre passaggi | Un po' complesso, con 6 gradini | Un po' complesso, con 6 gradini | Complicato con 11 passaggi |
| 💡Pro | Si prende cura di tutte le esigenze del disco e può formattare l'unità WD My Passport in pochi secondi | Può formattare facilmente il disco rigido di My Passport | Non è necessario scaricare altri programmi. | Visualizza tutte le informazioni sulla tua unità |
| 🎈Contro | Nessuno | Manca di diverse funzionalità per altri problemi relativi al disco. | Alcuni file system sono disattivati | L'interfaccia utente può sembrare scoraggiante per molti. |
| 🧑💻Utenti idonei | Per tutte le persone, compresi i principianti. | Per chi ha familiarità con il PC. | Per chi ha familiarità con il PC. | Utenti PC esperti difficili. |
Come puoi vedere, la soluzione più semplice e veloce è provare lo strumento di terze parti: EaseUS Partition Master. Non è necessario possedere conoscenze e competenze professionali per formattare il disco rigido in modo semplice e rapido. Successivamente, forniremo istruzioni dettagliate per ciascun metodo separatamente.
Formatta WD My Passport Windows 10 tramite EaseUS Partition Master
EaseUS Partition Master è la scelta preferita dalle persone per un motivo. Utilizzando EaseUS Partition Master , puoi formattare il tuo disco rigido WD in qualsiasi formato desideri, inclusi NTFS, FAT32, exFAT, EXT2/3/4 e altri formati.
Inoltre, puoi anche convertire il tuo file system dal file system esistente a un file system diverso, come exFAT, senza formattare WD My Passport. Inoltre, dispone di un'interfaccia facile da usare per navigare tra i menu e formattare l'unità WD My Passport in pochi secondi.
Recensione da LifeWire : Cosa ci piace: 1. Molto facile da usare, anche per utenti di computer inesperti. 2. Consente di visualizzare in anteprima le modifiche prima di applicarle. 3. Include molte operazioni utili.
Passo 1. Avvia EaseUS Partition Master, fai clic con il pulsante destro del mouse sulla partizione del tuo disco rigido esterno/USB/scheda SD che desideri formattare e scegli l'opzione "Formatta".

Passo 2. Assegnare una nuova etichetta di partizione, file system (NTFS/FAT32/EXT2/EXT3/EXT4/exFAT) e dimensione del cluster alla partizione selezionata, quindi fare clic su "OK".

Passaggio 3. Nella finestra di avviso, fare clic su "Sì" per continuare.

Passaggio 4. Fare clic sul pulsante "Esegui 1 attività" nell'angolo in alto a sinistra per verificare le modifiche, quindi fare clic su "Applica" per avviare la formattazione del disco rigido esterno/scheda USB/SD.

EaseUS Partition Master è un potente strumento per la gestione del tuo disco rigido. Può svolgere più attività elencate:
- Partizionare o ripartizionare il disco rigido gratuitamente
- Risolto il problema con la scheda SD protetta da scrittura ma non bloccata
- Converti FAT32 in NTFS o viceversa
- Formattare un disco rigido esterno che non è visibile
Scaricalo e potrai goderti i vantaggi che questo versatile strumento ti offre.
Formatta WD My Passport Windows 10 tramite WD Quick Formatter
WD Quick Formatter è uno strumento ufficiale offerto da WD per formattare i dischi rigidi e gli SSD WD. Puoi utilizzare questo strumento per formattare l'unità My Passport. Poiché si tratta di uno strumento ufficiale dello stesso WD, puoi utilizzarlo senza preoccupazioni.
Ecco come utilizzare WD Quick Formatter e formattare WD My Passport:
Passaggio 1. Scarica e installa WD Quick Formatter: https://support-en.wd.com/app/answers/detailweb/a_id/16241/~/how-to-format-an-external-drive-using-wd- formattatore rapido
Passaggio 2. Avviare WD Quick Formatter.
Passaggio 3. Accettare il contratto di licenza con l'utente finale facendo clic su "Accetta".
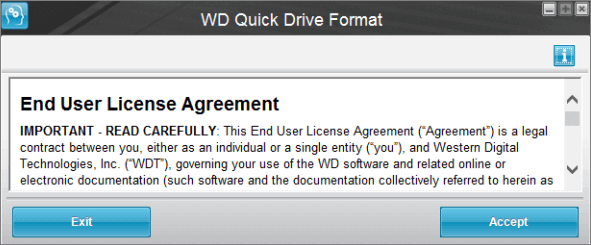
Passaggio 4. Ora WD Quick Formatter eseguirà la scansione del tuo My Passport.
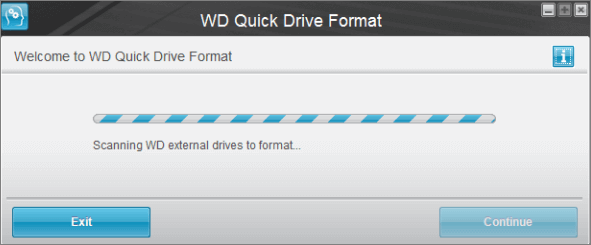
Passaggio 5. Seleziona l'unità e fai clic su "Formatta unità".
Passaggio 6. Una volta completata la formattazione dell'unità, fare clic su "Esci".
Formatta WD My Passport Windows 10 tramite Esplora file
In alternativa, puoi formattare WD My Passport con Esplora file di Windows. Se non lo sai, fai clic con il pulsante destro del mouse sull'unità e formattala nel file system che preferisci utilizzando Esplora file. Non è necessario aprire Gestione disco e seguire passaggi lunghi.
Se non sai come formattare un disco rigido utilizzando Esplora file, ecco come farlo:
Passaggio 1. Collega WD My Passport al tuo PC Windows 10.
Passaggio 2. Apri "Questo PC".
Passaggio 3. Fare clic con il pulsante destro del mouse sull'unità e selezionare "Formatta".
Passaggio 4. Seleziona "File System" dal menu a discesa e seleziona il file system in cui desideri formattare My Passport.

Passaggio 5. Fare clic su "OK" per iniziare la formattazione.
Passaggio 6. Attendi un po' di tempo per completare la formattazione. Una volta fatto, sei a posto.
Formatta WD My Passport Windows 10 tramite CMD
Il prompt dei comandi è disponibile in Windows sin dal lancio di Windows NT nel 1987. Viene utilizzato per risolvere vari problemi del PC e formattare le unità interne ed esterne. Puoi anche modificare le impostazioni di Windows utilizzando il prompt dei comandi.
Se utilizzare il prompt dei comandi è più il tuo stile per formattare l'unità WD My Passport invece di Esplora file, ecco come farlo:
Passaggio 1. Collega My Passport al PC.
Passaggio 2. Utilizza il pulsante "Start" della tastiera per digitare "Prompt dei comandi".
Passaggio 3 . Fare clic su "Esegui come amministratore".
Passaggio 4. Digitare e immettere il comando " diskpart ".
Passaggio 5. Ora digita e inserisci " list disk ".
Passaggio 6. Immettere il comando " seleziona disco X ". (Sostituisci la " X " con il numero del volume del tuo My Passport.)
Passaggio 7. Digitare e inserire " format fs=ntfs quick " per formattare WD My Passport su un file system exFAT. Se vuoi formattarlo in NTFS, inserisci il comando format fs=ntfs quick."

Passaggio 8. Premere il tasto "Invio" e attendere un po' di tempo affinché l'unità termini la formattazione sul file system scelto.
Passaggio 9. Digitare e inserire "Esci" per uscire dal prompt dei comandi.
Puoi anche applicare Diskpart per eseguire le seguenti operazioni e gestire meglio i tuoi dispositivi:
Conclusione
Questa guida fornisce 4 soluzioni per formattare WD MY Passport Windows 10. Se desideri formattarlo in modo semplice e immediato, ti consigliamo di utilizzare EaseUS Partition Master. Tuttavia, puoi utilizzare Quick Formatter di WD o formattare l'unità My Passport utilizzando Esplora file e il prompt dei comandi.
Ci auguriamo che questo articolo abbia risposto alle tue domande e ti abbia aiutato a formattare l'unità My Passport. Condividi questo articolo con altri possessori di My Passport per aiutarli a formattare le proprie unità.
Domande frequenti sulla formattazione di WD My Passport Windows 10
Hai altre domande sulla formattazione del tuo WD My Passport Windows 10? Qui rispondiamo ad alcune domande a riguardo.
1. Come posso formattare WD Passport per Mac?
Se desideri formattare WD My Passport su un Mac, puoi utilizzare WD Quick Formatter o Utility Disco. Ecco come utilizzare Utility Disco per formattare WD Passport:
Passaggio 1. Apri "Utilità Disco".
Passaggio 2. Nell'angolo in alto a sinistra della finestra, fai clic su "Visualizza", quindi seleziona "Mostra tutti i dispositivi".
Passaggio 3. Seleziona il tuo WD Passport e fai clic su "Cancella".
Passaggio 4. Assegna un nome all'unità e seleziona il file system su cui desideri formattare WD My Passport.
Passaggio 5. Fare clic su "Cancella" per iniziare la formattazione.
2. Perché non riesco a formattare il mio WD Passport?
Potrebbe non essere possibile formattare il tuo WD My Passport per alcuni motivi.
- L'unità potrebbe essere danneggiata o protetta da scrittura.
- Hai un file aperto.
- L'unità è danneggiata o non è collegata correttamente al PC.
3. Come posso pulire un disco rigido esterno WD?
Se sei confuso su come pulire un disco rigido WD esterno, ecco come farlo:
Passaggio 1. Scarica e installa WD Quick Formatter.
Passaggio 2. Accettare il contratto di licenza con l'utente finale.
Passaggio 3. Lascia che WD Quick Formatter esegua la scansione dell'unità My Passport.
Passaggio 4. Scegli la tua unità e fai clic su "Formatta" una volta rilevata l'unità.
Come possiamo aiutarti
Scopri L'autore
Pubblicato da Anna
Anna è una delle principali editrici di EaseUS e ha creato diversi post su dispositivi digitali come PC, telefoni cellulari, tablet, Mac, ecc. Ama imparare, risolvere e condividere.
Recensioni dei Prodotti
-
Mi piace il fatto che le modifiche apportate con EaseUS Partition Master Free non vengano immediatamente applicate ai dischi. Rende molto più semplice immaginare cosa accadrà dopo aver apportato tutte le modifiche. Penso anche che l'aspetto generale di EaseUS Partition Master Free renda semplice qualsiasi cosa tu stia facendo con le partizioni del tuo computer.
Scopri di più -
Partition Master Free può ridimensionare, spostare, unire, migrare e copiare dischi o partizioni; convertire disco tra logico e primario, modificare etichetta, deframmentare, controllare ed esplorare la partizione; e altro ancora. Un aggiornamento premium aggiunge supporto tecnico gratuito e la possibilità di ridimensionare i volumi dinamici.
Scopri di più -
Non eseguirà l'immagine calda delle tue unità né le allineerà, ma poiché è abbinato a un gestore delle partizioni, ti consente di eseguire molte attività contemporaneamente, invece di limitarti a clonare le unità. Puoi spostare le partizioni, ridimensionarle, deframmentarle e altro ancora, insieme agli altri strumenti che ti aspetteresti da uno strumento di clonazione.
Scopri di più
Articoli Relativi
-
Come pulire il disco rigido esterno su Windows 10 e Mac senza ripristino
![author icon]() Aria/20/04/2025
Aria/20/04/2025 -
5 modi per liberare spazio su disco su Windows 11 (Nuovo!)
![author icon]() Anna/20/04/2025
Anna/20/04/2025 -
Come risolvere il problema con PS3 che non riesce a leggere l'unità USB NTFS
![author icon]() Aria/20/04/2025
Aria/20/04/2025 -
Come risolvere il problema delle dimensioni errate dell'unità USB
![author icon]() Elsa/20/04/2025
Elsa/20/04/2025
EaseUS Partition Master

Gestisci le partizioni e ottimizza i dischi in modo efficiente
