- Scoprire EaseUS
- Chi Siamo
- Recensioni & Premi
- Contatta EaseUS
- Rivenditore
- Affiliato
- Mio Conto
- Sconto Education
Sommario della pagina
Scopri L'autore
Aggiornato nel 04/20/2025
Le unità flash USB, precedentemente note come pen drive, sono generalmente la memoria portatile più comunemente adottata. Quasi ognuno di noi ne porta uno in tasca o in borsa. La piccola ma capiente unità flash ci aiuta a salvare documenti, foto, filmati e qualsiasi file per un trasferimento sicuro e agevole su dispositivi digitali. Ma di recente, molti utenti scoprono che la loro unità flash mostra la capacità sbagliata, la cui dimensione sta diventando più o meno del reale. Questo è uno strano problema di dimensioni dell'unità USB che non hanno mai incontrato prima. Chiavetta USB mostra dimensione errata sembra svilupparsi in un'accesa discussione su forum come Tom's Hardware e Reddit.
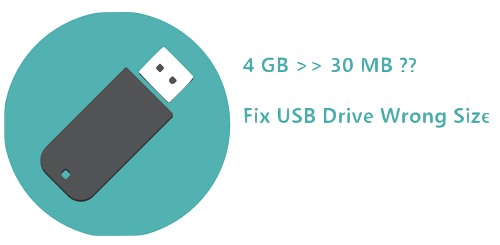
Perché chiavetta USB mostra dimensione errata
Come esaminato, l'unità flash USB delle persone di qualsiasi marca o qualsiasi capacità subisce una frequente perdita di capacità come questa: invece di vedere un effettivo 8 GB, 16 GB, 32 GB o 64 GB, vedrai qualcosa come diverse centinaia di MB disponibili su di essa. In parole semplici, le dimensioni della tua unità flash sono ampiamente ridotte, lo spazio libero non è andato da nessuna parte. Puoi ripristinare le dimensioni originali? Lo spazio perduto è recuperabile? Non farti prendere dal panico, quando le dimensioni dell'unità USB non sono corrette, l'unità ha ancora la quantità iniziale di spazio di memoria fino a quando non ti viene in mente un'idea per ripristinare la piena capacità della chiavetta USB.
Prima di tutto, devi capire quando e perché vedrai una dimensione dell'unità USB errata. I motivi alla base variano da caso a caso, ma quelli tipici sono i seguenti:
- Il tuo computer è stato infettato da un virus
- C'è un'altra partizione sull'unità flash ma Windows riconoscerà solo la prima
- Hai formattato un'unità flash USB da 64 GB in FAT32 ma la dimensione massima del file system FAT32 è di 32 GB.
- La tua unità flash è stata creata per essere un disco avviabile con un sistema operativo Windows portatile su di esso.
- Lo spazio impercettibile occupa lo spazio su disco, come uno spazio non allocato sostanziale, una partizione di ripristino nascosta, file shadow invisibili, ecc.
Successivamente, qual è il modo migliore per risolvere il problema delle dimensioni errate dell'unità USB? Indipendentemente da ciò che porta alla conseguenza, hai due modi universalmente applicati per ripristinare l'unità flash al suo stato originale: [1] Riformattare l'unità flash USB; [2] Formattazione e ricreazione delle partizioni dell'unità USB.
Come risolvere il problema che unità USB mostra dimensione errata
Segui attentamente le prossime due soluzioni e scopri come risolvere il problema delle dimensioni errate dell'unità USB riformattando tramite lo strumento di formattazione USB di terze parti e il comando Diskpart. Prova a riformattare, puoi ripristinare le dimensioni errate dell'unità USB e ripristinare facilmente la capacità errata alla capacità effettiva.
#1. Formattare chiavetta USB mostra dimensione errata con EaseUS Partition Master
Windows offre agli utenti la possibilità di formattare il formato Explorer e Gestione disco per formattare sia il disco rigido interno che l'unità rimovibile. Tuttavia, gli strumenti nativi sono troppo elementari per poter risolvere un problema di dimensioni dell'unità USB. Se hai provato la formattazione di Windows una volta, dovresti probabilmente fallire a causa di messaggi di errore come "Windows non è stato in grado di completare la formattazione" o "La formattazione non è stata completata correttamente".
In questo caso, devi rivolgerti prontamente a uno strumento di formattazione USB di terze parti approfondito. EaseUS Partition Master, il rinomato software di partizione magica, è la tua scelta migliore. È facile da usare ma abbastanza potente da correggere la dimensione errata dell'unità USB in tre semplici passaggi.
Per risolvere il problema delle dimensioni errate dell'unità USB, attenersi alla seguente procedura:
Passo 1. Avvia EaseUS Partition Master, clicca col tasto destro sulla partizione da formattare e seleziona "Formatta".

Passo 2. Nella finestra, imposta una nuova etichetta di partizione, il file di sistema (NTFS/FAT32/EXT2/EXT3), e il formato della serie della partizione selezionata, poi clicca su "OK".

Passo 3. Vedrai una finestra d'avvertimento, clicca su "Si" per continuare.

Passo 4. Clicca "Esegui 1 attività" in alto a sinistra per rivedere i cambiamenti, quindi clicca "Applica" per iniziare a formattare la partizione.

Dopodiché, la tua partizione dovrebbe essere disponibile per salvare nuovamente i file.
#2. Correggere unità USB mostrano dimensioni errate utilizzando il comando DiskPart
Quando l'unità flash contiene molte partizioni, è necessario rimuovere tutte le partizioni, formattare l'unità e quindi ricreare le partizioni su di essa. EaseUS Partition Master può eliminare tutte le partizioni e creare nuove partizioni, ma qui abbiamo in programma di introdurre il prompt dei comandi, che è anche uno strumento essenziale per gli utenti Windows per risolvere la maggior parte dei problemi del computer, inclusa l'unità flash che mostra dimensioni errate.
Per risolvere il problema di dimensioni errate dell'unità USB utilizzando CMD, attenersi alla seguente procedura:
Passaggio 1. In Windows 10/8/7, cercare il prompt dei comandi ed eseguire come amministratore.
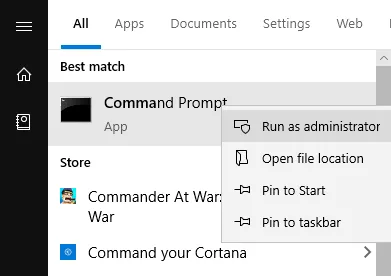
Passaggio 2. Nella finestra del prompt dei comandi, digitare diskpart e premere Invio.
Passaggio 3. Continuare a digitare list disk, quindi selezionare il disco N seguito da Invio. Qui N rappresenta il numero del disco della tua unità flash. Se l'unità flash è il disco 2, digita select disk 2.
Passaggio 4. Ora digita i seguenti comandi uno per uno e premi Invio dopo ciascuno:
- clean
- create partition primary
- format fs=ntfs (per formattare l'unità flash in FAT32, digitare invece format fs=fat32 quick )
- assign
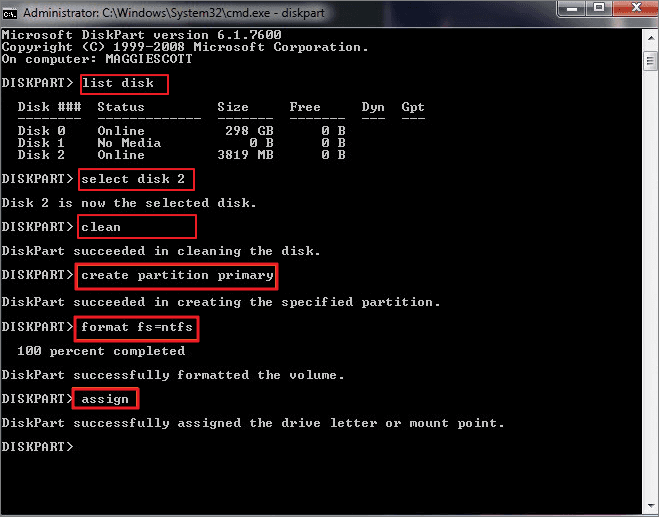
Passaggio 5. Digitare exit per chiudere il prompt dei comandi.
Per riassumere
Per quanto riguarda l'argomento "come correggere le dimensioni dell'unità USB" e "come riparare l'unità flash che mostra una capacità errata", abbiamo composto l'articolo tutorial dalle possibili cause alle soluzioni. EaseUS Partition Master è un gestore di partizioni di terze parti caratterizzato da un sacco di piani di gestione di dischi e partizioni, mentre CMD è un programma Windows avanzato che risolve molti problemi complessi del computer. Il primo metodo è relativamente semplice da usare, quindi è amichevole sia per gli utenti medi di computer che per i consumatori esperti. Considerando che, il comando è particolarmente per i professionisti che hanno una buona padronanza delle competenze informatiche.
In base alle tue preferenze, puoi provare uno degli strumenti per ripristinare il tuo flash drive al suo stato originale, senza più perdita di capacità.
Come possiamo aiutarti
Scopri L'autore
Pubblicato da Elsa
Elsa è appassionata alla tecnologia, vuole rendere la vita tecnologica facile e divertente. Ama esplorare nuove tecnologie e scrivere consigli tecnici su come fare.
Recensioni dei Prodotti
-
Mi piace il fatto che le modifiche apportate con EaseUS Partition Master Free non vengano immediatamente applicate ai dischi. Rende molto più semplice immaginare cosa accadrà dopo aver apportato tutte le modifiche. Penso anche che l'aspetto generale di EaseUS Partition Master Free renda semplice qualsiasi cosa tu stia facendo con le partizioni del tuo computer.
Scopri di più -
Partition Master Free può ridimensionare, spostare, unire, migrare e copiare dischi o partizioni; convertire disco tra logico e primario, modificare etichetta, deframmentare, controllare ed esplorare la partizione; e altro ancora. Un aggiornamento premium aggiunge supporto tecnico gratuito e la possibilità di ridimensionare i volumi dinamici.
Scopri di più -
Non eseguirà l'immagine calda delle tue unità né le allineerà, ma poiché è abbinato a un gestore delle partizioni, ti consente di eseguire molte attività contemporaneamente, invece di limitarti a clonare le unità. Puoi spostare le partizioni, ridimensionarle, deframmentarle e altro ancora, insieme agli altri strumenti che ti aspetteresti da uno strumento di clonazione.
Scopri di più
Articoli Relativi
-
Come utilizzare spazio non allocato in Windows 11/10
![author icon]() Elsa/20/04/2025
Elsa/20/04/2025 -
Come Formattare l'Unità Flash USB in FAT32 (per 32GB/64GB/128GB...)
![author icon]() Aria/20/04/2025
Aria/20/04/2025 -
Come creare un disco di avvio WinPE per tutti i sistemi Windows - 2 modi
![author icon]() Aria/20/04/2025
Aria/20/04/2025 -
Laptop Lenovo con Windows 11/10 lento | Velocizzalo
![author icon]() Aria/20/04/2025
Aria/20/04/2025
EaseUS Partition Master

Gestisci le partizioni e ottimizza i dischi in modo efficiente
