- Scoprire EaseUS
- Chi Siamo
- Recensioni & Premi
- Contatta EaseUS
- Rivenditore
- Affiliato
- Mio Conto
- Sconto Education
Sommario della pagina
Scopri L'autore
Aggiornato nel 11/06/2025
| Soluzioni praticabili | Risoluzione dei problemi passo dopo passo |
|---|---|
| Su Windows 10/8/7 |
Passo 1. Seleziona l'unità USB da formattare. Collega la chiavetta USB o la pen drive al tuo computer... Passi completi |
| Su Mac OS X e macOS | Passo 1. Collega l'unità flash USB di dimensioni errate al Mac e vai su Applicazioni > Utilità ... Passi completi |
| Su Linux |
Passo 1. Elimina tutte le partizioni . Apri un terminale e digita sudo su ... Passi completi |
Panoramica dell'unità flash USB che non mostra la piena capacità
A volte, gli utenti potrebbero scoprire che la loro unità flash USB non mostra la piena capacità. Ad esempio, hai un'unità flash USB da 16 GB, ma Windows mostra solo 3 GB. Lo stesso problema può verificarsi con altri dispositivi di archiviazione come dischi rigidi, pen drive, memory card, Micro SD card, ecc. Quando si verifica un problema del genere, come recuperare lo spazio perso e ripristinare completamente l'unità flash USB capienza o dimensioni originali? Non preoccuparti, anche tu non hai una soluzione affidabile. Dopo aver introdotto come ripristinare la piena capacità della scheda SD nell'ultimo articolo, qui in questa pagina, continueremo a discutere i motivi e le soluzioni per l'unità flash USB che non mostra il problema della piena capacità.
EaseUS Partition Master con la sua funzione di formattazione rende facile per gli utenti Windows recuperare la piena capacità delle loro unità USB. Gli utenti Windows possono seguire la guida di seguito e provare.
Gli utenti Mac possono anche rivolgersi a Utility Disco con la sua funzione di facilità di seguito per risolvere questo problema con successo.
Perché il disco flash USB mostra una capacità errata
Quando le tue unità flash USB o altri dischi rimovibili non mostrano le dimensioni originali, potresti chiederti come succede o dove scompare la capacità persa. In generale, ci sono vari motivi che visualizzeranno erroneamente lo spazio su disco effettivo di un'unità flash o di un disco esterno. Per esempio:
- È fatto per essere un disco USB avviabile con un sistema operativo Windows portatile.
- L'unità flash ha più di una partizione su di essa. Windows riconoscerà solo la prima partizione.
- C'è una partizione di ripristino nascosta o uno spazio non allocato che non viene visualizzato nel PC.
- L'unità flash USB da 64 GB o 128 GB è formattata con un file system non corretto (FAT32) in Windows.
- Alcuni virus hanno danneggiato il disco rimovibile o il lettore di schede/i dispositivi host non sono adatti per alcuni tipi di schede di memoria.
Come ripristinare l'unità USB alla piena capacità
In base alle cause menzionate che potrebbero comportare la perdita di spazio su disco da parte di un'unità USB, le soluzioni per ripristinare la piena capacità dell'unità USB dovrebbero variare a seconda dei diversi sistemi operativi. Di seguito, imparerai una guida completa per ripristinare la dimensione di archiviazione completa dell'unità flash USB su Windows, macOS e Linux.
Formatta USB a dimensione intera su Windows 10/8/7:
Per ripristinare la piena capacità dell'unità USB, della penna o dell'unità flash, è possibile utilizzare uno strumento di formattazione USB di terze parti per riformattare l'unità flash. EaseUS Partition Master ti consente di formattare l'unità flash USB, i dischi rigidi, la pen drive, la scheda di memoria, la scheda Micro SD e recuperare lo spazio su disco perso o non allocato quando il disco mostra la capacità errata in Windows.
- Avviso
- La formattazione cancellerà tutti i dati, assicurati di aver eseguito un backup prima di provare a ripristinare la piena capacità dell'unità USB, della pen drive o della flash drive.
Per ripristinare la piena capacità di unità USB, pen drive o flash drive, attenersi alla seguente procedura:
Passo 1. Avvia EaseUS Partition Master, clicca col tasto destro sulla partizione da formattare e seleziona "Formatta".

Passo 2. Nella finestra, imposta una nuova etichetta di partizione, il file di sistema (NTFS/FAT32/EXT2/EXT3), e il formato della serie della partizione selezionata, poi clicca su "OK".

Passo 3. Vedrai una finestra d'avvertimento, clicca su "Si" per continuare.

Passo 4. Clicca "Esegui 1 attività" in alto a sinistra per rivedere i cambiamenti, quindi clicca "Applica" per iniziare a formattare la partizione.

Dopodiché, la tua partizione dovrebbe essere disponibile per salvare nuovamente i file.
Cancella USB a schermo intero su Mac OS X e macOS:
Passo 1. Collega l'unità flash USB di dimensioni errate al tuo Mac.

Passo 2. Vai su Applicazioni > Utilità > Fai doppio clic e apri Utility Disco.
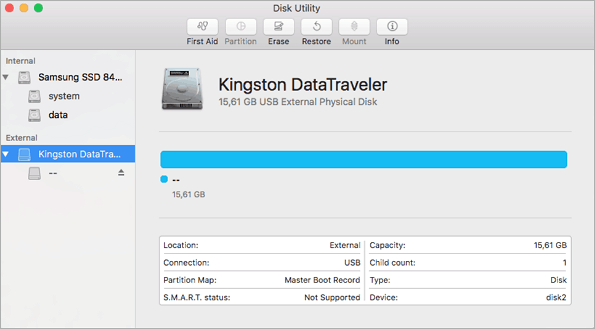
Passo 3. Seleziona la tua unità flash USB sulla barra laterale, scegli Cancella.
Passo 4. Rinomina l'unità flash USB, scegliere il formato come MS-DOS (FAT) per Format, Master Boot Record per Schema. Quindi clicca su Cancella.
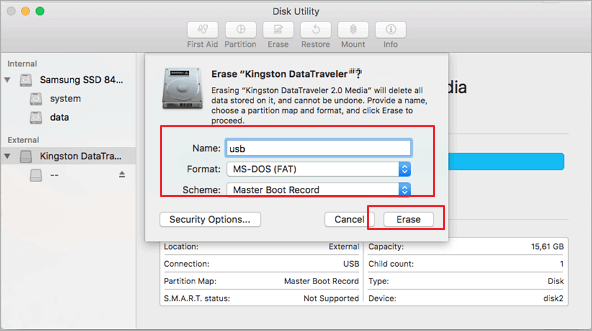
Su Linux:
Passo 1. Elimina tutte le partizioni
- Apri un terminale e digita sudo su .
- Digita fdisk -l e annota la lettera dell'unità USB.
- Digita fdisk /dev/sdx (sostituendo x con la lettera dell'unità).
- Digita d per procedere all'eliminazione di una partizione.
- Digita 1 per selezionare la prima partizione e premere Invio.
- Digita d per procedere all'eliminazione di un'altra partizione (fdisk dovrebbe selezionare automaticamente la seconda partizione).
Passo 2. Crea una nuova partizione
- Digita n per creare una nuova partizione.
- Digita p per rendere primaria questa partizione e premi invio.
- Digita 1 per rendere questa la prima partizione e quindi premi invio.
- Premi Invio per accettare il primo cilindro predefinito.
- Premi di nuovo invio per accettare l'ultimo cilindro predefinito.
- Digita w per scrivere le nuove informazioni sulla partizione sul disco USB.
- Digita mkfs.vfat -F 32 /dev/sdx1 (sostituendo x con la lettera dell'unità chiave USB).
Cos'altro può aiutare a ripristinare la piena capacità di un disco flash USB?
L'eliminazione di tutte le partizioni sull'unità USB e la riformattazione dovrebbero essere i modi più efficaci per riguadagnare la piena capacità dell'unità USB. Tuttavia, non sono l'unica risoluzione dei problemi per tutti i casi in cui l'unità USB mostra la capacità errata.
Poiché alcuni settori danneggiati o problemi di danneggiamento causeranno anche la mancata visualizzazione delle dimensioni originali dell'unità flash, della scheda di memoria o del disco rigido esterno, potrebbe essere utile riparare l'unità flash USB danneggiata utilizzando CMD.
Se la riga di comando non è la scelta ideale, puoi applicare questo strumento alternativo a riga di comando: EaseUS CleanGenius. Utilizzare questo strumento con un clic per correggere l'errore del file system sul disco rigido.
Passaggio 1.Scarica e installa EaseUS CleanGenius sul PC.
Passaggio 2. Esegui EaseUS CleanGenius sul tuo PC, seleziona "Ottimizzazione" e scegli la modalità "Mostra File".

Passaggio 3. Seleziona il dispositivo da analizzare e spunta l'opzione "Controllare e correggere errori del file system". Clicca su "Esegui" per iniziare a riparare il dispositivo problematico.

Passaggio 4. Alla fine del processo, clicca qui per aprire ed utilizzare il dispositivo.

Come possiamo aiutarti
Scopri L'autore
Pubblicato da Aria
Aria è una fan della tecnologia. È un onore essere in grado di fornire soluzioni per i tuoi problemi con il computer, come il backup dei file, la gestione delle partizioni e problemi più complessi.
Recensioni dei Prodotti
-
Mi piace il fatto che le modifiche apportate con EaseUS Partition Master Free non vengano immediatamente applicate ai dischi. Rende molto più semplice immaginare cosa accadrà dopo aver apportato tutte le modifiche. Penso anche che l'aspetto generale di EaseUS Partition Master Free renda semplice qualsiasi cosa tu stia facendo con le partizioni del tuo computer.
Scopri di più -
Partition Master Free può ridimensionare, spostare, unire, migrare e copiare dischi o partizioni; convertire disco tra logico e primario, modificare etichetta, deframmentare, controllare ed esplorare la partizione; e altro ancora. Un aggiornamento premium aggiunge supporto tecnico gratuito e la possibilità di ridimensionare i volumi dinamici.
Scopri di più -
Non eseguirà l'immagine calda delle tue unità né le allineerà, ma poiché è abbinato a un gestore delle partizioni, ti consente di eseguire molte attività contemporaneamente, invece di limitarti a clonare le unità. Puoi spostare le partizioni, ridimensionarle, deframmentarle e altro ancora, insieme agli altri strumenti che ti aspetteresti da uno strumento di clonazione.
Scopri di più
Articoli Relativi
-
Qual è il tasto del menu di avvio Lenovo? Come avviare Lenovo
![author icon]() Aria/06/11/2025
Aria/06/11/2025 -
Come controllare lo stato intelligente di Windows 10 nel 2025 (2 metodi)
![author icon]() Aria/26/09/2025
Aria/26/09/2025 -
Come faccio a formattare un disco in Windows 10? Segui e impara come fare [Guida per principianti]
![author icon]() Aria/06/11/2025
Aria/06/11/2025 -
Come risolvere il problema delle dimensioni errate dell'unità USB
![author icon]() Elsa/06/11/2025
Elsa/06/11/2025
EaseUS Partition Master

Gestisci le partizioni e ottimizza i dischi in modo efficiente
