- Scoprire EaseUS
- Chi Siamo
- Recensioni & Premi
- Contatta EaseUS
- Rivenditore
- Affiliato
- Mio Conto
- Sconto Education
Sommario della pagina
Scopri L'autore
Aggiornato nel 06/10/2025
Il problema dello schermo nero di Surface Pro si verifica quando lo schermo del tuo dispositivo diventa nero e smette di rispondere. Potresti vedere le luci della tastiera funzionare o a volte anche il cursore sullo schermo, ma il dispositivo non risponde. Questo problema può verificarsi a causa di diversi fattori, come problemi software o malfunzionamenti hardware. Oltre a questo, anche l'accumulo eccessivo di calore all'interno del dispositivo può influire sul display. Non preoccuparti. EaseUS ti guiderà attraverso un tutorial completo.
Come risolvere lo schermo nero di Surface Pro - 3 modi
Incontrare il problema dello schermo nero di Surface Pro può essere incredibilmente frustrante. Tuttavia, puoi risolvere questo problema e ripristinare la funzionalità del tuo dispositivo implementando rimedi adatti. Esploriamo queste soluzioni per affrontare il problema e risolverlo in modi semplici:
Metodo 1. Riparare automaticamente lo schermo nero di Surface Pro
Per risolvere in modo efficiente il problema dello schermo nero di Surface Pro, EaseUS Partition Master Professional è la soluzione definitiva. È un software completo e versatile per la diagnosi e la risoluzione dei problemi relativi all'avvio, perché la sua funzionalità Boot Repair può risolvere rapidamente il problema dello schermo nero di Surface in pochi clic.
Inoltre, non devi preoccuparti della causa principale del problema perché questo software può diagnosticare automaticamente il motivo e applicare la correzione appropriata. Questo strumento è anche piuttosto semplice da usare grazie alla sua interfaccia facile da usare e alle prestazioni rapide. Quindi, ha avuto la meglio in termini di praticità ed efficacia rispetto ad altre soluzioni discusse in questo articolo.
Guida semplice per risolvere il problema dello schermo nero di Surface Pro con EaseUS Partition Master:
Passaggio 1. Avviare EaseUS Partition Master dopo aver collegato l'unità esterna/USB al computer, andare su "Supporto avviabile" e fare clic su "Crea supporto avviabile".

Passaggio 2. Seleziona un'unità USB o un CD/DVD disponibile e fai clic su "Crea". Puoi anche masterizzare il file ISO di Windows sul supporto di memorizzazione.

Fase 3. Collega l'unità avviabile creata al nuovo computer e riavvia il computer tenendo premuto F2/Canc per entrare nel BIOS. Quindi, imposta l'unità avviabile WinPE come disco di avvio e premi F10 per uscire.
Fase 4. Avviare nuovamente il computer e accedere all'interfaccia WinPE. Quindi, aprire EaseUS Partition Master e fare clic su "Boot Repair" sotto l'opzione "Toolkit".

Passaggio 5: seleziona il sistema che desideri riparare e fai clic su "Ripara".

Fase 6. Attendi un momento e riceverai un avviso che il sistema è stato riparato con successo. Fai clic su "OK" per completare il processo di riparazione dell'avvio.

Caratteristiche principali di EaseUS Partition Master
- Strumento per riparare in modo efficiente lo schermo nero del laptop Acer
- Risolvi il problema del laptop ASUS che non si accende
- Riparazione Acer Laptop non si accende la luce blu
- Risolvi Windows 10 che non si avvia dopo l'aggiornamento
Se stai riscontrando fastidiosi errori di avvio come un PC che non si accende o una schermata nera del PC, EaseUS Partition Master ti offrirà una soluzione efficace e con un clic. Lascia che ti aiuti ora:
Metodo 2. Scollegare tutti gli accessori
I dispositivi/accessori esterni collegati al dispositivo possono spesso interferire con il display o il funzionamento del sistema. In tal caso, scollegare questi accessori rimuove qualsiasi potenziale fonte di interferenza che potrebbe causare il problema dello schermo nero del Surface Pro. È uno degli approcci più rapidi per verificare se gli accessori o qualche altro motivo causano il problema.
Pertanto, scopri quali accessori sono collegati al tuo Surface Pro e rimuovili tutti. Questi possono includere una tastiera, un mouse, un altoparlante, un'unità esterna, ecc. Una volta scollegati, riavvia il dispositivo e verifica se il problema persiste.

Potrebbe interessarti anche come risolvere altri problemi del laptop Surface:
Metodo 3. Carica Surface Pro
Anche la batteria scarica è una delle ragioni principali dietro questo problema: potrebbe non avere abbastanza potenza per avviarsi o visualizzare correttamente qualcosa. Inoltre, problemi legati all'alimentazione come un adattatore difettoso o un cavo danneggiato possono causare il problema dello schermo nero di Surface Pro in alcuni casi.
Pertanto, devi usare un cavo di alimentazione e un caricabatterie originali progettati per il tuo Surface Pro per risolvere questo problema. Caricare il dispositivo gli consente di riacquistare livelli di potenza sufficienti, consentendogli di avviarsi normalmente e visualizzare il sistema operativo.

Questo può anche aiutarti a risolvere i problemi di accensione del Surface laptop. Scopri informazioni più dettagliate nel seguente post:
Come risolvere il problema di Surface che non si accende?
In questa guida dettagliata scoprirai soluzioni di sistema e non di sistema per risolvere il problema del Surface che non si accende.
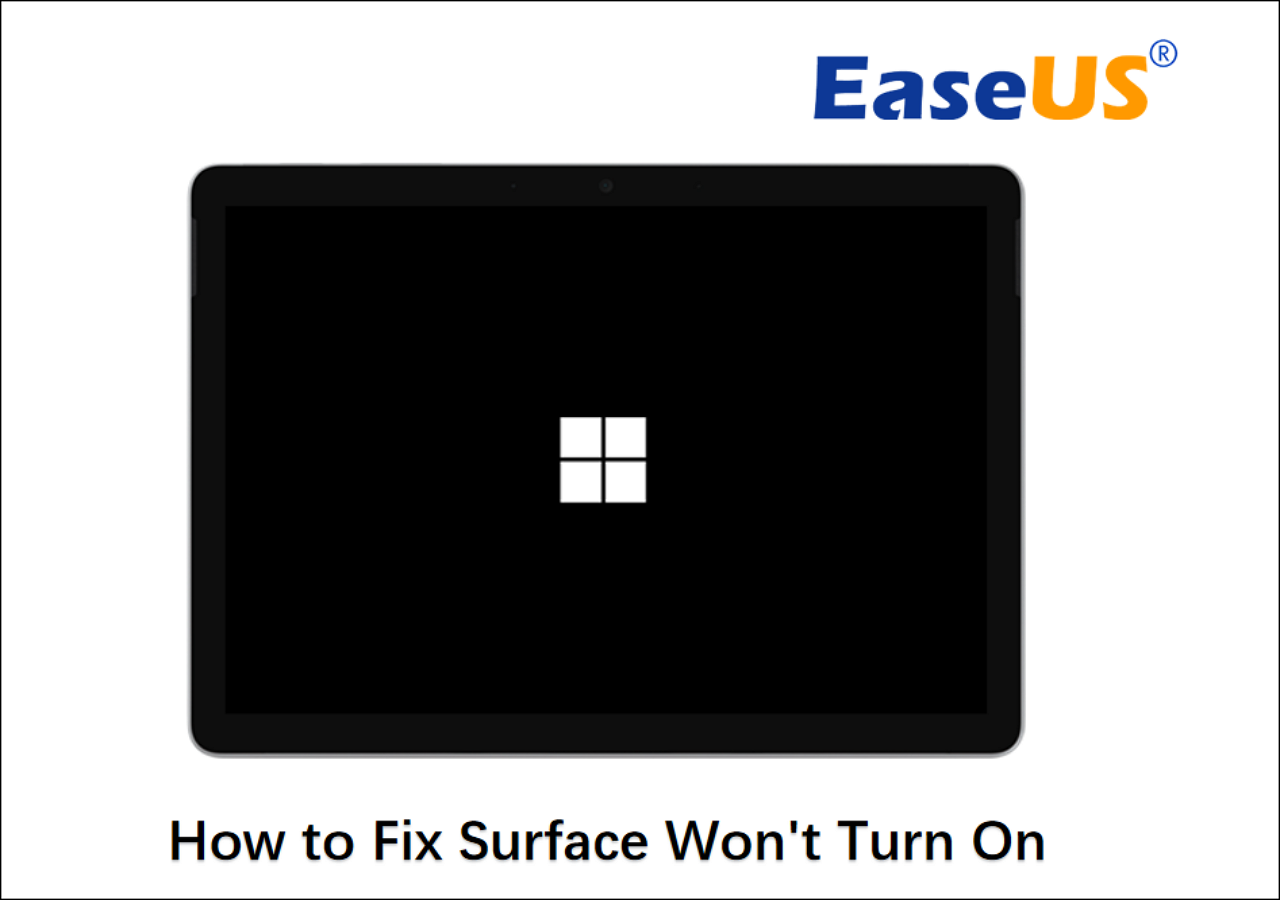
Metodo 4. Utilizzare i tasti di scelta rapida
I dispositivi Surface Pro hanno spesso combinazioni di tasti di scelta rapida che consentono agli utenti di eseguire azioni specifiche per controllare il sistema. Ad esempio, puoi tenere premuti il pulsante di accensione e il pulsante Volume su o Volume giù per alcuni secondi per eseguire un riavvio forzato in Surface Pro. Questa azione può essere utile quando il dispositivo non risponde o si blocca, causando una schermata nera.
Puoi anche usare la combinazione di tasti di scelta rapida "Win + Ctrl + Shift + B" per reimpostare il driver grafico, il che potrebbe risolvere automaticamente i problemi relativi al display. Alcune combinazioni di tasti di scelta rapida consentono persino agli utenti di modificare le impostazioni del BIOS del dispositivo, il che può essere utile per diagnosticare e risolvere i guasti.

Se queste soluzioni risolvono il problema dello schermo nero del tuo Surface Pro, condividi questa pagina con altri utenti che hanno la stessa esigenza:
Suggerimento bonus: crea in anticipo una USB avviabile
Abbiamo discusso di come puoi sbarazzarti con successo del problema dello schermo nero di Surface Pro, ma il problema potrebbe ripresentarsi. Quindi, ti intratterremo con un suggerimento bonus per gestire una cosa del genere. Il suggerimento è di creare una USB avviabile per Windows in modo da poter reinstallare Windows in qualsiasi momento tramite quella USB se il problema dello schermo nero si verifica di nuovo.
Per creare l'USB avviabile senza alcuna complicazione, puoi usare lo strumento EaseUS Partition Master. Niente di cui preoccuparsi una volta che hai l'USB avviabile accanto a te per una rapida reinstallazione di Windows. Scopri da questa guida passo dopo passo come puoi rendere avviabile la tua USB con questo pratico strumento:
Fase 1. Per creare un disco avviabile di EaseUS Partition Master, dovresti preparare un supporto di memorizzazione, come un'unità USB, un'unità flash o un disco CD/DVD. Quindi, collega correttamente l'unità al tuo computer.
Passaggio 2. Avvia EaseUS Partition Master e trova la funzionalità "Bootable Media" sulla sinistra. Fai clic su di essa.
Fase 3. Puoi scegliere USB o CD/DVD quando l'unità è disponibile. Tuttavia, se non hai un dispositivo di archiviazione a portata di mano, puoi anche salvare il file ISO su un'unità locale e poi masterizzarlo su un supporto di archiviazione. Una volta scelta l'opzione, fai clic sul pulsante "Crea" per iniziare.
- Controllare il messaggio di avviso e fare clic su "Sì".
Passaggio 4. Al termine del processo, verrà visualizzata una finestra pop-up che chiede se si desidera riavviare il computer dall'unità USB avviabile.
- Riavvia ora: significa che vuoi riavviare il PC corrente e accedere a EaseUS Bootable Media per gestire le partizioni del disco senza sistema operativo.
- Fatto: significa che non vuoi riavviare il PC corrente ma utilizzare la chiavetta USB avviabile su un nuovo PC.

Nota: per utilizzare il disco avviabile su un nuovo PC, è necessario riavviare il computer di destinazione e premere il tasto F2/F8/Canc per accedere al BIOS e impostare il disco avviabile USB come primo disco di avvio.
Attendere pazientemente e il computer si avvierà automaticamente dal supporto USB avviabile e accederà al desktop EaseUS WinPE.

Conclusione
In conclusione, lo schermo nero del Surface Pro è un tipo di problema che molti di noi possono riscontrare occasionalmente. Pertanto, è necessario sapere perché accade e come affrontarlo per applicare la correzione. In questa guida, abbiamo menzionato alcuni dei motivi che possono svolgere un ruolo in questo problema dello schermo nero e spiegato tutti i modi pratici per risolverlo.
Tra tutte le soluzioni, la più completa ed efficiente è senza dubbio EaseUS Partition Master. È specificamente progettato per aiutare gli utenti a ripristinare i loro dispositivi alle massime prestazioni. Con la sua precisione e competenza, puoi diagnosticare qualsiasi problema di avvio sconosciuto e optare di conseguenza per la migliore soluzione. Per provarlo gratuitamente e avvalerti delle sue utili funzionalità, fai clic sul pulsante "Download gratuito" e scaricalo sul tuo dispositivo.
Domande frequenti sulla schermata nera di Surface Pro
Sebbene in questo articolo abbiamo trattato quasi tutti gli aspetti dell'argomento rilevante, puoi leggere queste domande frequenti per ulteriori chiarimenti.
1. Che cos'è la schermata nera della morte di Microsoft?
Questo fenomeno si riferisce a un errore di sistema nel sistema operativo Windows che causa la completa scomparsa dello schermo. Spesso è accompagnato dall'impossibilità di interagire con il sistema. Il fattore che causa questo può essere un potenziale guasto software o hardware.
2. Come posso risolvere il problema se il mio Surface non si accende?
Per effettuare questa correzione, seguite i metodi che vi abbiamo indicato di seguito:
Metodo 1. Avvia questo processo assicurandoti che il dispositivo sia correttamente carico. Proseguendo, tieni premuto il pulsante di accensione per 30 secondi e poi scegli di rilasciarlo. Dopodiché, premilo di nuovo per accendere Surface.
Metodo 2. Se ancora non si accende, usa un monitor esterno per confermare il guasto del display interno. Inoltre, prova "Modalità provvisoria" tenendo premuto il tasto shift durante il riavvio.
3. Come posso forzare il ripristino del mio Surface?
Per eseguire questo processo di ripristino, puoi seguire i passaggi indicati di seguito:
Fase 1. Inizia premendo il pulsante "Power" e tenendolo premuto per circa mezzo minuto. Ora, premi a lungo contemporaneamente il pulsante "Power" e il pulsante "Volume Up" per circa 15 secondi.
Passaggio 2. Dopo aver completato i passaggi precedenti, rilascia i pulsanti e attendi 10 secondi. Infine, premi il pulsante "Power" per ripristinare correttamente il tuo laptop Surface.
Come possiamo aiutarti
Scopri L'autore
Pubblicato da Aria
Aria è una fan della tecnologia. È un onore essere in grado di fornire soluzioni per i tuoi problemi con il computer, come il backup dei file, la gestione delle partizioni e problemi più complessi.
Recensioni dei Prodotti
-
Mi piace il fatto che le modifiche apportate con EaseUS Partition Master Free non vengano immediatamente applicate ai dischi. Rende molto più semplice immaginare cosa accadrà dopo aver apportato tutte le modifiche. Penso anche che l'aspetto generale di EaseUS Partition Master Free renda semplice qualsiasi cosa tu stia facendo con le partizioni del tuo computer.
Scopri di più -
Partition Master Free può ridimensionare, spostare, unire, migrare e copiare dischi o partizioni; convertire disco tra logico e primario, modificare etichetta, deframmentare, controllare ed esplorare la partizione; e altro ancora. Un aggiornamento premium aggiunge supporto tecnico gratuito e la possibilità di ridimensionare i volumi dinamici.
Scopri di più -
Non eseguirà l'immagine calda delle tue unità né le allineerà, ma poiché è abbinato a un gestore delle partizioni, ti consente di eseguire molte attività contemporaneamente, invece di limitarti a clonare le unità. Puoi spostare le partizioni, ridimensionarle, deframmentarle e altro ancora, insieme agli altri strumenti che ti aspetteresti da uno strumento di clonazione.
Scopri di più
Articoli Relativi
-
Impossibile formattare chiavetta USB in NTFS? Ecco le cause & soluzioni [Tutorial 2025]
![author icon]() Aria/10/06/2025
Aria/10/06/2025 -
PC rallentato? Come rimuovere Bloatware su Windows 10/11
![author icon]() Aria/10/06/2025
Aria/10/06/2025 -
Come rimuovere la notifica sulla scheda SD nel Samsung S7/S7 Edge
![author icon]() Aria/08/07/2025
Aria/08/07/2025 -
[Risolto] Windows 11 non può essere installato su questo Disco MBR
![author icon]() Anna/08/07/2025
Anna/08/07/2025
EaseUS Partition Master

Gestisci le partizioni e ottimizza i dischi in modo efficiente
