- Scoprire EaseUS
- Chi Siamo
- Recensioni & Premi
- Contatta EaseUS
- Rivenditore
- Affiliato
- Mio Conto
- Sconto Education
Sommario della pagina
Scopri L'autore
Aggiornato nel 04/20/2025
| Soluzioni praticabili | Risoluzione dei problemi Passaggio dopo Passaggio |
|---|---|
| Soluzione 1. EaseUS Partition Manager | Passaggio 1. Avvia EaseUS Partition Master, fai clic con il pulsante destro del mouse sulla partizione che intendi formattare e scegli "Formatta"...Passaggi completi |
| Soluzione 2. Gestione disco di Windows | Passaggio 1. Fai clic con il tasto destro sulla partizione exFAT e seleziona Elimina volume; Passaggio 2. Fai nuovamente clic con il pulsante destro del mouse...Passaggi completi |
| Soluzione 3. CMD | Passaggio 1. Se si tratta di un disco rimovibile come un'unità USB, collegalo allo slot USB del PC; Passaggio 2. Apri il prompt dei comandi...Passaggi completi |
È disponibile il software di conversione da exFAT a NTFS/FAT32? Come convertire exFAT in NTFS o FAT32 in Windows 10/8/7? Stai cercando un software di partizione gratuito fornito con una soluzione semplice per convertire exFAT in un file system NTFS su un'unità disco rigido esterna o un'unità flash USB? Poiché l'utilizzo di cmd è un livello leggermente superiore per gli utenti ordinari per modificare il file system, diventa significativamente necessario un software di conversione da exFAT a NTFS di terze parti.
La cattiva notizia è che ci sono molte utility di formato che supportano la conversione da FAT16/FAT32 a NTFS senza perdere dati, tuttavia, finora non abbiamo trovato alcun software di conversione da exFAT a NTFS disponibile, anche EaseUS Partition Master non supporta il diretto passare da exFAT a NTFS su un disco rigido, un'unità USB o una scheda di memoria.
Di solito, per cambiare il file system da exFAT a NTFS o altri file system come FAT o FAT32 per rendere l'unità leggibile e utilizzabile da alcuni dispositivi specifici che riconoscono solo i file system NTFS, puoi provare i seguenti 3 metodi.
Soluzione 1. Formattare da exFAT a NTFS/FAT/FAT32 utilizzando Free Partition Manager
Per gestire completamente la partizione dell'unità NTFS, puoi provare EaseUS Partition Master Free. Ad esempio, ridimensionare partizioni, spostare partizioni, unire partizioni, formattare partizioni FAT16/FAT32/EXT2/EXT3, ecc.
Passaggio 1. Fai clic con il pulsante destro del mouse sulla partizione del disco rigido e sceglie l'opzione "Formatta".
Passaggio 2. Nella nuova finestra, imposta l'etichetta della partizione, il file system e la dimensione del cluster per la partizione, quindi clicca su "OK".
Passaggio 3. Vedrai una finestra di avviso, fai clic su "Sì" per continuare.
Passaggio 4. Fai clic sul pulsante "Esegui 1 attività", quindi su "Applica" per avviare la formattazione della partizione del disco rigido.
Soluzione 2. Formattare exFAT in NTFS/FAT/FAT32 utilizzando Gestione disco di Windows
Innanzitutto, è necessario collegare la partizione exFAT al computer e quindi formattarla in volume NTFS/FAT/FAT32 utilizzando la gestione del disco.
Per farlo, apri Gestione disco facendo clic con il pulsante destro del mouse su Questo PC in Windows 10 o Risorse del computer in Windows 8/7, seleziona Gestisci. Gestione disco si trova nella sezione Archiviazione.
Passaggio 1. Fai clic con il tasto destro sulla partizione exFAT e seleziona "Formatta...".
Passaggio 2. Segui la procedura guidata per assegnare al volume una nuova lettera di unità e impostalo come partizione formattata NTFS/FAT/FAT32.

Soluzione 3. Convertire exFAT in FAT32/NTFS/FAT utilizzando CMD
Passaggio 1. Se si tratta di un disco rimovibile come un'unità USB, collegalo allo slot USB del PC.
Passaggio 2. Apri il prompt dei comandi.
Passaggio 3. Copia uno dei seguenti comandi per formattare l'unità exFAT in FAT, FAT32 o NTFS.
format G: /fs:FAT
format G: /fs:FAT32
format G: /fs:NTFS
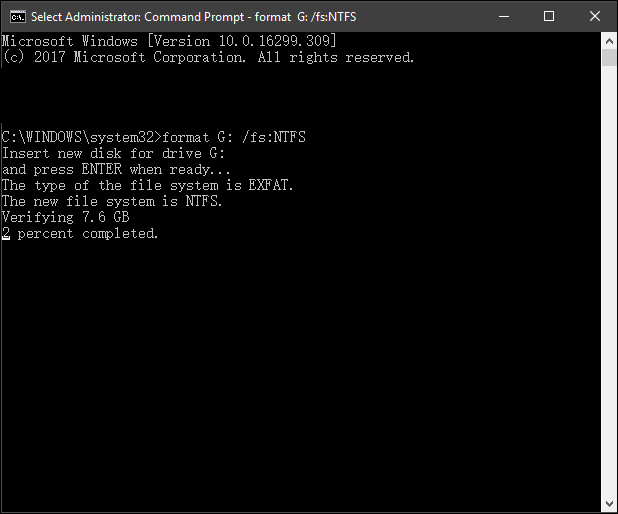
Passaggio 4. Premi Y=Sì o N=No per procedere o interrompere la formattazione.
Convertire exFAT in FAT32 è facile con una soluzione corretta
In questa pagina, ti abbiamo fornito 3 metodi affidabili che ti consentono di convertire correttamente un disco exFAT o USB in FAT32 mediante la formattazione. Tra i tre strumenti, suggeriamo ai principianti di Windows di provare EaseUS Partition Master.
Mentre per gli utenti esperti di Windows, puoi fidarti completamente di Gestione disco o della riga di comando CMD per la conversione del file system tra exFAT e FAT32/NTFS gratuitamente.
Domande frequenti su da exfat a fat32/NTFS
Se hai ulteriori domande sulla conversione del disco rigido esterno o USB exFAT in FAT32/NTFS, segui la guida qui sotto per ottenere risposte:
1. Posso convertire exFAT in NTFS senza perdere dati?
Sì, purché tu crei in anticipo un backup dei dati del disco exFAT. Puoi convertire correttamente exFAT in NTFS formattando e non si verificherà alcun problema di perdita di dati.
2. Quale è più veloce exFAT o NTFS?
NTFS è più veloce durante la copia e il trasferimento di file rispetto a exFAT poiché NTFS richiede risorse di CPU e di sistema inferiori.
3. ExFAT e NTFS sono compatibili?
Nei sistemi operativi Windows, sì, exFAT è completamente compatibile con NTFS. In Mac OS X o sistemi macOS più recenti, exFAT non è compatibile con NTFS. Il motivo è che NTFS è di sola lettura su Mac mentre exFAT può essere completamente accessibile.
Come possiamo aiutarti
Scopri L'autore
Pubblicato da Aria
Aria è una fan della tecnologia. È un onore essere in grado di fornire soluzioni per i tuoi problemi con il computer, come il backup dei file, la gestione delle partizioni e problemi più complessi.
Recensioni dei Prodotti
-
Mi piace il fatto che le modifiche apportate con EaseUS Partition Master Free non vengano immediatamente applicate ai dischi. Rende molto più semplice immaginare cosa accadrà dopo aver apportato tutte le modifiche. Penso anche che l'aspetto generale di EaseUS Partition Master Free renda semplice qualsiasi cosa tu stia facendo con le partizioni del tuo computer.
Scopri di più -
Partition Master Free può ridimensionare, spostare, unire, migrare e copiare dischi o partizioni; convertire disco tra logico e primario, modificare etichetta, deframmentare, controllare ed esplorare la partizione; e altro ancora. Un aggiornamento premium aggiunge supporto tecnico gratuito e la possibilità di ridimensionare i volumi dinamici.
Scopri di più -
Non eseguirà l'immagine calda delle tue unità né le allineerà, ma poiché è abbinato a un gestore delle partizioni, ti consente di eseguire molte attività contemporaneamente, invece di limitarti a clonare le unità. Puoi spostare le partizioni, ridimensionarle, deframmentarle e altro ancora, insieme agli altri strumenti che ti aspetteresti da uno strumento di clonazione.
Scopri di più
Articoli Relativi
-
Come creare o recuperare ripartizioni EFI su Windows 11
![author icon]() Anna/20/04/2025
Anna/20/04/2025 -
Come risolvere i programmi USB di sola lettura in Windows 11? [Risolto]
![author icon]() Aria/20/04/2025
Aria/20/04/2025 -
Come Riparare il Bootloader UEFI di Windows 11 [Guida completa]
![author icon]() Aria/04/05/2025
Aria/04/05/2025 -
Come eseguire il test di velocità del disco rigido esterno su Windows 10/11 [Guida passo passo]
![author icon]() Aria/20/04/2025
Aria/20/04/2025
EaseUS Partition Master

Gestisci le partizioni e ottimizza i dischi in modo efficiente
