- Scoprire EaseUS
- Chi Siamo
- Recensioni & Premi
- Contatta EaseUS
- Rivenditore
- Affiliato
- Mio Conto
- Sconto Education
Sommario della pagina
Scopri L'autore
Aggiornato nel 04/20/2025
Di seguito scoprirai 5 modi pratici per convertire FAT32 in NTFS senza perdere dati. Prendine uno e segui per cambiare il file system sul tuo dispositivo di archiviazione su NTFS mantenendo intatti i tuoi dati ora:
| Durata: | 3-8 minuti |
| Dispositivi supportati: | Schede SD, unità flash USB, hard disk esterno o interno, ecc. |
| Sistema operativo supportato: | Windows 11/10/8/7/XP/Vista e server Windows |
| Soluzioni: |
Suggerimento per la selezione: se desideri ottimizzare l'utilizzo del hard disk del tuo computer, imposta il disco con un file system più affidabile - NTFS - senza perdere alcun dato. La funzionalità di conversione da FAT a NTFS in EaseUS Partition Master può completare il tuo compito. Per maggiori dettagli, puoi passare direttamente al Metodo 1 per assistenza.
Se preferisci stabilire una conoscenza approfondita su file system, potresti prendere la lettura degli articoli seguenti:
Allora iniziamo.
Come convertire FAT32 (FAT16, FAT12) in NTFS
La modifica del file system del volume non è un compito facile per coloro che non hanno familiarità con la gestione del computer e la riga di comando. Pertanto è necessaria una soluzione semplice e sicura. In questa parte troverai due metodi affidabili di conversione da FAT a NTFS senza perdere alcun dato. Scegli uno dei due metodi per ottenere subito il file system desiderato per la tua unità.
Metodo 1. Convertire FAT in NTFS senza perdita di dati [Gratuito]
Applicabile a: utenti di tutti i livelli: principianti, dilettanti e professionisti, funzionamento gratuito e in 3 fasi.
Software di gestione delle partizioni gratuito e completo: EaseUS Partition Master Free può soddisfare pienamente questo requisito con la sua funzione "Converti in NTFS". Ti consente di convertire FAT in NTFS senza alcuna perdita di dati. La modifica del file system sul dispositivo non richiederà la formattazione e il mantenimento intatto di tutti i contenuti preziosi del dispositivo.
EaseUS Partition Master Free è incredibilmente semplice da usare, uno dei tanti motivi per cui dovresti prenderlo in considerazione quando cerchi un buon strumento gratuito per il partizionamento del disco. da Lifewire
Se devi convertire un dispositivo di archiviazione come un hard disk esterno o un'unità USB in NTFS, inseriscilo prima nel PC. Tutti gli utenti Windows possono eseguire questa attività con i seguenti passaggi:
Passaggio 1. Installa e avvia EaseUS Partition Master sul tuo computer.
Passaggio 2. In Partition Manager, fai clic con il tasto destro del mouse su una partizione FAT32 e seleziona "Avanzato", poi clicca su " Da FAT a NTFS".
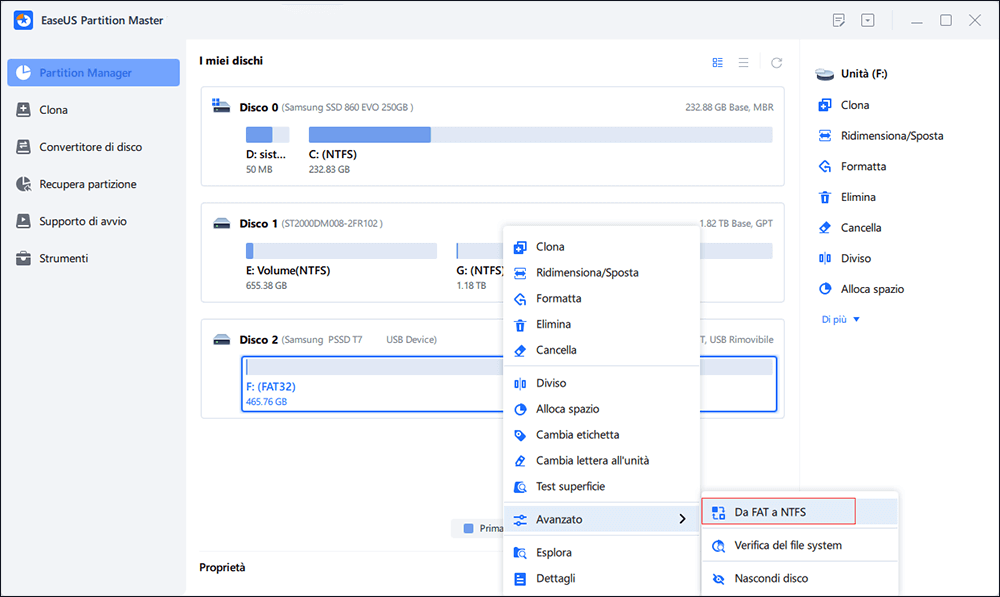
Passaggio 3. Fai clic su "Procedi" nella finestra di dialogo a comparsa per continuare.
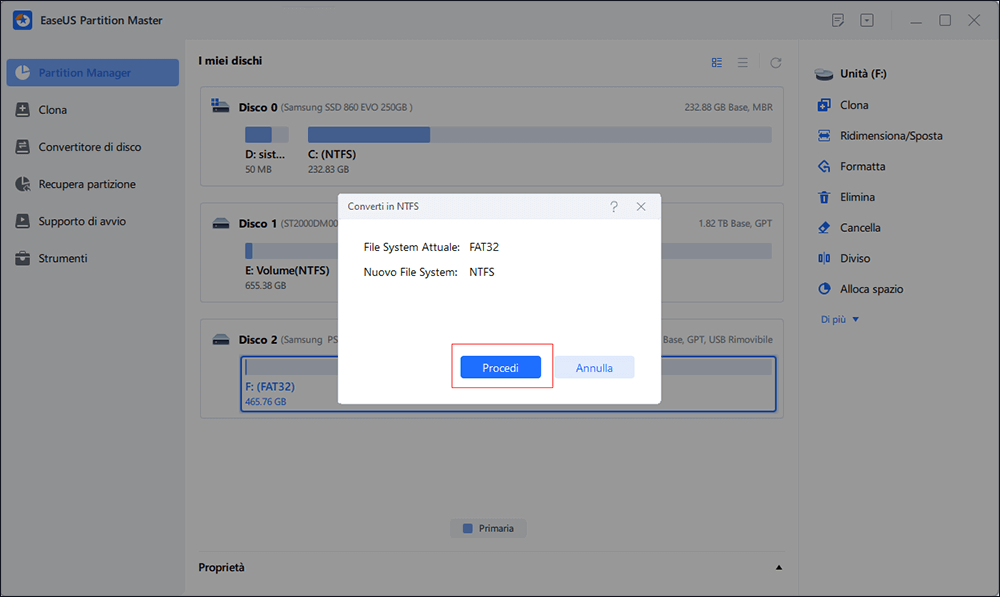
Passaggio 4. Fai clic su "Applica" per avviare il processo di conversione. Attendi il completamento dell'operazione.
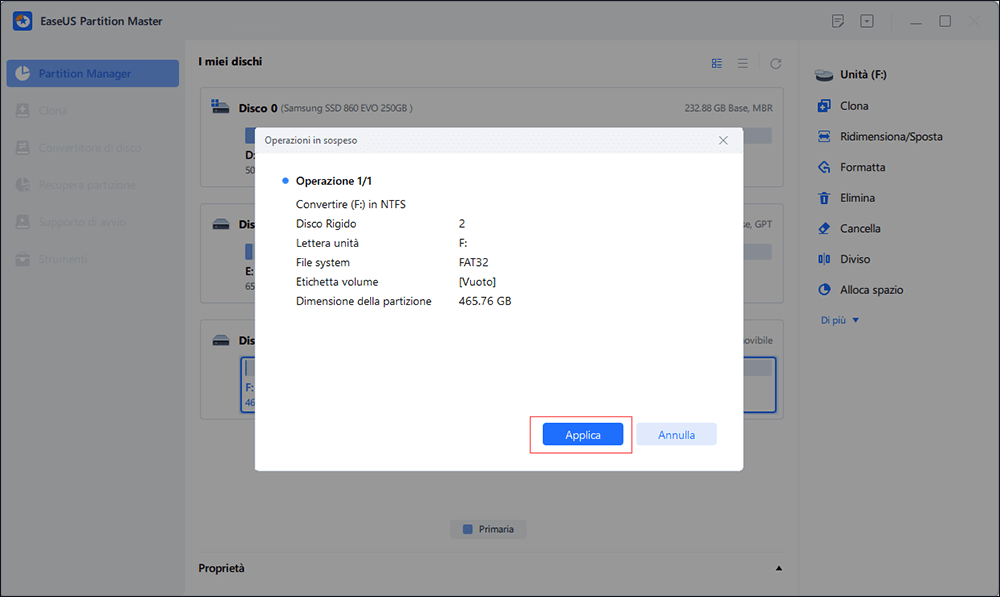
Oltre a convertire FAT in NTFS, EaseUS Partition Master Free consente anche agli utenti di modificare i file system in altri formati, come: Convertire NTFS in FAT32, Convertire exFAT in FAT32, ecc.
Se ti piace il metodo fornito qui, sentiti libero di condividere e aiutare più persone intorno a te online:
Metodo 2. Convertire FAT32 in NTFS utilizzando CMD [Modo manuale]
Applicabile a: utenti di computer esperti che conoscono molto bene le righe del prompt dei comandi.
Gli utenti che hanno familiarità con la gestione del computer possono utilizzare il comando CMD convert per convertire la partizione FAT o il dispositivo di archiviazione in NTFS.
Come convertire un'unità FAT o FAT32 in NTFS:
Passaggio 1. Apri una finestra del prompt dei comandi digitando Prompt dei comandi nella casella di ricerca
Passaggio 2. Fai clic con il pulsante destro del mouse su Prompt dei comandi e seleziona "Esegui come amministratore".
Passaggio 3. Digita help convert e quindi premi "Invio".
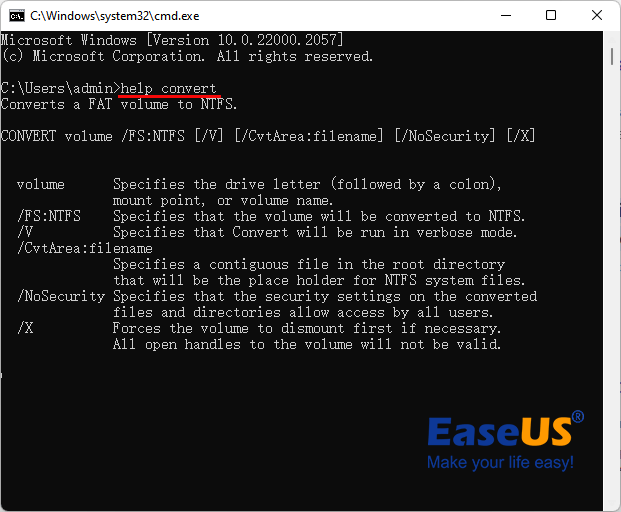
Le informazioni sulla conversione dei volumi FAT in NTFS sono rese disponibili come mostrato di seguito.
Passaggio 4. Digita convert drive_letter: /fs:ntfs e premi Invio. (Sostituisci la lettera dell'unità di destinazione che stai convertendo, ad esempio convert J: /fs:ntfs.)

Passaggio 5. Digita exit una volta completato il processo di conversione.
Il file system del dispositivo di destinazione è ora NTFS. È possibile visualizzare e utilizzare nuovamente i dati salvati sull'unità.
Oltre a utilizzare CMD o software di conversione di terze parti, esistono altri tre modi presentati di seguito che possono aiutare gli utenti a modificare il file system del dispositivo. Serve per formattare i dispositivi di archiviazione da FAT a NTFS.
- Avviso:
- Come sappiamo, l'operazione di formattazione causerà la perdita di file sui dispositivi. Pertanto, se prevedi di formattare il dispositivo per cambiare file system, ricordati di eseguire preventivamente il backup dei dati importanti in un'altra posizione sicura.
Se trovi troppo difficile eseguire i comandi CMD, scegli invece EaseUS Partition Master.
Metodo 3. Formattare unità FAT32 in NTFS tramite Esplora file
Applicabile a: principianti di Windows, utenti non tecnici
Esplora file di Windows è affidabile e consente ai principianti di Windows e agli utenti non tecnici di passare facilmente da un dispositivo in formato FAT32 a NTFS formattando in modo efficiente. Ecco come farlo:
Passaggio 1. Collega il dispositivo di archiviazione esterno al PC e apri Esplora file di Windows.
Passaggio 2. Individua e fai clic con il pulsante destro del mouse sul dispositivo di destinazione e seleziona "Formatta".
Passaggio 3. Seleziona "Formattazione rapida", imposta il file system come "NTFS" e fai clic su "Avvia" per iniziare la formattazione.

Al termine della formattazione, chiudi la finestra di formattazione. Ora è NTFS e puoi copiare nuovamente i file di backup sul dispositivo formattato.
Puoi condividere questo articolo per aiutare altri a convertire in NTFS da FAT32.
Metodo 4. Formattare FAT32 in NTFS usando Gestione disco
Applicabile per: utenti esperti di Windows
Collega il tuo hard disk esterno o unità USB al PC prima di iniziare la formattazione procedendo come segue:
Passaggio 1. Fai clic con il pulsante destro del mouse su Questo PC o Risorse del computer e seleziona "Gestione".
Passaggio 2. Accedi a Gestione dispositivi e fai clic su "Gestione disco".
Passaggio 3. Apri Gestione disco e, fai clic con il pulsante destro del mouse sul dispositivo di destinazione, seleziona "Formatta".
Passaggio 4. Imposta "NTFS" per il dispositivo selezionato, seleziona "Formattazione rapida" e fai clic su "OK" per confermare.

Metodo 5. Eseguire formattazione rapida del dispositivo FAT32 su NTFS tramite il prompt dei comandi
Applicabile a: utenti avanzati, professionisti
Le righe di comando di DiskPart sono progettate per utenti avanzati e sviluppatori professionisti per procedere rapidamente agli ordini al sistema operativo in modo da formattare il dispositivo di destinazione su NTFS. Fai attenzione mentre digiti le righe di comando come elencato nella guida ai passaggi seguente:
Passaggio 1. Fai clic con il tasto destro sull'icona di Windows, seleziona "Cerca" e digita cmd.
Passaggio 2. Fai clic con il pulsante destro del mouse per eseguire il prompt dei comandi come amministratore, digita diskpart e premi Invio.
Passaggio 3 . Digita sotto le righe di comando e premi Invio ogni volta:
- list disk
- select disk 2 (sostituisci 2 con il numero del tuo disco USB)
- list volume
- select volume 11/10 (sostituisci 11/10 con il numero di volume dell'unità USB che desideri formattare)
- format fs=ntfs quick
Passaggio 4. Digita exit e premi Invio per chiudere DiskPart quando segnala di aver formattato correttamente il volume.

Fai clic sul pulsante in basso per passare rapidamente a EaseUS Partition Master.
Perché è necessario convertire FAT32 in NTFS
Molte persone comuni non sanno come scegliere il file system giusto per i propri dispositivi di archiviazione. Se riscontri lo stesso problema di non sapere come impostare NTFS o FAT32 per il tuo hard disk esterno, USB o scheda SD, continua a leggere e imparerai.
NTFS vs. FAT, quale è meglio
Ecco una tabella comparativa di NTFS, FAT32, FAT16 e FAT12 che può aiutarti a decidere quale formato si adatta meglio al tuo dispositivo.

NTFS vs. FAT32, quale è meglio per il mio dispositivo?
Non importa se non hai ancora chiaro quale formato per la tua unità; ecco un suggerimento fornito dall'editore di EaseUS:
- NTFS: supporto per il trasferimento di file di grandi dimensioni senza limiti. Il file system ideale per dischi rigidi e dischi rigidi esterni.
è chiaro che NTFS contiene funzionalità più avanzate rispetto a FAT, ad esempio in termini di prestazioni, sicurezza e affidabilità. NTFS supporta l'archiviazione di file di grandi dimensioni su dispositivi di archiviazione ad alta capacità come un hard disk interno o esterno.
- FAT32: supporto per il trasferimento di un singolo file entro 4 GB. Utilizzato come file system per la scheda SD e l'unità flash USB.
Per le schede SD e le unità flash USB, FAT32 sarà il migliore.
Conclusione
Questa pagina copre le risposte su quale sia il migliore tra NTFS e FAT32 e offre due metodi affidabili per aiutare gli utenti a convertire FAT32, FAT16/12 in NTFS senza formattazione utilizzando il software gratuito di gestione delle partizioni EaseUS o il comando di conversione CMD.
Oltre ai due metodi di conversione da FAT32 a NTFS, questo articolo tutorial mostra anche gli altri tre metodi di formattazione manuale per aiutarti a formattare il dispositivo da FAT32 a NTFS. Se scegli la modalità di formattazione, ricordati di eseguire prima il backup dei dati dal dispositivo di destinazione in un'altra posizione.
Tieni presente che se formatti il dispositivo senza backup, ricordati sempre di applicare un software di recupero file affidabile come EaseUS Data Recovery Wizard per assistenza.
Le persone chiedono anche informazioni sulla conversione da FAT32 a NTFS
Oltre a convertire FAT in NTFS, alcune persone hanno altre domande sulla conversione del file system tra FAT32 e NTFS. Di seguito, abbiamo raccolto le 4 domande più interessate e abbiamo lasciato le risposte sotto ciascuna domanda. Lascia che queste risposte liberino i tuoi dubbi e ti aiutino.
1. Posso riconvertire NTFS in FAT32 dopo la conversione da FAT32 a NTFS?
Una volta convertito FAT in NTFS, non puoi semplicemente riconvertirlo in FAT o FAT32. Sarà necessario riformattare l'unità o la partizione rimuovendo tutti i dati salvati, inclusi programmi e file personali, sulla partizione.
Puoi anche fare riferimento a questa pagina per trovare soluzioni per convertire NTFS in FAT32. Ricorda che è sempre una buona idea eseguire il backup dei dati prima della conversione.
2. La conversione da FAT32 a NTFS cancellerà i dati?
Se scegli di utilizzare la riga di comando CMD convert convert G: /fs:ntfs (G è la lettera dell'unità del dispositivo di destinazione) o utilizzi la funzione Converti in NTFS in EaseUS Partition Master, i tuoi dati verranno salvati in modo sicuro sul dispositivo. Nessun dato verrà cancellato.
Tuttavia, se preferisci utilizzare il metodo di formattazione, i dati salvati sul dispositivo di destinazione verranno formattati. Per evitare questo problema, dovresti sempre ricordarti di eseguire in anticipo il backup dei tuoi file preziosi.
3. Come posso cambiare FAT32 in NTFS senza perdere dati?
Il modo migliore per proteggere i tuoi dati dalla perdita durante la conversione da FAT32 a NTFS è creare un backup in anticipo.
Puoi anche utilizzare la funzione Converti in NTFS in EaseUS Partition Master Free o il comando di conversione CMD, come mostrato in questa pagina, per assistenza. Utilizzando nessuno dei due metodi si verificherà alcuna perdita di dati.
4. Come posso cambiare la mia USB da FAT32 a NTFS senza formattarla?
I modi per cambiare l'USB da FAT32 a NTFS sono simili a quelli forniti in questa pagina. Se preferisci un metodo di conversione piuttosto che una formattazione, sia la funzione Converti in NTFS in EaseUS Partition Master Free che il comando di conversione CMD, come consigliato in questa pagina, possono aiutarti.
- 1️⃣Utilizzo di EaseUS Partition Master Free: Collega l'USB al PC > Esegui EaseUS Partition Master e fai clic con il pulsante destro del mouse su USB > Seleziona "Converti in NTFS" > Esegui l'operazione.
- 2️⃣Utilizzo di CMD: apri Diskpart > digita list disk e premi Invio > digita select disk 2 (Sostituisci 2 con il numero del disco USB) e premi Invio > digita help convert e premi Invio > digita convert G: /fs:ntfs (Sostituisci G con un disco USB lettera dell'unità) e premi Invio.
Come possiamo aiutarti
Scopri L'autore
Pubblicato da Aria
Aria è una fan della tecnologia. È un onore essere in grado di fornire soluzioni per i tuoi problemi con il computer, come il backup dei file, la gestione delle partizioni e problemi più complessi.
Recensioni dei Prodotti
-
Mi piace il fatto che le modifiche apportate con EaseUS Partition Master Free non vengano immediatamente applicate ai dischi. Rende molto più semplice immaginare cosa accadrà dopo aver apportato tutte le modifiche. Penso anche che l'aspetto generale di EaseUS Partition Master Free renda semplice qualsiasi cosa tu stia facendo con le partizioni del tuo computer.
Scopri di più -
Partition Master Free può ridimensionare, spostare, unire, migrare e copiare dischi o partizioni; convertire disco tra logico e primario, modificare etichetta, deframmentare, controllare ed esplorare la partizione; e altro ancora. Un aggiornamento premium aggiunge supporto tecnico gratuito e la possibilità di ridimensionare i volumi dinamici.
Scopri di più -
Non eseguirà l'immagine calda delle tue unità né le allineerà, ma poiché è abbinato a un gestore delle partizioni, ti consente di eseguire molte attività contemporaneamente, invece di limitarti a clonare le unità. Puoi spostare le partizioni, ridimensionarle, deframmentarle e altro ancora, insieme agli altri strumenti che ti aspetteresti da uno strumento di clonazione.
Scopri di più
Articoli Relativi
-
Come formattare a basso livello la scheda SD su Windows 11/10
![author icon]() Aria/20/04/2025
Aria/20/04/2025 -
Guida dettagliata: Come installare Windows 11 su partizione GPT
![author icon]() Anna/20/04/2025
Anna/20/04/2025 -
Quanto è grande Valorant? | Dimensioni del download e requisiti di sistema🔍
![author icon]() Aria/20/04/2025
Aria/20/04/2025 -
Come creare unità di installazione USB di Windows Server
![author icon]() Aria/20/04/2025
Aria/20/04/2025
EaseUS Partition Master

Gestisci le partizioni e ottimizza i dischi in modo efficiente
