- Scoprire EaseUS
- Chi Siamo
- Recensioni & Premi
- Contatta EaseUS
- Rivenditore
- Affiliato
- Mio Conto
- Sconto Education
Sommario della pagina
Scopri L'autore
Aggiornato nel 04/20/2025
| Soluzioni realizzabili | Risoluzione dei problemi passo dopo passo |
|---|---|
| Soluzione 1. Rimuovere la protezione da scrittura | Passaggio 1. Fare clic con il pulsante destro del mouse sul file e selezionare Proprietà. Puoi anche accedervi facendo clic una volta con il pulsante sinistro del mouse e aprendo... Passaggi completi |
| Soluzione 2. Cancella Sola lettura da Diskpart | Passaggio 1. Premere i pulsanti "Win + R", digitare "cmd" e premere Invio. Quindi digita "Diskpart" nella finestra cmd e premi... Passaggi completi |
| Soluzione 3. Correggere l'errore del disco tramite CHKDSK | Passaggio 1. Premi "Win + R" per aprire la finestra di dialogo "Esegui", digita "cmd" nella casella di ricerca, premi Invio, fai clic con il pulsante destro del mouse su... Passaggi completi |
| Soluzione 4. Formatta l'USB di sola lettura come un altro file system | Passo 1. Fai clic con il pulsante destro del mouse sull'unità esterna o USB che intendi formattare e scegli "Formatta"; Passo 2. Imposta l'etichetta della partizione... Passaggi completi |
USB mostra Windows 11 di sola lettura
Se i file sull'unità USB sono impostati su sola lettura, l'utente non può eliminare o formattare l'unità. Tuttavia, questo è solo per PC, quindi puoi fare qualsiasi cosa collegando l'USB al tuo computer Mac o Linux.
Quando provi a formattare l'unità, potrebbe essere "protetta da scrittura". Significa che l'unità USB è in uno stato di sola lettura. Se è necessario modificare questa impostazione per modificare il contenuto dell'unità, è possibile utilizzare il prompt dei comandi per modificare lo stato dell'unità USB sui sistemi Windows.
Perché USB di sola lettura su Windows 11?
In genere, se un'unità USB presenta un errore di sola lettura (noto anche come protezione da scrittura), non è possibile modificare l'unità USB e impedire ad altri di modificare i propri dati.
Il motivo del comportamento di sola lettura è il formato del file system. Poiché sempre più consumatori utilizzano NTFS sui propri computer, molti dispositivi di archiviazione, come unità USB e dischi rigidi esterni, sono preformattati con NTFS.
Un aggiornamento di Windows potrebbe anche far sì che la tua cartella continui a tornare in sola lettura. Molti utenti si lamentano di aver dovuto affrontare questo errore quando hanno aggiornato il proprio sistema.
Se la tua cartella continua a tornare in sola lettura, potrebbe essere dovuto a un recente aggiornamento di Windows 10.
Molti utenti hanno segnalato di aver riscontrato questo errore durante l'aggiornamento del proprio sistema a Windows 10.
Soluzione 1. Rimuovere la protezione da scrittura su Windows 11
È necessario cancellare l'attributo di sola lettura per rimuovere la protezione da scrittura. È del tutto possibile per file, cartelle e interi dispositivi di archiviazione. È semplice far uscire il file dalla modalità di sola lettura. È facile come aprire le proprietà del file e deselezionare la casella di controllo di sola lettura.
Passaggio 1. Fare clic con il pulsante destro del mouse sul file e selezionare "Proprietà". Puoi anche accedervi facendo clic una volta con il pulsante sinistro del mouse e aprendo il menu a tre punti dalla parte superiore di Esplora file.
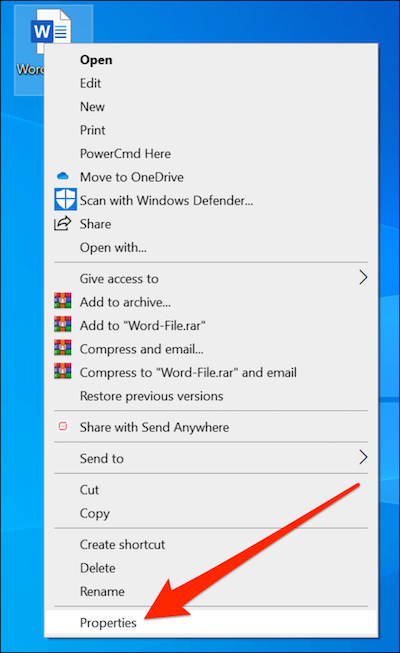
Passaggio 2. Selezionare "Sola lettura" per deselezionare la casella.

Passaggio 3. Scegli "OK" per salvare le modifiche.
È possibile utilizzare un altro metodo per rimuovere la protezione da scrittura in Windows 11. È possibile modificare la chiave di registro per disabilitare la protezione da scrittura.
Passaggio 1. Premere i pulsanti "Win + R" per aprire la finestra di dialogo "Esegui" e accedere a "Regedit".
Passaggio 2. Vai alla traccia successiva. "PC\HKEY_LOCAL_MACHINE\SYSTEM\CurrentControlSet\Control\StorageDevicePolicies"
Passaggio 3. Fare doppio clic su WriteProtect e quindi modificare il valore da 1 a 0.
Passaggio 4. Chiudi Regedit e riavvia il computer. Se ricolleghi l'unità USB, vedrai che non è più di sola lettura.

Soluzione 2. Cancella Sola lettura con Diskpart
I dispositivi e i supporti sono generalmente caratterizzati come modalità di sola lettura, che può essere modificata in lettura-scrittura dall'utente per un ulteriore utilizzo. Se la memoria flash USB non dispone di un blocco tasti, è possibile utilizzare Diskpart per cancellare l'attributo di sola lettura. È possibile utilizzare i passaggi indicati di seguito:
Passaggio 1. Premere i pulsanti "Win + R", digitare "cmd" e premere Invio. Quindi digita "Diskpart" nella finestra cmd e premi Invio.
Passo 2. Digita "list disk" e premi Invio per visualizzare un elenco di tutti i dischi sul tuo computer Windows.
Passaggio 3. Digitare seleziona il disco n. e premere Invio. "#" è il numero dell'unità USB. Qui, seleziona Disco 2.
Passaggio 4. Digitare Disk Attributes Clear Read-Only e premere Invio per rimuovere la protezione da scrittura dall'unità USB.

Soluzione 3. Correggere l'errore del disco tramite CHKDSK
Se l'USB entra in modalità di sola lettura a causa di un errore del disco, è possibile utilizzare lo strumento CHKDSK.exe per verificare e correggere eventuali errori sull'unità USB.
Passo 1. Premi "Win + R" per aprire la finestra di dialogo "Esegui", digita "cmd" nella casella di ricerca, premi Invio, fai clic con il pulsante destro del mouse sull'icona del prompt dei comandi sullo schermo e seleziona "Esegui come amministratore" per farlo .
Passo 2. Nella schermata/finestra del prompt dei comandi che si apre, digita "CHKDSK g: /f /r /x" per verificare e correggere eventuali errori riscontrati.
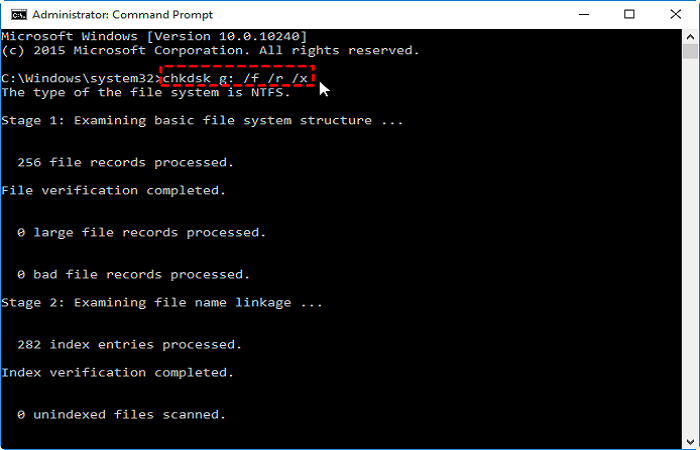
Soluzione 4. Formatta l'USB di sola lettura come un altro file system
Tutti i metodi descritti ti aiuteranno a rimuovere la protezione da scrittura dall'unità USB. In molti casi è possibile formattare un'unità USB senza ricevere un messaggio di errore. Il disco è protetto dalla scrittura. Tuttavia, potresti non essere in grado di configurarlo utilizzando Esplora file o Gestione disco. In questo caso, ti consigliamo di provare EaseUS, un gestore di partizioni gratuito e potente.
EaseUS Partition Master gratuito è uno dei migliori software utilizzati per cancellare o pulire partizioni o dischi rigidi. Aiuta a cancellare completamente tutti i dischi rigidi o le informazioni di archiviazione esterna, inclusi programmi, malware, virus e persino i tuoi dati. Il programma utilizza una tecnologia di cancellazione di livello militare che sovrascriverà i tuoi dati più volte per garantire che i tuoi dati non possano essere recuperati nuovamente, anche se viene utilizzato lo strumento più sofisticato.
L'applicazione ti aiuta a cancellare partizioni e interi dischi dal computer o a distruggere file, senza alcun fastidio. In pochi semplici passaggi potrai portare a termine il tuo lavoro. Tutto quello che devi fare è seguire le istruzioni visualizzate sullo schermo. La finestra principale di EaseUS Partition Master mostra le tre funzioni principali in modo semplificato. Puoi scegliere tra partizioni del disco, cancellazione dei dischi o distruzione dei file.
- Fai clic con il pulsante destro del mouse sull'unità esterna o USB che intendi formattare e seleziona "Formatta".
- Impostare l'etichetta della partizione, il file system (NTFS/FAT32/EXT2/EXT3/EXT4/exFAT) e la dimensione del cluster, quindi fare clic su "OK".
- Fare clic su "Sì" per continuare.
- Fare clic sul pulsante "Esegui 1 attività" e fare clic su "Applica" per formattare la partizione del disco rigido.
Molti dispositivi di archiviazione come dischi rigidi USB, pen drive, dischi floppy, schede SD e dischi rigidi esterni sono preformattati con file system specifici che potrebbero non essere compatibili con PC Windows e Mac. È possibile leggere solo altri file invece di scrivere nuovi dati. Quindi, in questo caso, puoi risolvere il problema di sola lettura del disco convertendo il file system incompatibile in uno riconosciuto da Windows, Steam o dal dispositivo specifico.
EaseUS Partition Master Free Edition è una solida raccomandazione per uno strumento di gestione del disco potente e facile da usare che sembra essere gratuito. Il layout familiare, la guida utente completa, le risorse di aiuto complete e le mappe su CD-ROM ti aiuteranno a iniziare bene. Partition Master Free può formattare, copiare, ridimensionare, spostare e gestire le partizioni del disco con la stessa efficienza dei concorrenti avanzati. Supporta anche unità rimovibili e dispositivi RAID.
Puoi scaricare EaseUS Partition Master, un gestore di partizioni affidabile e gratuito, per riformattare il disco sul file system desiderato, come NTFS, FAT16/32, EXT2/3/4, ecc. Alcune altre funzionalità di EaseUS Partition Master:
- Interfaccia facile da usare
- Cancella, copia, esplora e partiziona i dischi
- Gestione dinamica del volume
- Combina due SSD in uno
- Il miglior software per la cancellazione dei dati
Conclusione
La sola lettura, nota anche come protezione da scrittura, è un'autorizzazione del file system che consente a un utente di leggere o copiare solo i dati archiviati e di non essere in grado di scrivere nuove informazioni o modificare i dati esistenti. è possibile rendere l'intero disco di sola lettura per evitare formattazioni accidentali. Sopra, vengono introdotti cinque diversi metodi per aiutarti a risolvere il problema di "sola lettura dell'unità USB" in Windows 11. Ci auguriamo che tu risolva il problema con facilità. Tuttavia, se non riesci a risolvere il problema seguendo questi passaggi, puoi sempre acquistare una nuova unità flash USB per tua comodità.
Infine, il software di gestione delle partizioni EaseUS Free Edition è una solida raccomandazione per uno strumento di gestione del disco potente e facile da usare che sembra essere gratuito.
Come possiamo aiutarti
Scopri L'autore
Pubblicato da Aria
Aria è una fan della tecnologia. È un onore essere in grado di fornire soluzioni per i tuoi problemi con il computer, come il backup dei file, la gestione delle partizioni e problemi più complessi.
Recensioni dei Prodotti
-
Mi piace il fatto che le modifiche apportate con EaseUS Partition Master Free non vengano immediatamente applicate ai dischi. Rende molto più semplice immaginare cosa accadrà dopo aver apportato tutte le modifiche. Penso anche che l'aspetto generale di EaseUS Partition Master Free renda semplice qualsiasi cosa tu stia facendo con le partizioni del tuo computer.
Scopri di più -
Partition Master Free può ridimensionare, spostare, unire, migrare e copiare dischi o partizioni; convertire disco tra logico e primario, modificare etichetta, deframmentare, controllare ed esplorare la partizione; e altro ancora. Un aggiornamento premium aggiunge supporto tecnico gratuito e la possibilità di ridimensionare i volumi dinamici.
Scopri di più -
Non eseguirà l'immagine calda delle tue unità né le allineerà, ma poiché è abbinato a un gestore delle partizioni, ti consente di eseguire molte attività contemporaneamente, invece di limitarti a clonare le unità. Puoi spostare le partizioni, ridimensionarle, deframmentarle e altro ancora, insieme agli altri strumenti che ti aspetteresti da uno strumento di clonazione.
Scopri di più
Articoli Relativi
-
8 soluzioni per l'errore: Impossibile installare Windows nel disco
![author icon]() Anna/20/04/2025
Anna/20/04/2025 -
Come posso rendere la mia partizione più grande di 2 TB?
![author icon]() Aria/20/04/2025
Aria/20/04/2025 -
Come verificare lo stato del disco rigido in Windows [6 soluzioni]
![author icon]() Aria/20/04/2025
Aria/20/04/2025 -
I 10 migliori software gratuiti per masterizzare file ISO in Windows [Nuova lista]
![author icon]() Aria/25/05/2025
Aria/25/05/2025
EaseUS Partition Master

Gestisci le partizioni e ottimizza i dischi in modo efficiente
