- Scoprire EaseUS
- Chi Siamo
- Recensioni & Premi
- Contatta EaseUS
- Rivenditore
- Affiliato
- Mio Conto
- Sconto Education
Argomenti Relativi
- 01 UEFI VS BIOS (Legacy): Differenze tra BIOS e UEFI
- 02 Come sapere se windows è installato legacy o uefi
- 03 Come convertire MBR in GPT per Windows 11
- 04 Come abilitare/disabilitare la modalità UEFI? Guida completa
- 05 Come eliminare partizione EFI?
- 06 Come ripristinare boot uefi su windows 10/11?
- 07 Come riparare il Bootloader UEFI Windows 11?
- 08 Come creare USB avviabile UEFI?
- 09 Suggerimento bonus: clonare il disco UEFI su SSD senza problemi di avvio
UEFI o Unified Extensible Firmware Interface è un'estensione del firmware in grado di leggere le voci dalle partizioni del disco e avviare Windows, ovvero un'interfaccia tra il sistema operativo e il firmware della piattaforma. Il bootloader di UEFI è responsabile del caricamento del sistema operativo Windows e dell'inizializzazione di altri dispositivi sul laptop. Se il bootloader UEFI dovesse danneggiarsi, non sarà possibile eseguire l'avvio in Windows, a meno che non venga ripristinato.
Per risolvere questo problema, è necessario puntare al file di avvio EFI e copiarlo nella directory EFI/Microsoft/Boot. In questo articolo esamineremo vari metodi che possono risolvere il problema.
Per gli utenti che utilizzano un vecchio PC e non ne sono a conoscenza, UEFI, è la versione moderna del BIOS, e offre maggiori sicurezze e funzionalità.
Usa Diskpart per Correggere l'Errore di Avvio UEFI in Windows 11
Dal momento che non è possibile avviare Windows, l'unico modo per risolvere il problema è utilizzare il ripristino avanzato. Avrai bisogno di un'unità USB avviabile che puoi creare su un altro PC Windows scaricando e utilizzando lo strumento Windows Media Creation. Una volta terminato, assicurati di impostare, nell'UEFI o nel BIOS, l'unità USB come primo dispositivo di avvio.
Eseguire il Ripristino
Una volta avviato il sistema operativo dall'unità USB, sembrerà una normale installazione di Windows. Clicca su "Ripara PC" in basso a sinistra da cui poi comparirà la schermata del ripristino avanzato. Passa a "Risoluzione dei problemi > Opzioni avanzate > Prompt dei comandi".
Individua la partizione EFI
Nel prompt dei comandi, digita quanto segue:
- diskpart
- select disk
- lista vol
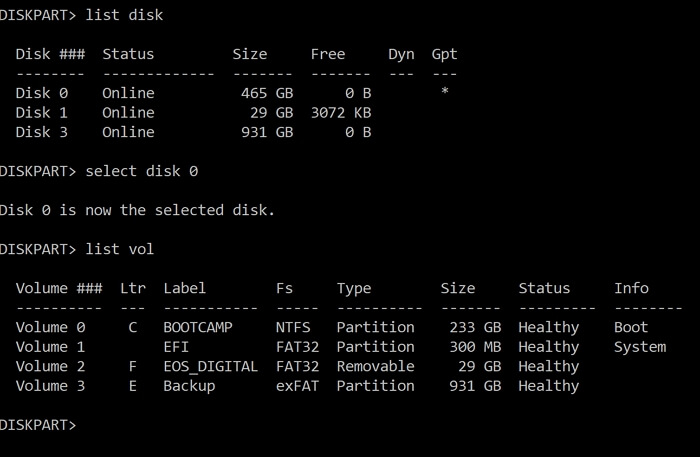
Di solito, la partizione EFI è disponibile nel primo disco, "Select disk 0", seguito da un elenco di partizioni o volumi nel comando "list vol".
Verrà visualizzato l'elenco delle partizioni, incluse quelle nascoste in "Esplora file". Individua il volume con l'etichetta EFI.
Assegna Lettera di Unità alla Partizione EFI
La partizione EFI è nascosta perché non ha una lettera di unità. Per eseguire qualsiasi operazione, è necessario assegnarne una. Per farlo segui i passaggi successivi.
Assegna la lettera di unità alla partizione EFI
- select vol
- assign letter
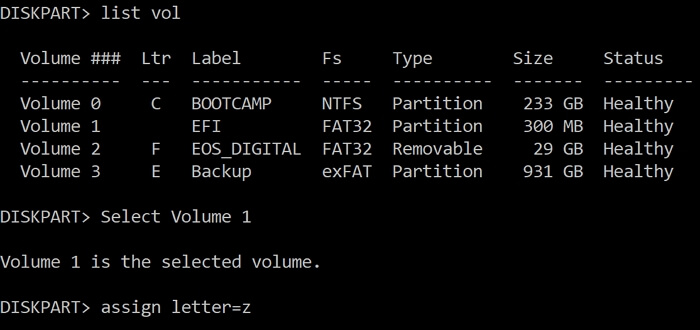
Innanzitutto, seleziona il volume o la partizione. In questo caso, la partizione EFI o il numero del volume è "Volume 1". Quindi, assegna una lettera di unità non ancora utilizzata. La cosa migliore è scegliere una lettera casuale dell'alfabeto o qualsiasi cosa non presente nell'elenco.
Digita "exit" e premi il tasto "Invio" per chiudere lo strumento Diskpart e tornare al prompt dei comandi.
Correggi il Record di Avvio
Il passaggio successivo consiste nell'andare alla partizione EFI e correggere il record di avvio con l'aiuto di questi comandi:
- cd/g
- bootrec/FixBoot
- ren BCD BCD.bak
- bcdboot C:\Windows /l en-us /s x: /f ALL
- bootrec /rebuildbcd
Ora che abbiamo sostituito il file BCD (Boot Configuration Device) danneggiato con uno nuovo utilizzando il comando BCDBoot e poi ricostruito utilizzando il comando bootrec, il problema è risolto.
Rimane solo da riavviare il computer, rimuovere l'USB e lasciare che Windows si avvii normalmente.
Riparare il computer con il disco di installazione di Windows/USB
La modalità di ripristino avanzato di Windows offre un'opzione di riparazione automatica che può risolvere problemi di questo tipo.
Crea un Supporto di Avvio
È possibile scaricare lo strumento Windows Media Creation e utilizzarlo per creare un'unità USB avviabile. L'USB conterrà così una serie di strumenti che possono aiutarti a ripristinare il PC in caso di arresti anomali. Basterà collegarla al dispositivo e avviare il computer da lì.
Ripristino Avanzato: Riparazione Automatica
Quando il computer si avvierà tramite l'USB, sembrerà un'installazione di Windows. Scegli "Ripara il PC" per avviare il ripristino avanzato.
Clicca su "Risoluzione dei problemi > Opzioni avanzate > Riparazione automatica". Questa soluzione dovrebbe essere in grado di risolvere il problema del bootloader EFI danneggiato.
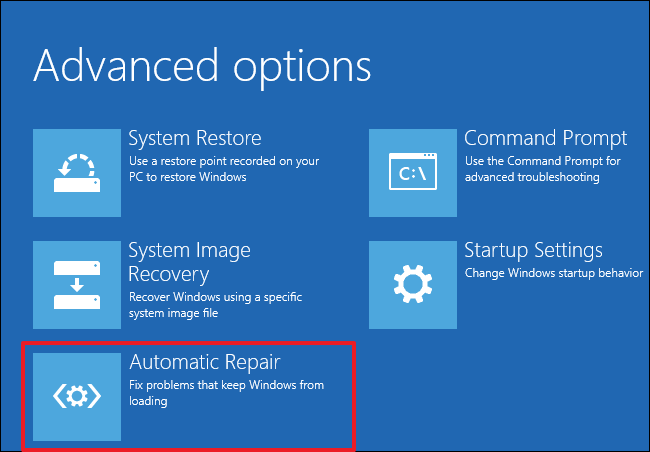
Come Modificare la Modalità di Avvio in UEFI per Windows 11
È possibile che tu disponga di una scheda madre supportata da UEFI nonostante tu stia ancora utilizzando la modalità BIOS Legacy. Windows 11 non funziona su firmware precedenti, ma necessita di UEFI. Quest'ultima modalità di avvio è abbastanza facile da impostare. Vediamo insieme i passaggi:
Passaggio 1: Apri "Impostazioni" (Win + I) e vai su "Opzioni > Aggiornamento e sicurezza > Ripristino > Avvio avanzato". Clicca sul pulsante "Riavvia".
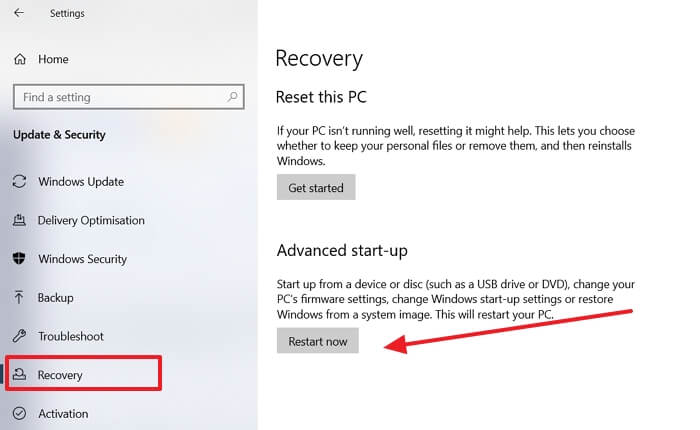
Passaggio 2: Una volta in "Ripristino avanzato", clicca su "Risoluzione dei problemi > Opzioni avanzate > Impostazioni firmware UEFI".
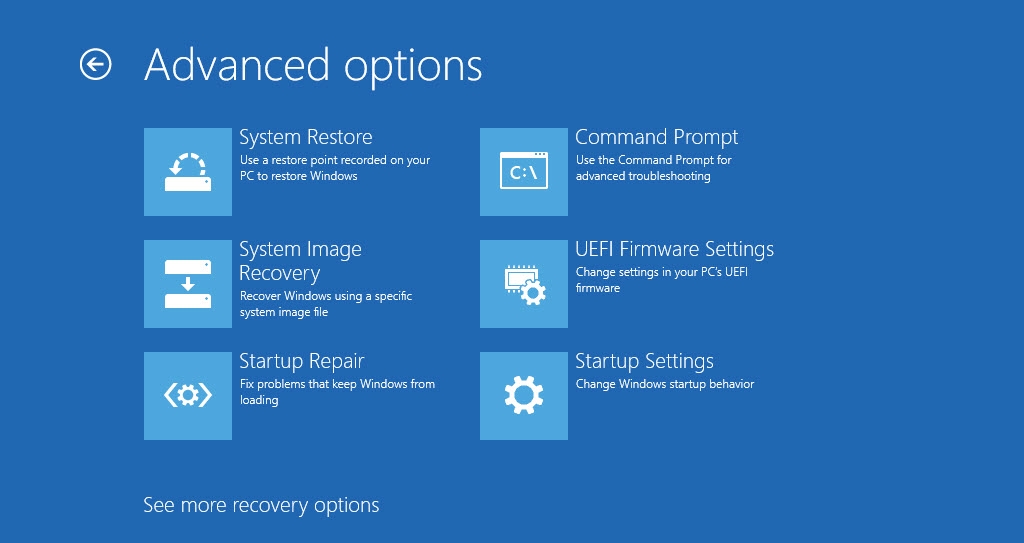
Passaggio 3: Fai clic sul pulsante "Riavvia" che ti porterà alle impostazioni UEFI della tua scheda madre. Assicurati di abilitare le impostazioni consigliate, quindi riavvia il computer.
Converti in GPT da MBR con EaseUS Partition Master
Quando utilizzi Windows 11, bisogna assicurarsi di avere una partizione basata su GPT anziché su MBR. Anche se durante l'aggiornamento verrai avvisato della conversione, lo svantaggio di utilizzare lo strumento integrato per questo passaggio è la formattazione di tutti i dati. In questa fase è consigliabile quindi l'utilizzo di un software di terze parti.
EaseUS Partition Master è un software professionale che ti aiuta a controllare tutte le operazioni relative alla gestione del disco. Può anche aiutarti a convertire una partizione MBR in GPT senza perdere i dati. Vediamo i passaggi:
Passo 1. Prepara un disco o una memoria, ad esempio una memoria USB, o CD/DVD. Collega correttamente la memoria su un computer avviabile. Quindi, avvia EaseUS Partition Master, vai alla sezione "Supporto di avvio" a sinistra e clicca su "Crea un supporto di avvio" e poi "Avanti".

Passo 2. Seleziona USB o CD/DVD in base al dispositivo che è collegato al computer, quindi clicca su "Crea".
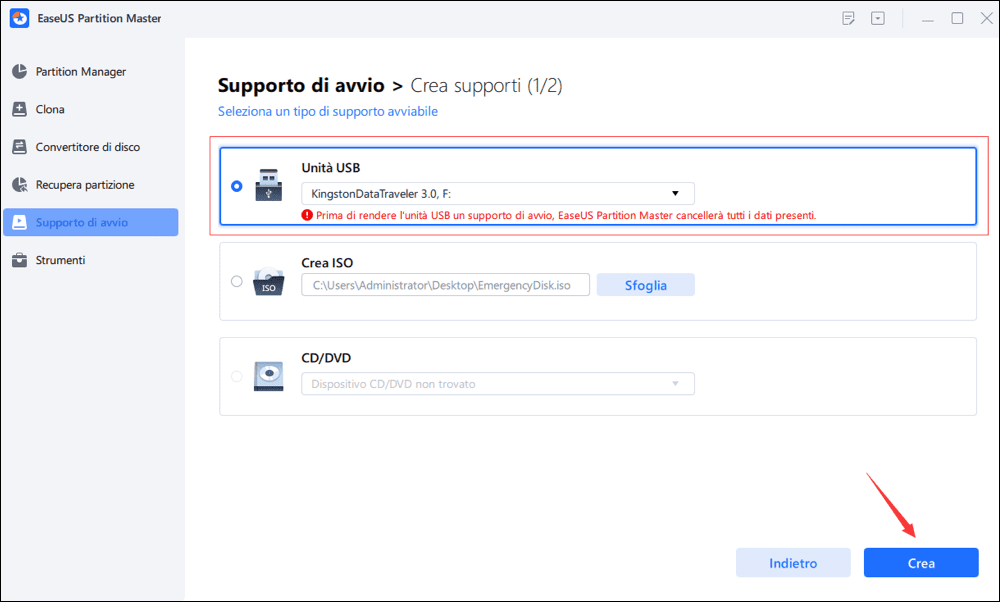
Passo 3. Connetti il disco avviabile WinPE al computer. Riavvialo e premi F2/Canc contemporaneamente per entrare nel BIOS. Imposta l'avvio del PC da "Dispositivi Rimovibili" o "CD-ROM Drive" oltre l'Hard Disk. Premi "F10" per salvare e uscire.
In conclusione
I requisiti di Windows 11 sono molto diversi dalle versioni precedenti. Se hai un PC acquistato di recente, probabilmente supporterà UEFI e GPT e, se non sai come abilitare uno e convertire l'altro senza perdere i dati, grazie a un software professionale come EaseUS Partition Master puoi farlo in pochi clic. A ogni modo, consigliamo sempre di eseguire un backup prima di procedere.
Articoli Relativi
-
[Risolto] Non c'è alcuna opzione per il formato exFAT in Windows 11/10/8.1/8/7
![author icon]() Anna/20/04/2025
Anna/20/04/2025 -
Come controllare la temperatura dell'unità SSD Seagate su Windows 10/11
![author icon]() Anna/20/04/2025
Anna/20/04/2025 -
Come migrare sistema operativo di Windows a SSD/HDD?
![author icon]() Grazia/20/04/2025
Grazia/20/04/2025 -
Come installare e formattare la scheda SD per Steam Deck [Guida passo passo]
![author icon]() Aria/20/04/2025
Aria/20/04/2025