- Scoprire EaseUS
- Chi Siamo
- Recensioni & Premi
- Contatta EaseUS
- Rivenditore
- Affiliato
- Mio Conto
- Sconto Education
Argomenti Relativi
- 01 MBR vs GPT: Qual è meglio
- 02 Imposta la modalità di avvio in MBR per il BIOS, Legacy o UEFI
- 03 Convertire MBR in GPT (Windows 11 disponibile)
- 04 Bootrec /fixboot accesso negato
- 05 Quale comando può essere utilizzato per creare partizioni su hard disk MBR/GPT
- 06 Qual è un sintomo tipico del record MBR danneggiato?
- 07 Come installare Windows 11 nel disco MBR?
- 08 Problema 'la conversione MBR2GPT fallita'
- 09 Come ricostruire i MBR
- 10 Strumento GRATUITO per riparare i MBR
INDICE:
Cos'è bootrec/fixboot?
Come correggere l'errore "bootrec / fixboot accesso negato"?
Modi alternativi per risolvere i problemi di avvio di Windows
L'utilità Bootrec (bootrec.exe) serve per ripristinare un sistema operativo guasto, non funzionante o che non risponde in Ambiente ripristino Windows (Windows RE). Cosa succede se l'esecuzione del comando bootrec /fixboot restituisce il messaggio di errore "Accesso negato? Questo articolo offre una vera soluzione per correggere l'eerore bootrec/fixboot accesso negato in Windows 10/8/7, oltre ad altri modi alternativi per risolvere i problemi di avvio di Windows.
Cos'è bootrec/fixboot?
[bootrec /fixboot] è un comando eseguito nello strumento Bootrec.exe nell'ambiente di ripristino di Windows. Bootrec /fixboot scrive un nuovo settore di avvio nella partizione di sistema utilizzando un settore di avvio compatibile con l'attuale sistema Windows. Ad esempio, se il tuo sistema è Windows 7, fixboot scriverà un settore di avvio compatibile con Windows 7 e così via. Questo comando fixboot viene normalmente utilizzato per correggere una serie di errori di avvio e problemi come:
- Il settore di avvio è danneggiato
- Schermo nero all'avvio
- Dispositivo di avvio non trovato
- Schermo blu della morte
- Il tuo PC ha riscontrato un problema e deve essere riavviato
- Impossibile avviare Windows. La causa potrebbe essere una modifica recente dell'hardware o del software.
Tutte e tre le situazioni, infatti, sono indirizzate a un PC che non può avviarsi correttamente. Un modo comune per correggere tali errori è eseguire il comando "bootrec /fixboot". Tuttavia, è probabile che l'esecuzione del comando bootrec /fixboot causi una nuova serie di problemi. Un errore dice che l'accesso è stato negato. Come rendere effettivo il comando mentre l'accesso è negato?
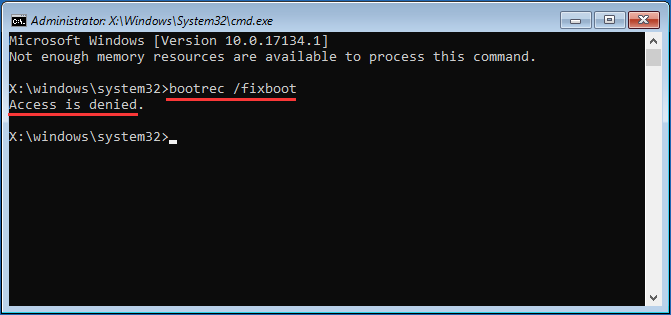
Come correggere l'errore 'bootrec / fixboot accesso negato'?
Per eseguire bootrec.exe, devi prima creare un'unità flash USB del supporto di installazione di Windows per accedere a Windows RE. Secondo le discussioni sulla community Microsoft, molte vittime che hanno avuto lo stesso problema con il comando bootrec/fixboot access è negato, stanno utilizzando il supporto di installazione di Windows 10 1709. Dopo aver provato lo stesso comando con il supporto di installazione di Windows 10 1703, non ottengono più l'errore.
- Importante
- Quindi, l'accesso negato di bootrec /fixboot sembra un errore con il supporto di installazione per Windows 10 1709.
A condizione che la situazione non sia causata dal supporto di installazione, il modo più efficace per risolvere l'errore di accesso negato bootrec /fixboot consiste nel ricreare la struttura EFI e riconfigurare i file di avvio.
Passaggio 1. All'inizio, spegni il computer. Successivamente, accendi non appena il sistema si avvia e vedi il logo del produttore, tieni premuto nuovamente il pulsante di accensione per forzare l'arresto del sistema. Ripeti i passaggi più volte e leggerà automaticamente la schermata di riparazione all'avvio. Ecco cosa applicheremo ufficialmente le correzioni.
Passaggio 2. All'avvio del computer, sarai rappresentato dalla finestra di riparazione automatica. Fai clic sul pulsante Opzioni avanzate.
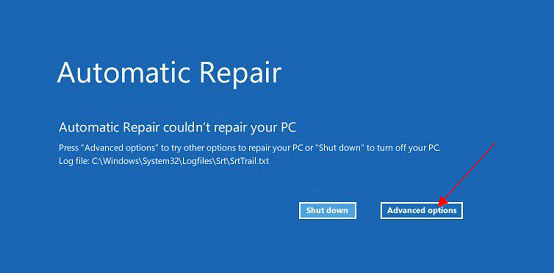
Passaggio 3. Nella finestra Scegli un'opzione, scegli l'opzione Risoluzione dei problemi.
Passaggio 4 . Quindi, procedi con le Opzioni avanzate.
Passaggio 5. Nella finestra Opzioni avanzate, scegli l'opzione Prompt dei comandi.
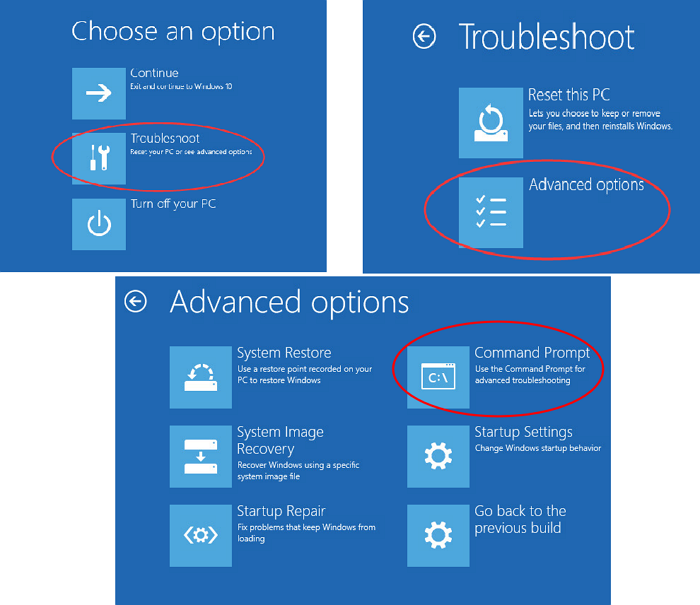
Passaggio 6. Nella finestra del prompt dei comandi, digita i comandi diskpart , quindi list disk uno per uno e premi Invio per aprire Diskpart ed elencare le informazioni sui tuoi dischi disponibili.
diskpart
list disk
Passaggio 7. Successivamente, dovrai scegliere il disco # in cui è installato Windows e il volume # che rappresenta la partizione EFI (di solito, la partizione EFI ha 100 MB di spazio di archiviazione e formattata in formato FAT32. Ad esempio, il disco 0 è il L'unità HDD contenente Windows e il volume 5 è la partizione EFI. Quindi, qui digiterai select disk 0, list vol e select vol 5.
select disk 0
list vol
select vol 5
Passaggio 8. Ora è necessario assegnare una nuova lettera di unità alla partizione EFI. Digita assign letter=V: e premi Invio.
assign lettere=V:
Passaggio 9. Dopo che diskpart ha assegnato correttamente la lettera di unità, digita exit per uscire da diskpart e premi Invio.
exit
Passaggio 10. Ora digita il comando V: e successivamente esegui il comando bcdboot C:\windows /s V: /f UEFI e premi Invio.
V:
bcdboot C:\windows /s V: /f UEFI
Passaggio 11. Chiudi la finestra del prompt dei comandi e torna alla finestra Risoluzione dei problemi, fai clic su Continua per avviare normalmente Windows 10 senza ricevere errori.
Modi alternativi per risolvere i problemi di avvio di Windows
Secondo Microsoft, ci sono diversi comandi utili in Bootrec.exe che vengono utilizzati per risolvere i problemi di avvio di Windows causati da posizioni diverse su un disco rigido di installazione di Windows. Oltre a bootrec /fixboot, che viene utilizzato per riparare i danni ai settori di avvio/record di avvio di Windows, anche l'altro comando bootrec /fixmbr è ampiamente utilizzato quando si verifica un problema con l'hardware Master Boot Record (MBR). Con l'errore MBR, neanche Windows può avviarsi.
Pertanto, quando è necessario risolvere i problemi di danneggiamento dell'MBR o quando è necessario rimuovere codice non standard dall'MBR, utilizzare il comando bootrec /fixmbr invece di bootrec /fixboot in questo caso.
Anche l'uso del comando fixmbr in Ambiente ripristino Windows può causare lo stesso problema di accesso negato del fixboot. Per evitare questo fastidioso errore e risparmiare tempo nell'apprendimento di tutti i modi possibili per risolvere l'errore costante come questo, è meglio rivolgersi a un gestore di partizioni di terze parti che ti consente di ricostruire MBR per un'unità specifica.
Tra questi, suggeriamo EaseUS Partition Master. È un'alternativa perfetta a bootrec /fixmbr per ricostruire il Master Boot Record che richiede solo pochi clic del mouse. Ancora più importante, allevia la preoccupazione di digitare i comandi sbagliati e causare problemi di avvio più seri in Windows 10/8/7. Scarica ora il fantastico software di EaseUS per gestire disco e scopri quanto è intelligente risolvere un problema di corruzione MBR.
Passaggio 1. Creare un disco di avvio di WinPE
- Lancia EaseUS Partition Master e clicca su "Supporto di avvio" nella barra degli strumenti. Seleziona "Crea un supporto di avvio".
- Fai clic su "Avanti" per avviare il processo.

Passaggio 2. Avviare EaseUS Partition Master USB avviabile
- Collega l'USB avviabile o il CD/DVD al tuo PC.
- Premi F2 o Canc quando si riavvia il computer per accedere alla schermata del BIOS. Imposta e avvia il computer da "Dispositivi rimovibili" o "Unità CD-ROM". E poi EaseUS Partition Master verrà eseguito automaticamente.
Passaggio 3. Ricostruire il MBR
- Clicca su " Strumenti" e scegli "Ricostruisci MBR".
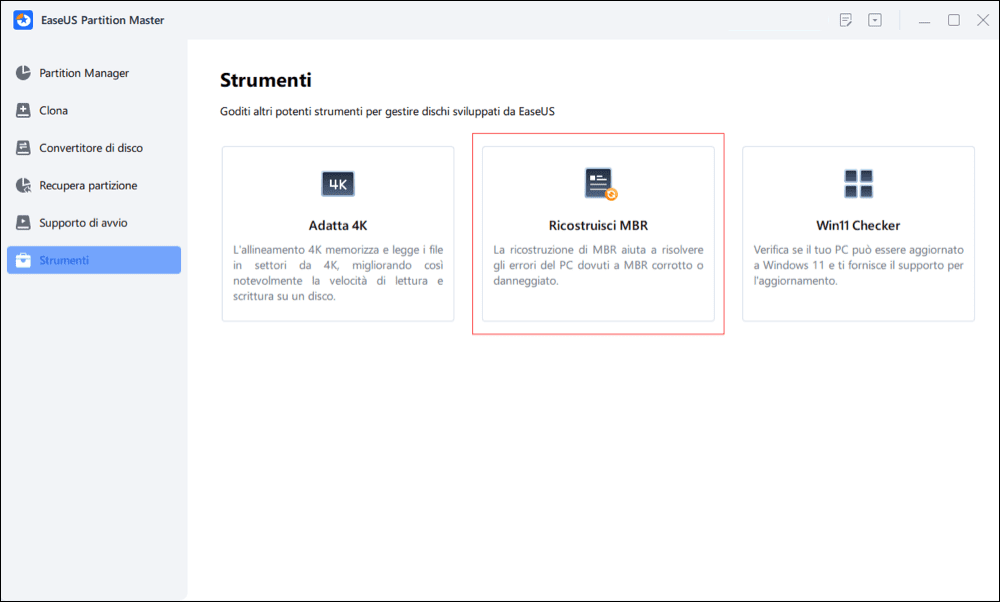
- Seleziona il disco e il tipo di MBR. Quindi, fai clic su "Ricostruisci".
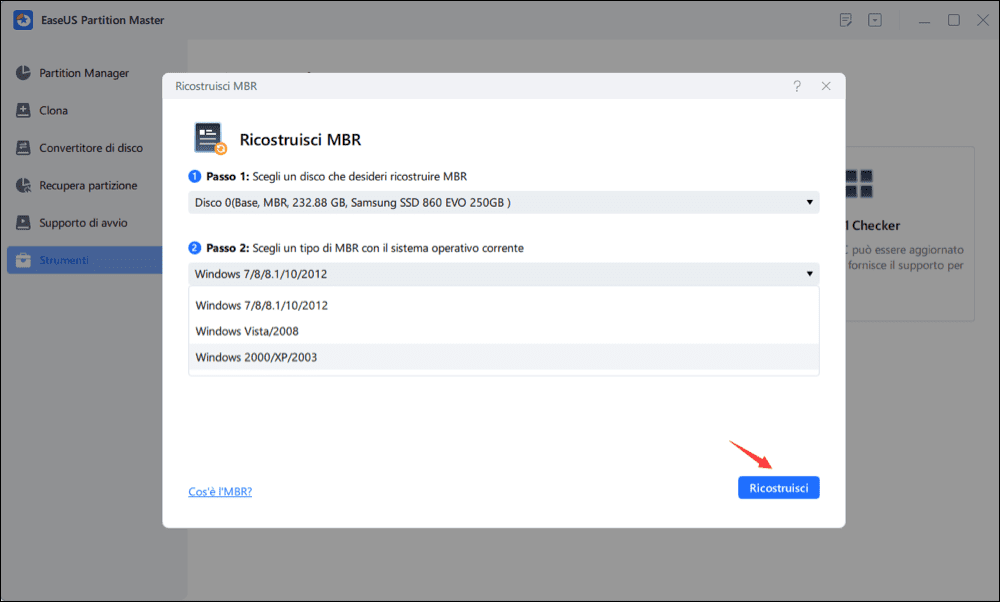
- In seguito, verrà visualizzato il messaggio "MBR è stato ricostruito con successo sul disco X".
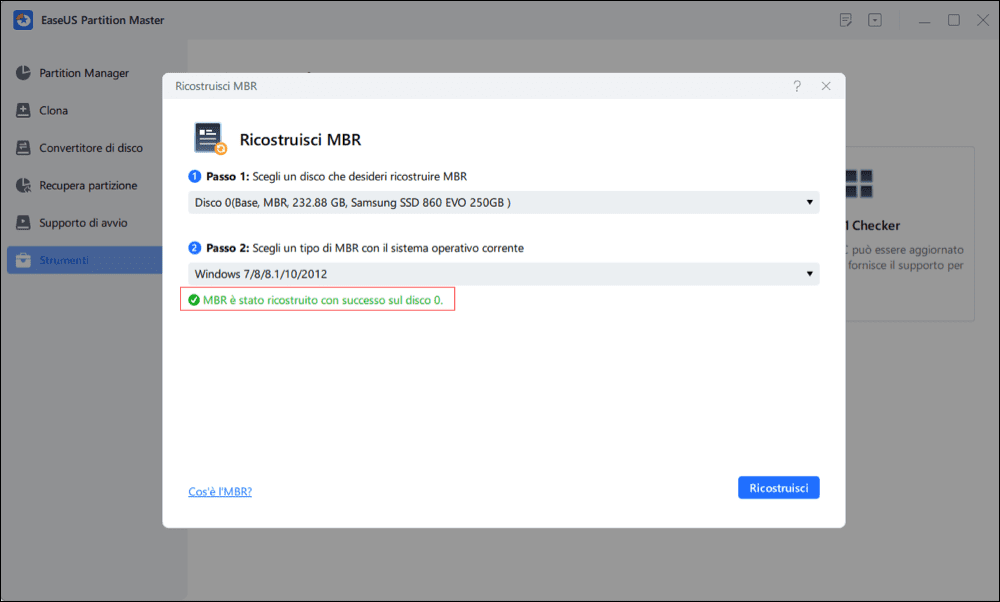
Articoli Relativi
-
Scarica Gratis Miglior Strumento per Formattare USB Avviabile
![author icon]() Elsa/20/04/2025
Elsa/20/04/2025 -
Scaricare un software gratuito di convertire RAW in NTFS
![author icon]() Elsa/20/04/2025
Elsa/20/04/2025 -
Come formattare hard disk esterno per usarlo su PS3 [Guida completa 2025]
![author icon]() Anna/20/04/2025
Anna/20/04/2025 -
Come risolvere il problema con l'unità flash USB che non viene visualizzata in Windows 11🔥
![author icon]() Aria/20/04/2025
Aria/20/04/2025